Hoe elk Windows-bestand te taggen voor eenvoudige organisatie

Als Windows Search het niet snijdt om u te helpen bij het vinden van uw bestanden, kunt u het een beetje helpen door tags aan Windows toe te voegen bestand.
Tags werken min of meer zoals in andere systeembibliotheekbibliotheken, sociale netwerken, et cetera. Helaas is er geen manier voor Windows om zelf tags te genereren. U moet ze handmatig toevoegen en beheren. Dat is misschien een voordeel, afhankelijk van uw persoonlijke organisatiestijl.
Bestanden labelen in Windows Verkenner
Laten we eens kijken naar mijn ongeorganiseerde map Afbeeldingen voor een voorbeeld. Ik gebruik sommige submappen voor basisorganisatie, maar geen van de bestanden in de hoofdmap heeft echt de juiste naam. Het is gewoon een heleboel dingen die nergens anders passen.
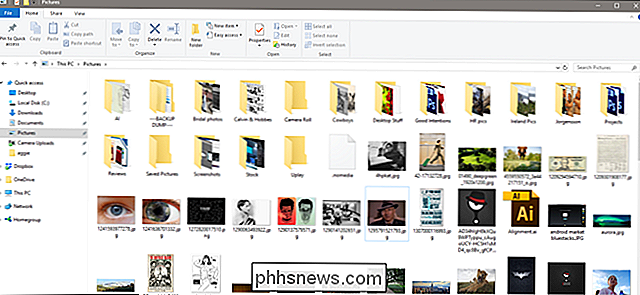
Ik gebruik deze oude stockfoto van Adam West als voorbeeld. Als u een bestand wilt labelen, klikt u er met de rechtermuisknop op in Explorer en klikt u vervolgens op de opdracht "Eigenschappen". Ga in het eigenschappenvenster van de afbeelding naar het tabblad "Details". Het item 'Tags' wordt weergegeven in het gedeelte 'Beschrijving'.
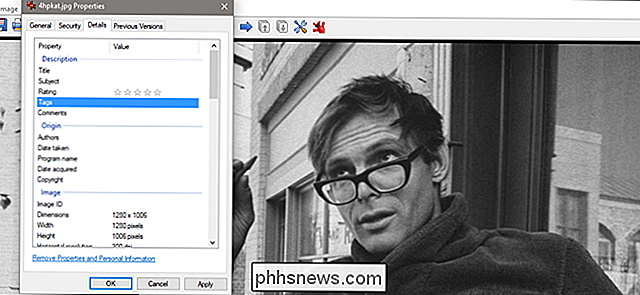
Rechts van het item 'Tags' klikt u op de lege ruimte in de kolom 'Waarde' en er verschijnt een tekstvak met slechts 'Toevoegen' een tag "tekst. Typ een tag die u wilt toevoegen. Er zijn geen vooraf gedefinieerde tags, dus wat u typt, is aan u. Een tag kan elke lengte hebben en elk standaardteken gebruiken, inclusief spaties, maar we raden aan ze redelijk kort te houden en gemakkelijk te onthouden.
Als u meerdere tags tegelijk wilt toevoegen, scheidt u ze met een puntkomma.
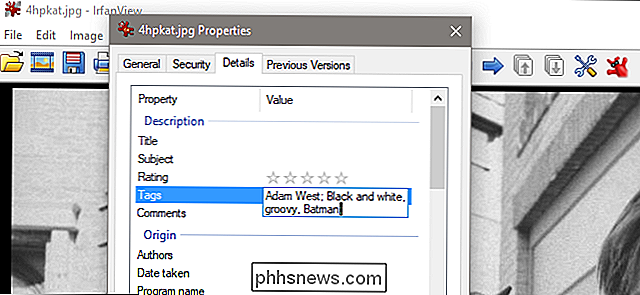
Als u klaar bent met labelen, klikt u gewoon op "OK" om te voltooien.
Tags gebruiken om te zoeken
Nadat u enkele bestanden hebt getagd, kunt u deze tags gebruiken in uw zoekopdrachten. Maar dingen zijn een beetje raar, afhankelijk van waar je aan het zoeken bent.
In File Explorer, als je de map open hebt waar het bestand zich bevindt, kun je gewoon een tag in het zoekvak typen en Windows zal weergeven je bestanden getagd op die manier. Natuurlijk bevatten de resultaten ook alle bestanden die die tekst in de naam of andere doorzoekbare inhoud bevatten.
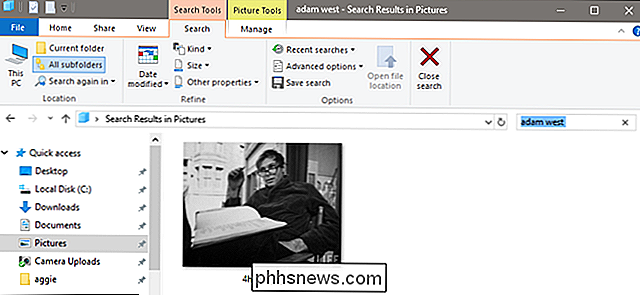
Als u zich echter buiten die map bevindt (u wilt bijvoorbeeld uw hele pc of de hele map Documenten doorzoeken), u moet de operator "tags:" aan het begin van uw zoekopdracht toevoegen. De eenvoudigste manier om dit te doen, is door gewoon "tags:" in het zoekvak te typen en dan de tag-tekst te typen waarvoor u wilt zoeken.
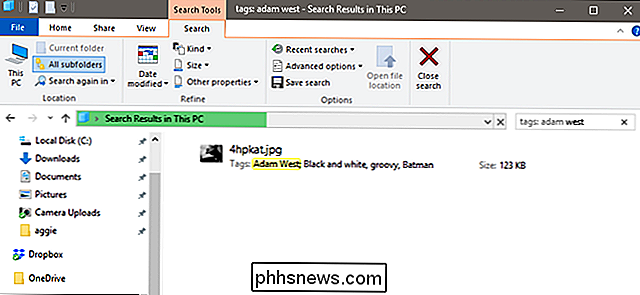
U kunt die operator ook toevoegen op het tabblad "Zoeken" in Verkenner Lint, als je wilt. Het is ingewikkelder dan alleen de operator te typen, maar het kan handig zijn als u al een zoekopdracht hebt uitgevoerd en deze alleen nog maar naar tags wilt verkleinen.
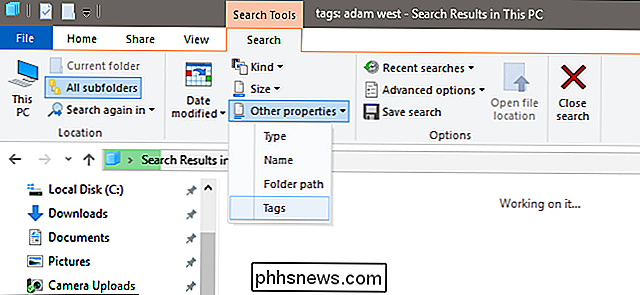
Bestanden labelen tijdens opslaan in Microsoft Office
Sommige apps, inclusief alle Met de Microsoft Office-apps kun je tags toevoegen aan bestanden terwijl je ze opslaat. Andere apps, zoals Photoshop, doen dat niet. U hoeft alleen maar met uw apps te spelen om te zien welke opslaan met tags mogelijk is.
Zo ziet het eruit in Word 2016. Klik wanneer u een document opslaat op de link "Meer opties" om het volledige Opslaan als dialoogvenster.
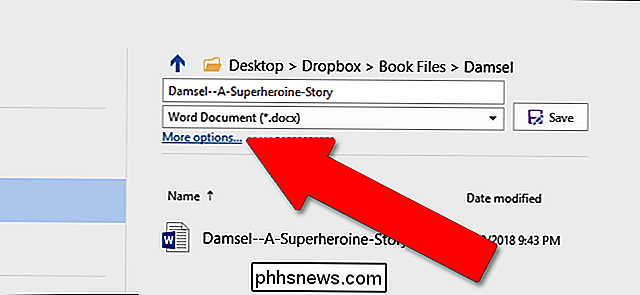
U vindt een vak "Tags" onder het vervolgkeuzemenu voor bestandstypen. Klik op het vak en typ vervolgens de gewenste labels.
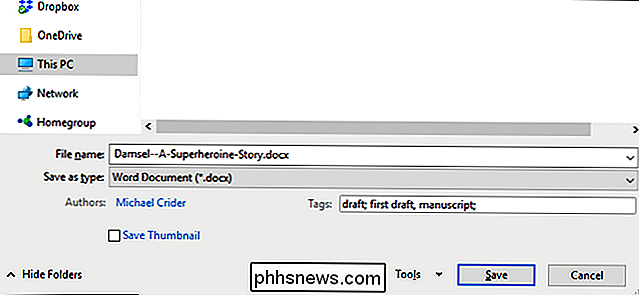
Als u begint met het typen van een tag die u eerder hebt gebruikt, worden er in Word zelfs suggesties weergegeven.
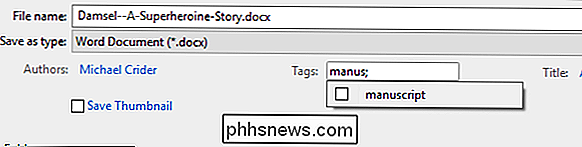
Klik op het vak met labels om labels te verwijderen. verwijder de tags die je niet meer wilt. Sla het bestand opnieuw op en de wijzigingen worden toegepast.

Wat is DNS en moet ik een andere DNS-server gebruiken?
Wist u dat u mogelijk verbonden bent met facebook.com en ziet u facebook.com in de adresbalk van uw browser? verbonden zijn met de echte website van Facebook? Om te begrijpen waarom, moet u iets weten over DNS. DNS staat voor "Domain Name System". DNS-servers vertalen webadressen (zoals www.phhsnews.
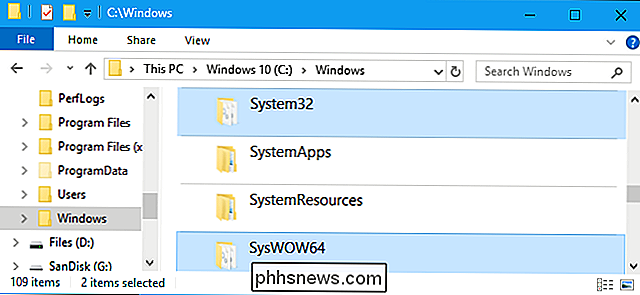
Wat is het verschil tussen de mappen "System32" en "SysWOW64" in Windows?
Op 64-bits versies van Windows hebt u twee afzonderlijke mappen Program Files. Maar daar houdt het niet op. U hebt ook twee afzonderlijke systeemmappen waar DLL-bibliotheken en uitvoerbare bestanden zijn opgeslagen: System32 en SysWOW64. Ondanks de namen zit System32 vol met 64-bits bestanden en SysWOW64 zit vol met 32-bits bestanden.



