Dus je hebt zojuist een Chromecast ontvangen. Wat nu?

Dus, je hebt zojuist een Chromecast gescoord. Dat is geweldig! Maar je kunt veel meer doen dan alleen Netflix of YouTube kijken op die slechte jongen - er zit echt een hoop coole dingen onder zijn kleine kapje.
Stel je nieuwe Chromecast in
GERELATEERD: Hoe je je video instelt Nieuwe Chromecast
Je hebt de kleine kring van goedheid uit zijn verpakking gehaald ... maar wat nu? Ga je gang en sluit het aan op je tv en download de Google Home-app voor iOS of Android.
Start de Home-app, die je onmiddellijk op de hoogte moet stellen van een in te stellen apparaat. Tik op "Instellen" en volg de aanwijzingen. Het is allemaal vrij eenvoudig.
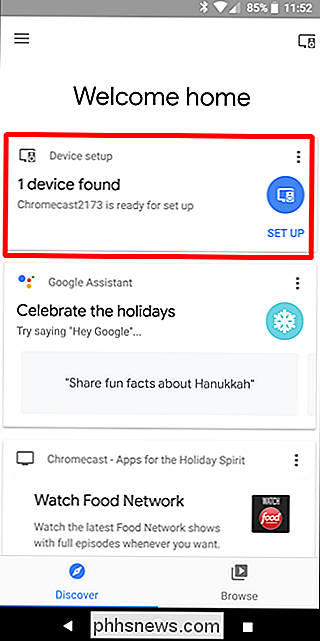
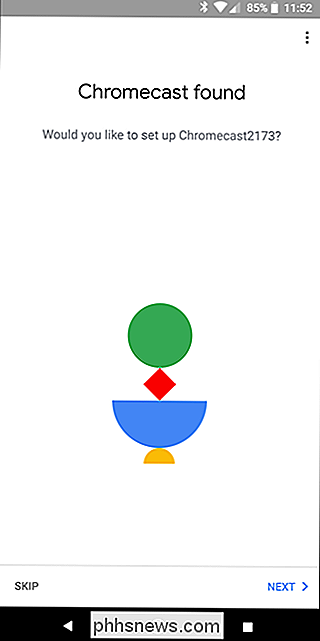
Zodra alles is ingesteld en klaar is om te gaan, moet je gewoon naar het castingpictogram zoeken in elke app die de functie ondersteunt. Het ziet er zo uit en je vindt het op YouTube, Netflix en vele andere apps:
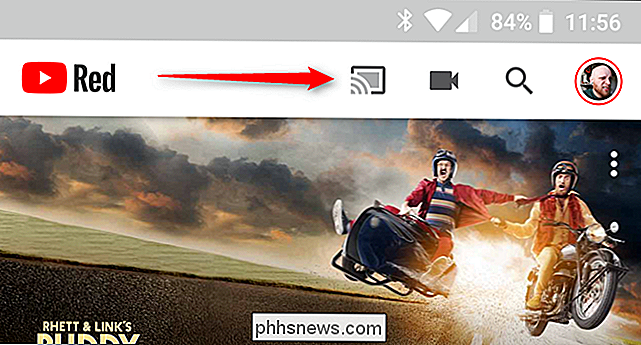
Tik daar gewoon op en kies vervolgens je Chromecast. Leun achterover en kijk hoe de magie gebeurt.
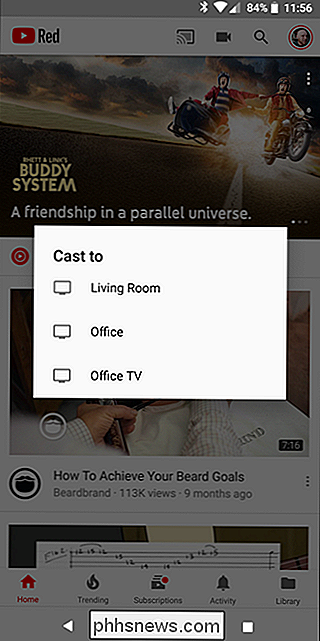
Als u ergens tegenaan loopt, hebben we een volledige handleiding over het instellen en leren casten, maar het is meestal intuïtief, dus u zult waarschijnlijk wel goed zijn.
Nu uw Chromecast helemaal is ingesteld en u weet hoe u deze moet gebruiken, laten we het hebben over enkele van de coolere dingen die u met deze kleine streaming dongle kunt doen.
Spiegel uw computer of telefoonscherm
GERELATEERD: Het scherm van uw computer spiegelen op uw tv Met de Chromecast van Google
Oke, u castmaster - u heeft uw Chromecast ingesteld en de hele dag lang Netflix gebaren, maar nu is het tijd om uw game te stappen. Wat als er iets is dat geen ondersteuning biedt voor Chromecast of iets anders op uw computer dat u wilt laten zien op tv? Gelukkig kun je het scherm van je computer en telefoon naar je tv casten.
Om je computerscherm te casten, moet je Google Chrome gebruiken als je browser. Klik op de drie stippen in de rechterbovenhoek van Chrome om het menu te openen en kies 'Casten'.
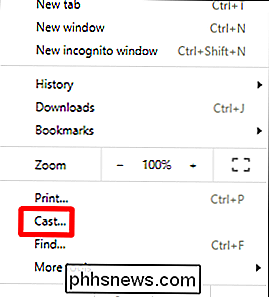
Als u alleen het tabblad wilt casten dat u momenteel heeft geopend, selecteert u uw Chromecast in de vervolgkeuzelijst. Uitgezet boomstamscherm.
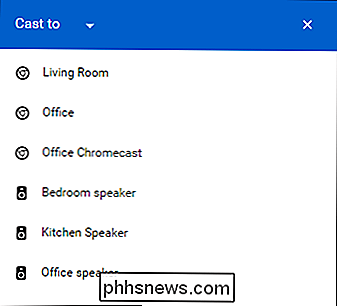
Als u echter uw volledige bureaublad wilt casten, moet u eerst op de vervolgkeuzelijst "Casten" klikken en "Cast Desktop" kiezen.
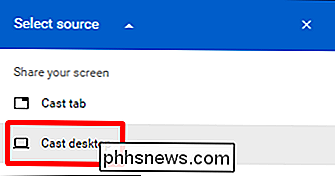
Vanaf daar kiest u uw Chromecast . Klaar en gedaan.
Je kunt ook je telefoonscherm casten ... als je een Android-telefoon hebt. (Sorry, iPhone-mensen.) Er zijn een aantal manieren om dit te doen, afhankelijk van de fabrikant van je telefoon, dus we houden ons hier aan de universele methode: door de Google Home-app te gebruiken. Vuur die stoute jongen op en open het menu door van de linkerkant naar binnen te schuiven.
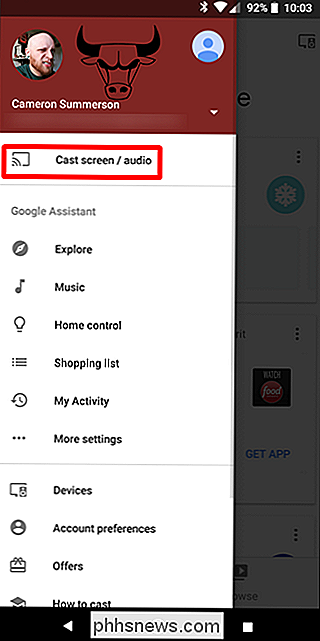
Kies daar 'Castscherm / audio'. Hiermee open je het castingmenu en tik je op de knop Castscherm / audio. Sommige apparaten, zoals de Galaxy S8, geven een waarschuwing weer dat het apparaat niet is geoptimaliseerd voor gieten - accepteer het en ga door met je bedrijf.
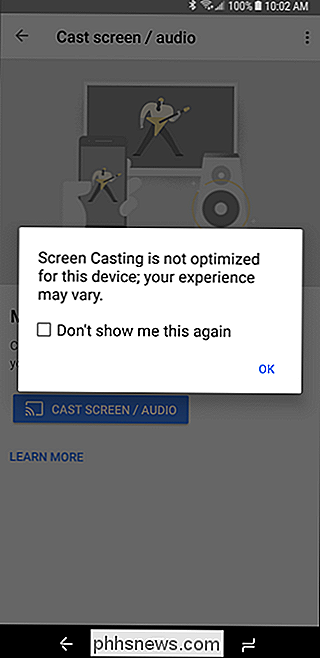
Kies je Chromecast en bam -het scherm van je apparaat wordt weergegeven, gespiegeld op uw tv. Nette.
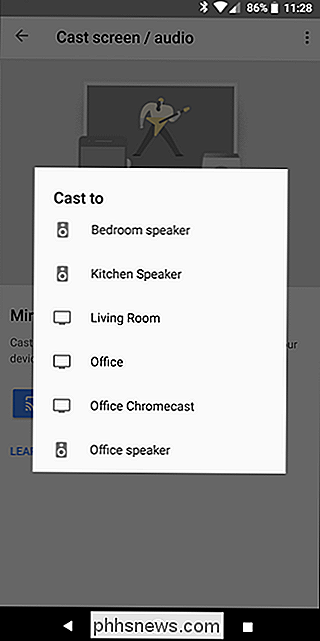
bekijk lokale video's vanaf je pc
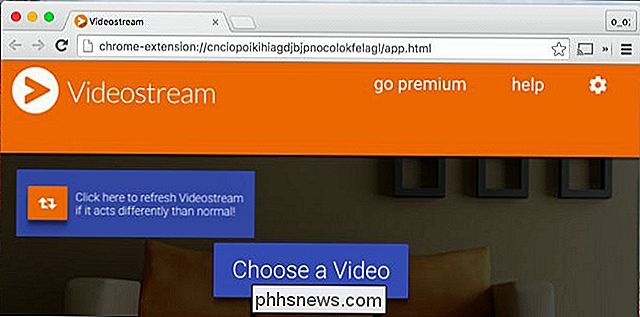
GERELATEERD: Lokale videobestanden bekijken op je Chromecast
Als je een bibliotheek met video's op je pc hebt waar je naar kunt streamen op je tv hoef je geen HDMI-kabel over de woonkamer uit te rekken om het te doen, je kunt video's rechtstreeks van je pc naar je Chromceast sturen.
Zoals met de meeste dingen, zijn er verschillende manieren om doe dit, en nogmaals hebben we een gids die u alles zal vertellen. Spoiler: de beste (en eenvoudigste) is een Chrome-plug-in genaamd Videostream. Waarschijnlijk gaat u daar gewoon mee door.
Games spelen
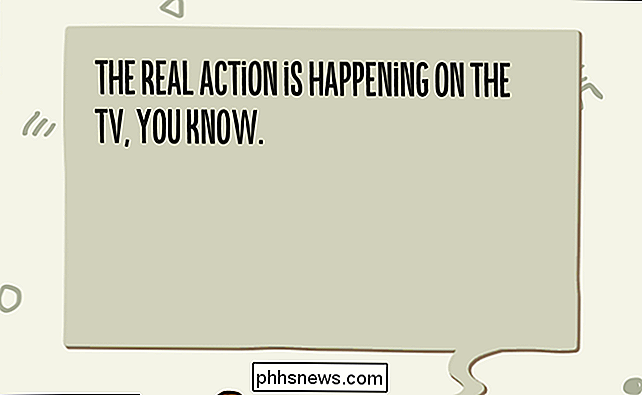
Het is geen spelconsole, maar u kunt eenvoudige, gezinsvriendelijke games spelen op uw Chromecast. Er zijn een aantal beschikbaar in de Google Play Store voor Android, maar als u op zoek bent naar een goede lijst om mee te beginnen, heeft de bemanning bij Android Police hier een solide lijst. Veel plezier!
Score gratis filmverhuur en andere goodies
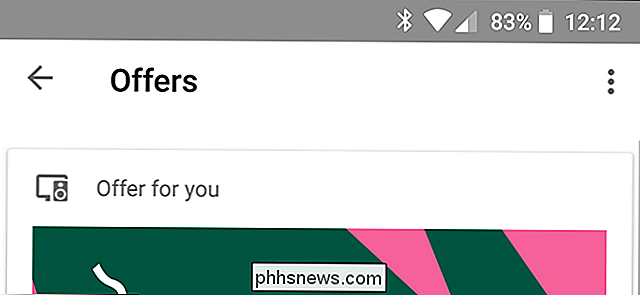
GERELATEERD: Hoe krijg je gratis filmverhuur en andere beloningen op je Chromecast of Google Home
Wist je dat je Chromecast waarschijnlijk een aantal gratis dingen bevatte? Ja, coole dingen, zoals gratis huurfilms, goedkope muziekstreaming, een proefversie van YouTube Red ....
Om te zien wat u te wachten staat, opent u de Home-app, schuift u het menu open en kiest u "Aanbiedingen" . "Graag gedaan!
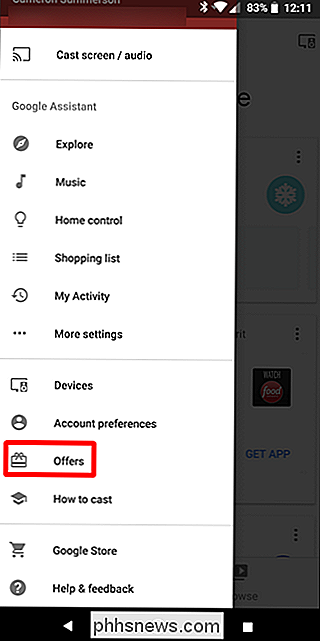
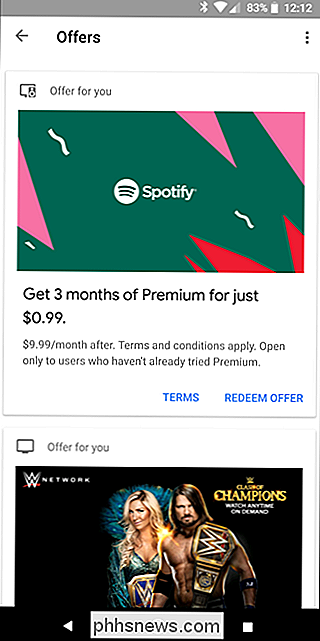
Gebruik achtergrondgegevens van uw Chromecast controleren
RELATED: Het gebruik van achtergrondgegevens van uw Chromecast temperen
Wanneer uw Chromecast niet actief is, gebruikt deze een soort screensaver- een diavoorstelling met prachtige afbeeldingen van overal op het net. Het probleem is dat het elke 30 seconden een nieuwe afbeelding downloadt, wat in veel gevallen kan leiden tot veel achtergrondgegevensgebruik van meer dan 15 GB, wat slecht is voor gebruikers op thuisgemeterde internetverbindingen.
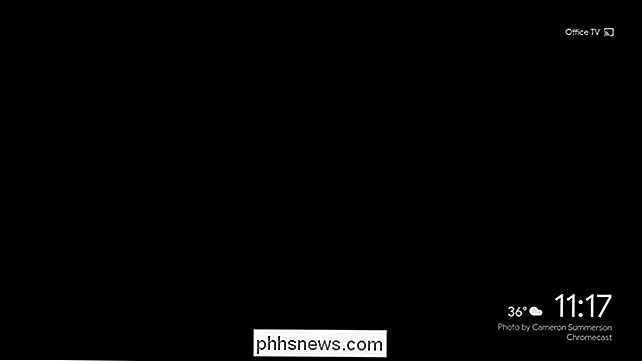
nieuws is dat er een aantal tijdelijke oplossingen voor dit probleem zijn, en we hebben ze hier allebei gemarkeerd. Als je geen onbeperkte verbinding hebt, is dit zeker iets waar je naar wilt kijken.
Stel je tv op afstand in met je Chromecast

RELATED: Een fysieke afstandsbediening gebruiken Met uw Chromecast
Het meeste wat u met Chromecast kunt doen, wordt geregeld via uw telefoon, maar de wens om een echte afstandsbediening te gebruiken, is sterk wanneer u dingen doet zoals pauzeren en films afspelen.
Het goede nieuws is dat als u een tv met HDMI-CEC, u kunt eenvoudig uw afstandsbediening instellen om uw Chromecast te bedienen, en we hebben een bericht dat u precies vertelt hoe u het moet doen. Hoe cool is dat? Ik zal je zeggen: mooie dang. Het is behoorlijk cool.
Bemachtig het voorbeeldkanaal voor toegang tot experimentele functies
GERELATEERD: Experimentele Chromecast-software downloaden Vóór de openbare release
Man, ik ben dol op bètasoftware - er is iets aan het krijgen mijn handen op functies voor iedereen die zich gewoon geweldig voelt. Google heeft ook een 'Preview-programma' voor Chromecast-eigenaren om dat te doen.
Om toegang te krijgen tot het Preview-programma, start je Google Home op je telefoon en tik je op de knop Apparaten in de rechterbovenhoek.
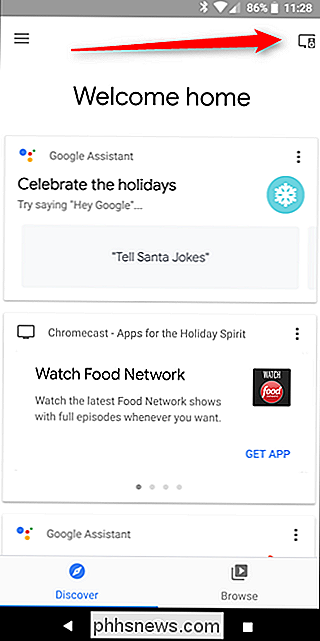
Zoek uw Chromecast, tik op de menuknop en kies vervolgens Instellingen. Van daaruit scrolt u omlaag naar 'Voorbeeldprogramma' en voegt u eraan toe.
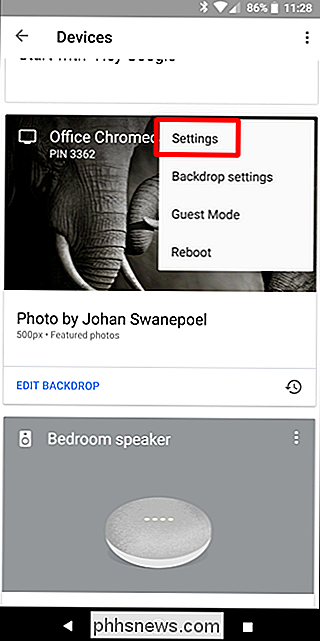
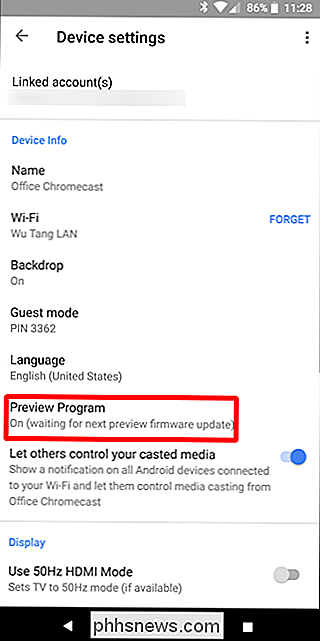
Het is de moeite waard te vermelden dat deze kan uw Chromecast een beetje meer buggy maken, omdat u effectief kiest voor een bètaprogramma, maar ik ik heb er persoonlijk geen problemen mee gehad. Godspeed.
Verwijder de vervelende netwerkbrede Chromecast-melding
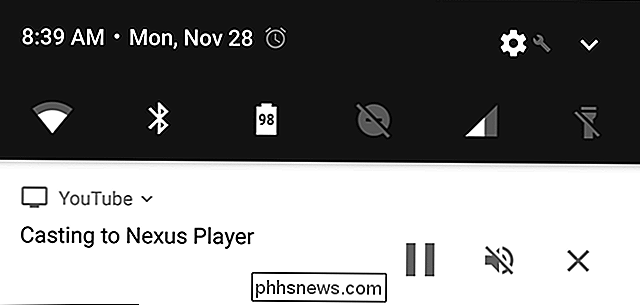
GERELATEERD: Hoe verwijder je de netwerkbrede Android-meldingen van Chromecast
Wanneer je iets naar je Chromecast cast, wordt een belachelijke melding weergegeven op alle Android-apparaten apparaten op uw netwerk. Dat betekent dat iemand anders je cast kan annuleren zonder het zelf te beseffen, waardoor dit een minder handige functie is. (Serieus, ik haat het.) Het goede nieuws is dat je het kunt uitschakelen. Er zijn een aantal opties: per apparaat en per Chromecast. Dus als je de melding leuk vindt, maar niet wilt dat deze wordt weergegeven op de tablet van je kind, kun je deze bijvoorbeeld gewoon op dat apparaat uitschakelen. Of, als je een hekel hebt aan de melding, kun je deze volledig uitschakelen voor die Chromecast.
Er zijn meer dan een paar stappen voor elke optie, dus om dit bericht kort te houden, zal ik je gewoon doorverwijzen naar ons bericht over hoe je dit kunt doen het gebeurt. Hartelijk welkom.
Kies een Ethernet-adapter voor betrouwbaardere streams
GERELATEERD:

Ethernet gebruiken met uw Chromecast voor snelle en betrouwbare streaming Wi-Fi is geweldig, maar ook niet zonder zijn fouten. Als je op zoek bent naar manieren om je casting betrouwbaarder te maken, kun je het beste een ethernetadapter toevoegen.
Je krijgt er vijftien grote mee, maar het is echt de moeite waard als je op zoek bent naar ontsnappen aan wifi. Het vervangt de voorraadadapter van uw Chromecast, dus het is erg handig en voegt niet veel extra bulk toe aan uw installatie. We onderzoeken hoe u het kunt gebruiken en hoe u dit hier kunt instellen
Wijzig de apparaatnaam van uw Chromecast
GERELATEERD:
De apparaatnaam van uw Chromecast wijzigen Wanneer u uw Chromecast instelt, kunt u geef het een naam. Maar op een dag mag je die naam misschien niet meer leuk vinden - of misschien dacht je aan iets veel slimmer, uren na het opzetten ervan. Vrees niet, beste Caster, je kunt het veranderen.
Open eerst de Google Home-app en tik vervolgens op de knop Apparaten in de rechterbovenhoek.
Zoek uw Chromecast en tik vervolgens op de drie puntjes in de hoek van de kaart. Kies 'Instellingen'.
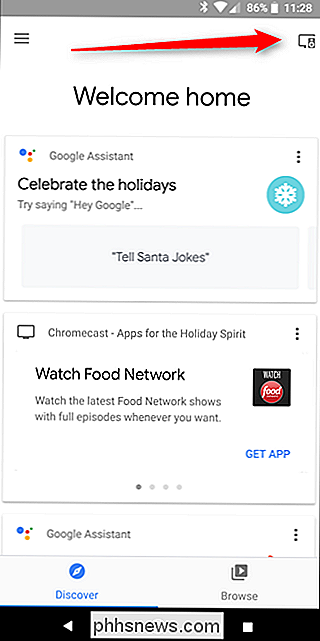
Wijzig de naam in het gedeelte Apparaatinfo. Zo eenvoudig.
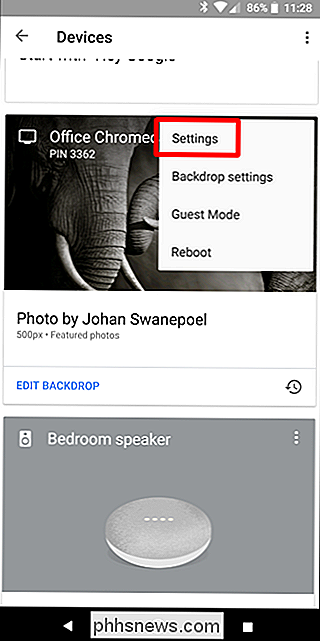
Start uw Chromecast opnieuw
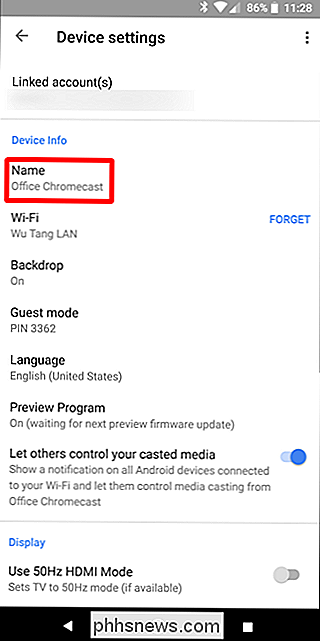
Kijk, soms worden dingen raar en moet u uw Chromecast mogelijk opnieuw opstarten. In plaats van te proberen achter je tv te graven om de stekker uit het stopcontact te halen, kun je dat echter rechtstreeks vanaf je telefoon doen.
Open eerst de Google Home-app en tik vervolgens op de knop Apparaten. Zoek uw Chromecast, tik op de menuknop en kies 'Opnieuw opstarten'. Zo eenvoudig.

Spotify stoppen met automatisch afspelen van muziek nadat u een afspeellijst of album hebt voltooid
Standaard wanneer Spotify het einde bereikt van het nummer, album, artiest of afspeellijst waarnaar u luistert to, het speelt soortgelijke nummers automatisch af met behulp van de Radio-functie. Je kunt in de onderstaande schermafbeelding zien dat ik heb geluisterd naar REM's Bad Day en het volgende was toen een nummerradio voor slechte dag .

Het regelcentrum van uw iPhone of iPad aanpassen
Vanaf iOS 11 kunt u nu het bedieningscentrum aanpassen dat u ziet wanneer u omhoog veegt vanaf de onderkant van het scherm van uw iPhone of iPad. U kunt snelkoppelingen verwijderen die u nooit gebruikt, nieuwe snelkoppelingen toevoegen en de snelkoppelingen herschikken om het besturingscentrum het uwe te maken.



