Dus je hebt zojuist een Google Home. Wat nu?

Dus je hebt een Google Home voor Kerstmis gescoord. Dat is geweldig, want dit is een moordenaar, een kleine slimme spreker die veel aan verschillende dingen kan doen - in feite kan het een beetje overweldigend zijn. Het goede nieuws is dat we jou gedekt hebben. Hier zijn enkele ideeën over waar je aan de slag moet met je nieuwe huis.
Stel je nieuwe Google Home in
Eerst en vooral: je moet die slechte knul op het hoofd zetten, want het is eigenlijk nutteloos in de doos. Maar voordat we daarin ingaan, wil ik even snel iets bespreken waar de aandacht van gebruikers voortdurend op is gericht, wanneer ze een apparaat krijgen dat altijd luistert, zoals Google Home: het spioneert niet alles wat je zegt. Het luistert alleen naar het hotword ("OK Google" of "Hey Google"), maar dat is het. Niets wordt geregistreerd of teruggestuurd naar Google totdat het die woorden hoort. Ik beloof het.
Laten we ervoor zorgen dat je nieuwe luidspreker wordt ingesteld. Het eerste dat u wilt doen, is uw thuisnetwerk aansluiten en de Google Home-app voor iOS of Android downloaden.
Start het en doorloop de zelfstudie - het is allemaal vrij eenvoudig. Zodra de telefoon verbinding heeft gemaakt met de startcomputer, wordt er een geluid afgespeeld en bevestig je.
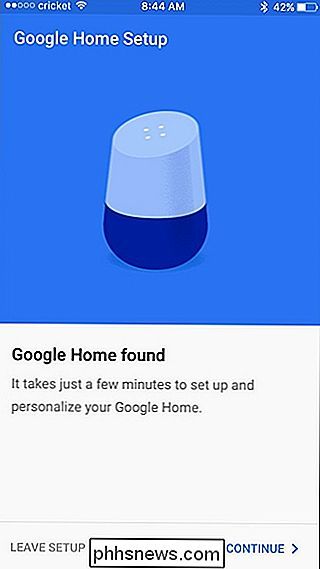
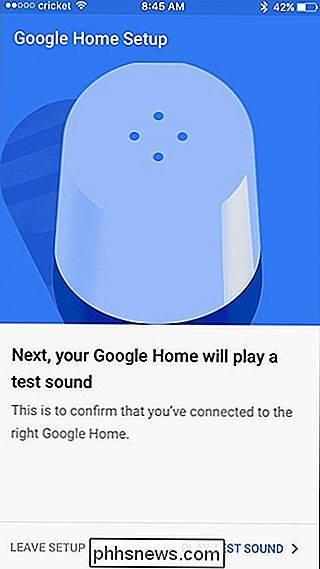
Vanaf daar kun je een kamer instellen en Home verbinden met wifi. Nadat dit allemaal is verbonden, logt u in op uw Google-account, ervan uitgaande dat u de Google Assistent op uw telefoon heeft ingesteld, worden uw spraakinstellingen automatisch geïmporteerd. Dat is cool.
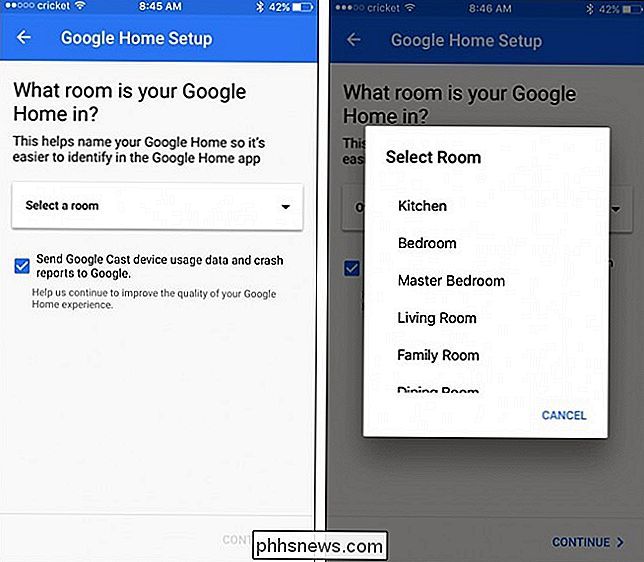
Ten slotte stelt u de locatie in waar de Home wordt gebruikt, koppelt u uw muziekservices en voert u een korte zelfstudie uit over hoe u Home gebruikt.
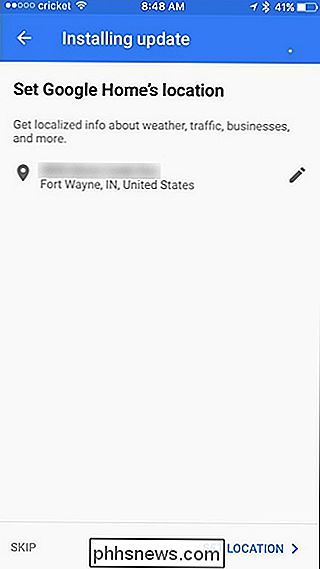
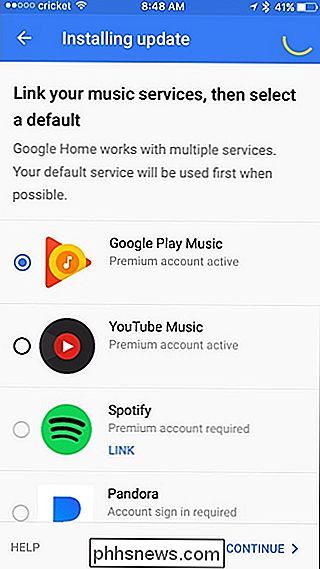
Met alle eenvoudige dingen uit de weg , bent u klaar om echt uw nieuwe Google Home te gaan gebruiken.
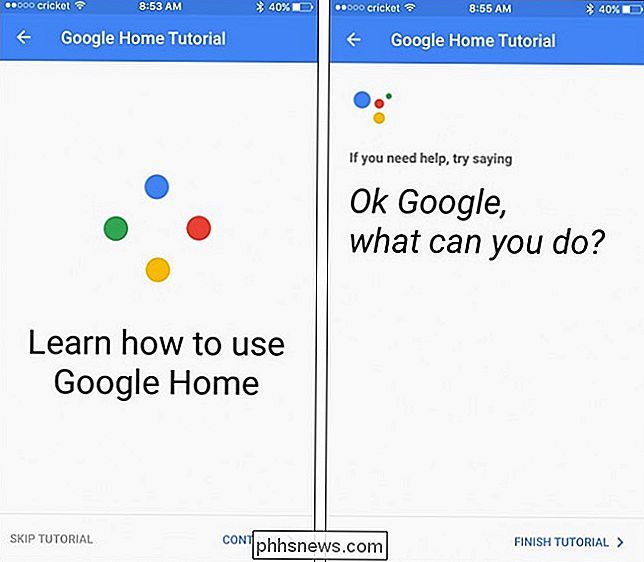
Nog een account toevoegen
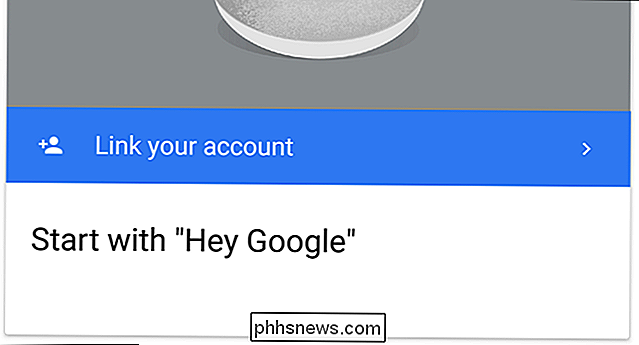
RELATED: Meerdere Google-accounts toevoegen aan Google Home
Als u van plan bent als je je huis deelt met iemand anders in huis (of meerdere mensen, zelfs), wil je het Google-account van iedereen toevoegen. Waarom? Omdat de Google-assistent mensen kan onderscheiden op basis van hun stemmen, en daardoor gepersonaliseerde resultaten kan bieden.
Als ik bijvoorbeeld mijn Google Home een evenement aan mijn agenda geef, stemt dit mijn stem af op mijn account en voeg ik deze toe alleen voor mijn persoonlijke kalender, niet die van mijn vrouw. Het werkt op dezelfde manier voor haar.
Om een tweede (of derde, vierde, etc.) account aan een bestaand Google Home toe te voegen, moet de persoon die u wilt toevoegen de Home-app op hun telefoon installeren . Wanneer ze het starten en inloggen, zoeken ze naar nieuwe apparaten.
Aangezien alles al is ingesteld, moet het rechtstreeks naar het hoofdscherm van de app springen, waar je rechtsboven op de knop Apparaten moet tikken. corner.
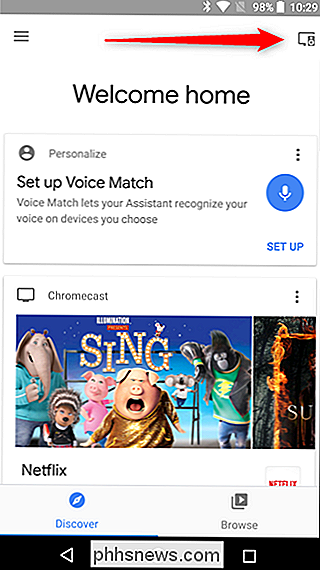
Ga naar het startpunt waar je het account wilt toevoegen en tik op de knop "Link Your Account". Volg vanaf daar de aanwijzingen en je bent klaar om te gaan.
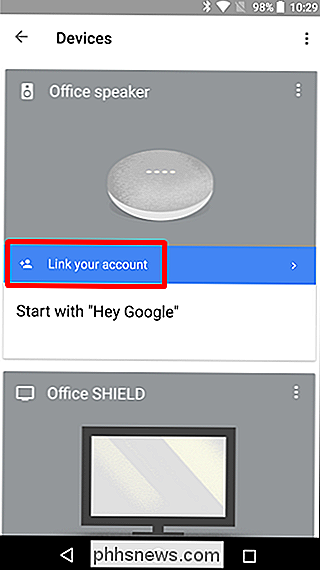
Bekijk deze post voor meer informatie over het toevoegen van accounts aan je Google Home.
Krijg de tonen die stromen
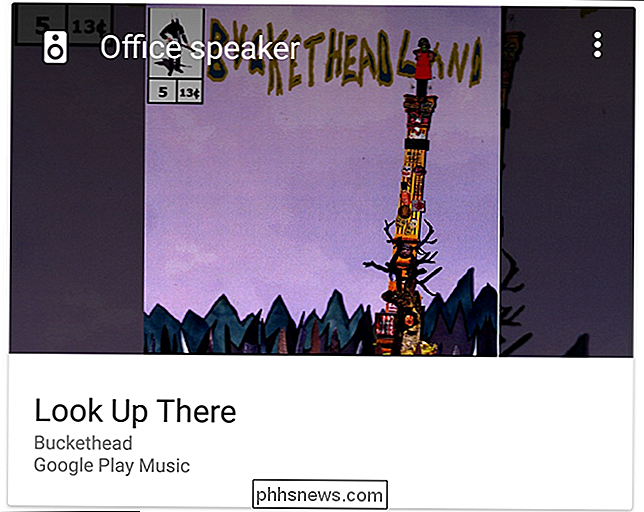
bedoel ik , Google Home is een luidspreker, dus het gebruik ervan voor muziek is een goede zaak. Er zijn een aantal manieren om je muziek te laten rollen met Home:
- Cast het vanaf je telefoon
- speel het via Bluetooth
- Zeg "Hey Google, Play
"
Cool, toch? Ja. Maar als je de tijd hebt genomen om meerdere accounts aan je huis toe te voegen, zoals hierboven beschreven, zijn er een paar dingen die je wilt bekijken.
Allereerst kan elk account zijn eigen voorkeur instellen voor muziekservice- Google Play Music, Pandora, YouTube Music en Spotify worden allemaal ondersteund, hoewel je er maar één tegelijk kunt gebruiken. Het is een rare gril, maar helaas is er niets dat je kunt doen.
Als je je muziekvoorkeuren wilt wijzigen, open je de Google Home-app en tik je op de knop Apparaten in de rechterbovenhoek. Zoek uw Thuis, tik op de drie stippen in de bovenhoek van de kaart en selecteer vervolgens Instellingen.
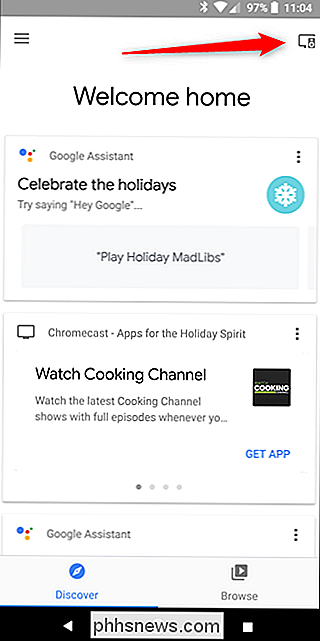
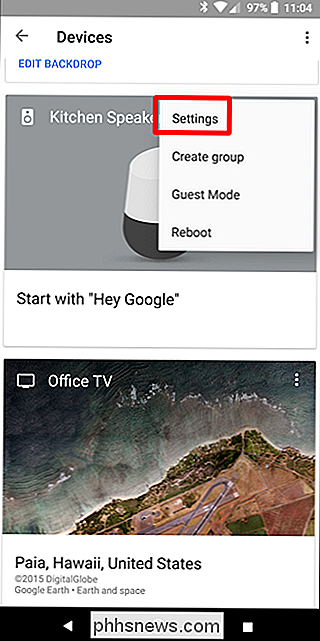
Hier kiest u de optie Muziek. U ziet een lijst met uw services en andere beschikbare opties.
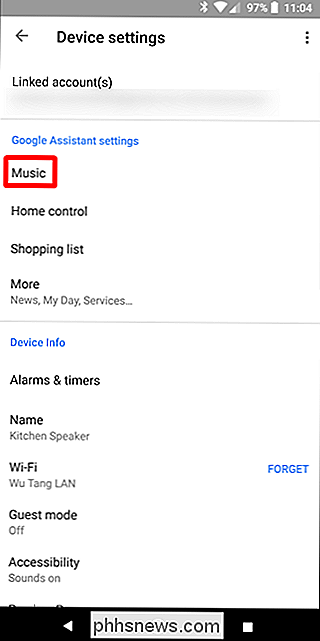
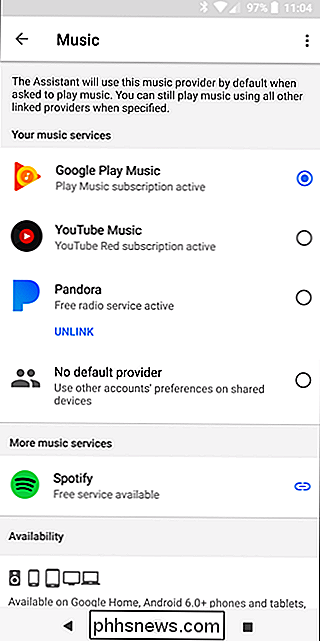
NAAR VERWANTE: Hoe u een muzieknummer voor iemand anders op een gedeeld Google-startpagina gebruikt
Maar laten we zeggen dat je een premium Spotify-account hebt en je belangrijke ander niet. Je kunt hem / haar je -account laten gebruiken door hier de laatste optie te kiezen: "No Default Provider." Hierdoor wordt automatisch alle muziek afgespeeld op de instellingen van de andere persoon. We hebben meer informatie over hoe dat hier werkt.
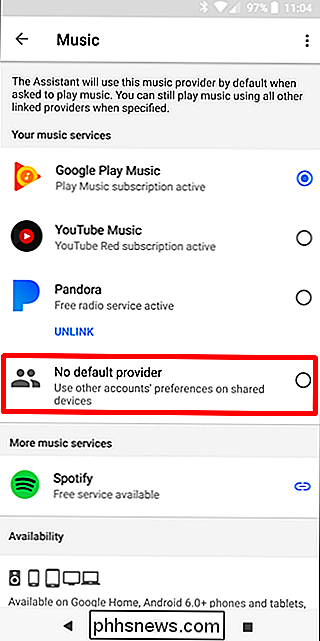
Uw Smarthome instellen
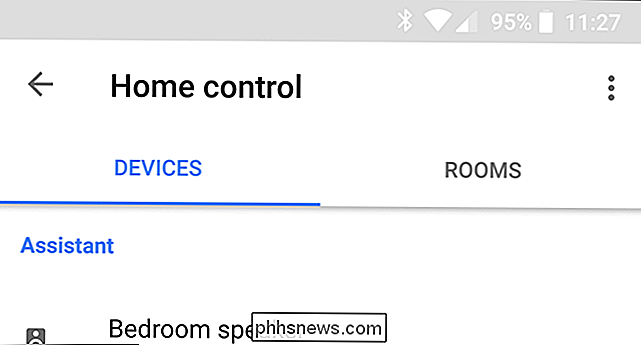
Behalve dat het een luidspreker is waarmee u kunt praten, is Google Home in feite het centrale punt van uw hele smarthome. Als je andere slimme apparaten hebt, zoals Philips Hue-verlichting, Nest-thermostaten of camera's en dergelijke, dan moet je die instellen in Google Home. Zelfs Chromecast- en Android TV kunnen aan je huis worden toegevoegd voor eenvoudige bediening met je stem.
GERELATEERD: Hoe je Smarthome-apparaten kunt bedienen met Google Home
Open de Google Home-app om je smarthome in te stellen schuif het menu aan de linkerkant open en kies 'Home Control'.
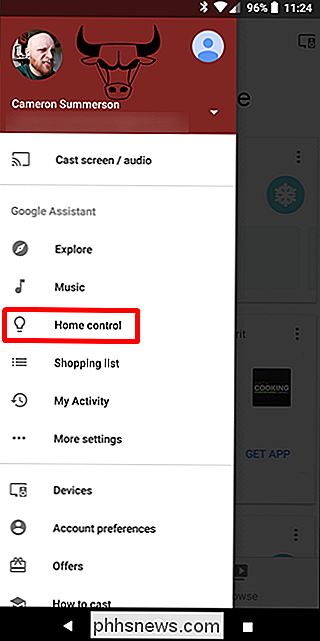
Vanaf daar kun je een apparaat toevoegen door op het plusteken in de benedenhoek te tikken. Je kunt ook je kamers aanpassen door naar het tabblad Ruimtes te gaan.
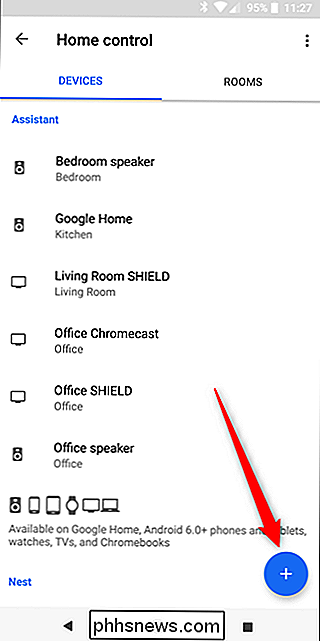
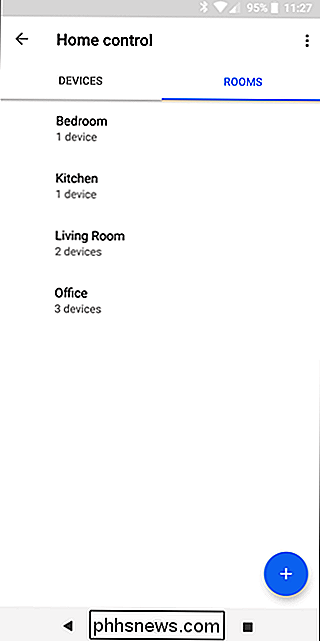
Volg gewoon de instructies om je spullen in te stellen, en als je onderweg eventuele sangs raakt, bekijk dan onze inleiding over het instellen van je smarthome met Google Startpagina.
Bellen met Google Home
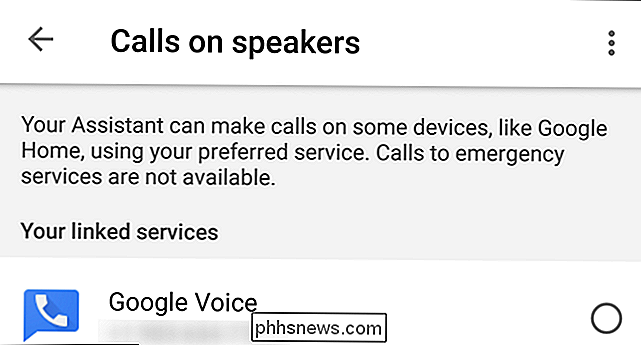
Uw Google Home kan ook worden gedubbeld als een vrij legitieme luidsprekertelefoon en dit kan zonder dat u ooit uw werkelijke telefoon hoeft aan te raken. Zeg gewoon 'Hé Google, bel
GERELATEERD: Hoe u telefoongesprekken kunt voeren met uw Google Home
Het is ook rad omdat je het kunt instellen op een anoniem nummer, je Google Voice-nummer (als je er een hebt), of zelfs je persoonlijke telefoonnummer. Al deze dingen kunnen worden ingesteld in de Google Home-app onder Meer instellingen> Gesprekken door luidsprekers.
Voor gedetailleerde instructies voor het instellen, bekijk ons bericht.
Krijg kookinstructies, koop dingen en allerlei andere dingen
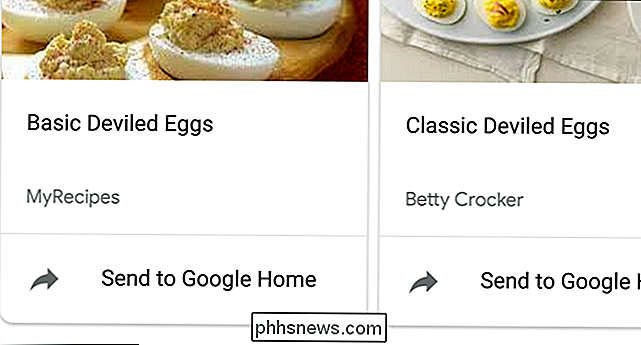
Mijn 'hoofd'-Google Home bevindt zich in de keuken, omdat ik vind dat dit het handigst is. Schoonmaken? Speel wat muziek. Iets bakken? Stel een timer in (u kunt ook het volume van het timeralarm wijzigen). Cooking? Krijg stap voor stap instructies zonder ooit je telefoon te hoeven aanraken. Serieus, dat is een game-wisselaar. <<<<<<<<<<<<<<<<<<<<<<<<<<<<<<<<<> We hebben zelfs een volledige zelfstudie over hoe u aan de slag kunt, dus als u meer gedetailleerde instructies wilt, geef dat maar eens.
Maar wacht, er is meer! Je kunt je Google Home ook vertellen dingen voor je te kopen en dat zal het ook zijn. Dit gebeurt met Google Express, maar u moet ook uw verzend- en betalingsvoorkeuren instellen in de Google Home-app. Gedetailleerde instructies zijn hier te vinden als u van dichterbij wilt bekijken hoe het allemaal werkt.
Natuurlijk, aangezien uw Google Home in feite gewoon Google Assistent is in een luidspreker, kunt u ook alle leuke dingen doen die u met Assistent doet op je telefoon, stel het vragen, krijg een dagelijkse briefing, houd een boodschappenlijstje bij en nog veel meer.
Als er een functie is die je wilt en niet kunt vinden, kun je ook aangepaste opdrachten instellen met Android en Tasker. Het is niet de eenvoudigste opstelling, maar gezien de tijd en het geduld, kun je het laten gebeuren. Ontdek hoe u door hier te gaan.
Google Home is gek-krachtig en de functionaliteit ervan breidt zich elke dag uit. De spraakbediening is heel natuurlijk, en hoe meer je hem gebruikt, hoe meer je erachter kunt komen.

Een opgeslagen wifi-netwerk verwijderen op Windows 10
Windows 10 slaat een lijst met wifi-netwerken op waarmee u verbinding maakt, samen met hun wachtwoordzinnen en andere instellingen. Als u wilt voorkomen dat uw pc automatisch verbinding maakt met een netwerk, moet u Windows het wifi-netwerk "laten vergeten". Het proces was duidelijk in Windows 7, waar u eenvoudig "Beheer draadloze netwerken" kon selecteren "In het Netwerkcentrum van het Configuratiescherm en verwijder opgeslagen netwerken.

Een vervolgkeuzelijst toevoegen aan de macOS-menubalk Klok
Windows-gebruikers kunnen op de klok op de taakbalk klikken om een agenda te bekijken, wat perfect is als u wilt weten welke dag van de week 17 juni is. Macs bieden deze functie niet, althans niet out-of-the-box. Maar er zijn programma's die er een kunnen toevoegen. Onze favoriete gratis optie is een programma genaamd Itsycal.



