Toegang tot je Xbox One beperken met een toegangscode

Of je nu kinderen hebt in huis en deze wilt uitschakelen voor bepaalde streamingprogramma's of kamergenoten die de slechte gewoonte hebben om te overschrijven je voortgang in Fallout 4, het maken van een toegangssleutel voor je Xbox One-profiel is een must om je gedownloade games, video-app-profielen en game saves te beschermen.
Hoe je je Passkey te maken
Begin met het openen van je login, Beveiligings- en wachtwoordsleutelinstellingen door te dubbeltikken op de knop

en vervolgens op Y te drukken.
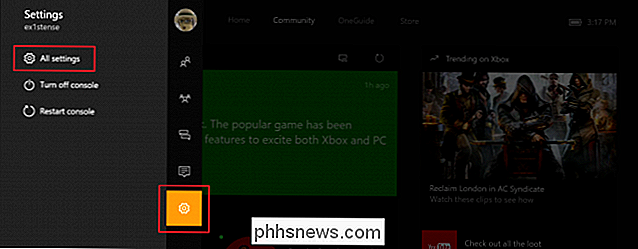
Zoek het tandwielpictogram onder aan het volgende menu en druk op A om door te gaan.
eenmaal in Instellingen bent u klaar naar het tabblad Account geleid. In dit gedeelte drukt u op de knop voor "Inloggen, beveiliging en toegangscode" en u gaat naar de beveiligingsbeheerhulpprogramma's van uw account.
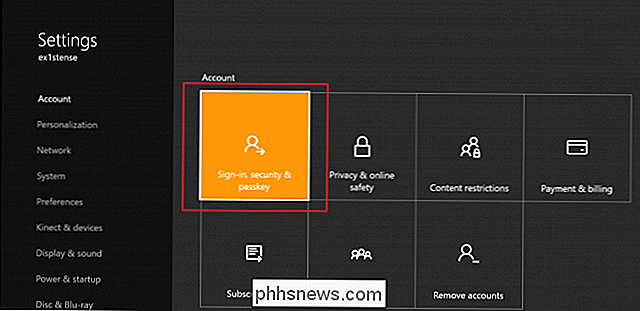
GERELATEERD: Xbox One-games streamen naar uw Windows 10-pc
Hier ziet u verschillende opties, waaronder het verwijderen van uw e-mail die aan die Xbox is gekoppeld, het inschakelen van Instant Login (of uit) en de optie om een nieuwe wachtwoordsleutel te maken.
Navigeer naar het vak met het label " Maak mijn wachtwoord "en druk op A om door te gaan.
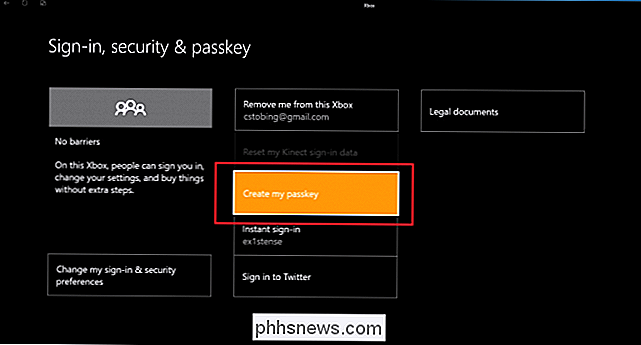
Hier kunt u uw zescijferige code instellen om uw account te beveiligen. Elk nummer komt overeen met een andere knop op uw controller (hogerop de D-pad voor "1", trek de rechter tigger omlaag voor "6"), enz. Zo maakt u uw wachtwoord, en ook hoe u zal inloggen wanneer de Xbox One de volgende keer opnieuw wordt opgestart.
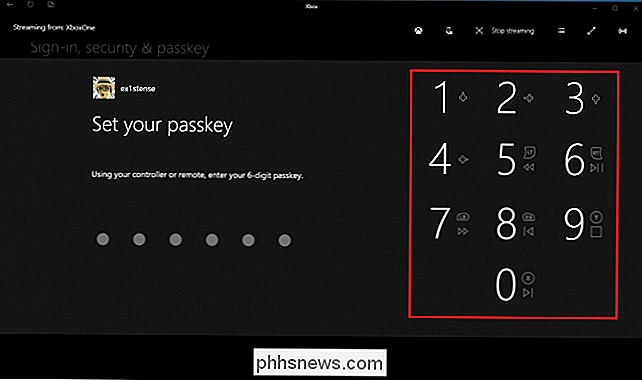
U wordt gevraagd om de sleutel nog een keer in te voeren ter bevestiging.
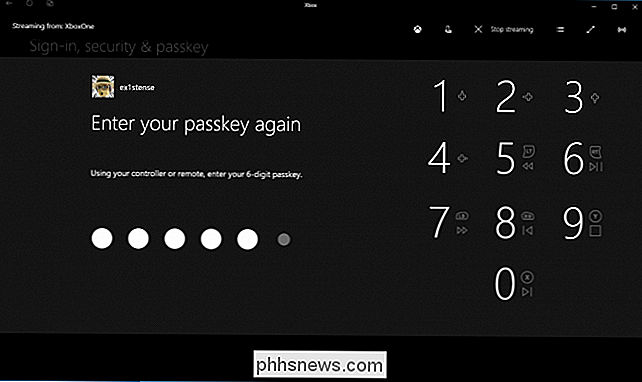
Uw aanmeldingsinstellingen wijzigen
Nadat het wachtwoord is bevestigd, kunt u Terug naar het hoofdbeveiligingsdashboard.
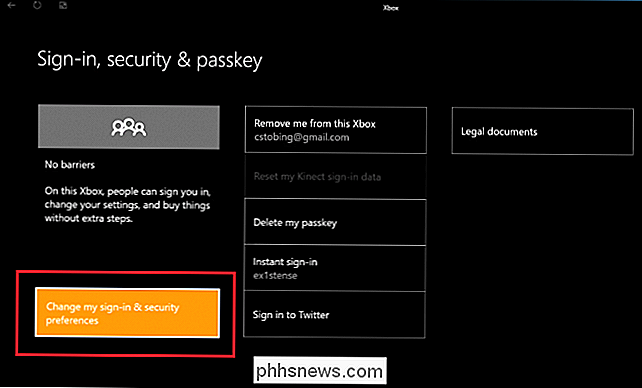
Om de aanmeldingsopties in te stellen die uw acccount beschermen tegen ongeautoriseerde gebruikers, tikt u op de knop "Verander mijn aanmeldings- & beveiligingsvoorkeuren".
Hier ziet u een paar verschillende keuzes, waaronder de optie om geen toegangsbelemmeringen te hebben, een passkey te vragen of de hele Xbox te vergrendelen met de gegevens van je Microsoft Live-account.
Kies voor deze tutorial alleen de "Vraag om mijn wachtwoordoptie ".
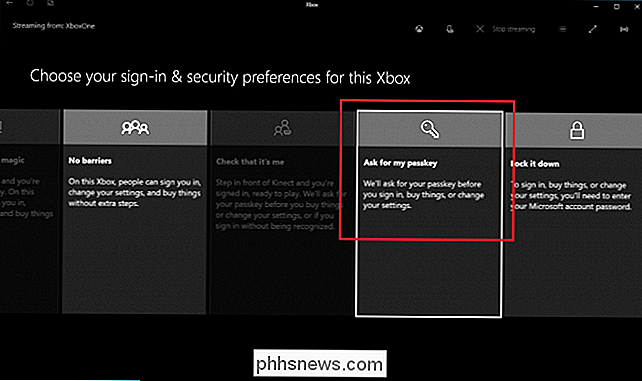
Nadat u uw selectie hebt bevestigd, kunt u zien hoe uw Xbox wordt beschermd tegen het hoofdvenster van Beveiliging. Als uw tabblad het keuzerondje 'Vraag naar mijn sleutel' in de linkerbovenhoek heeft geplaatst, is het proces geslaagd.
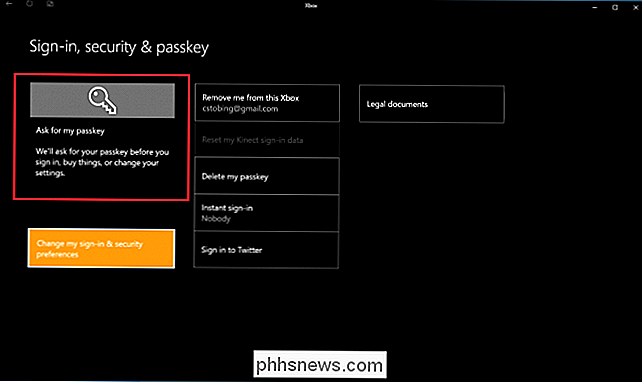
De toegangscode blokkeert uw account, zowel wanneer u zich aanmeldt, als wanneer u toegang probeert te krijgen tot kritieke systeeminstellingen.
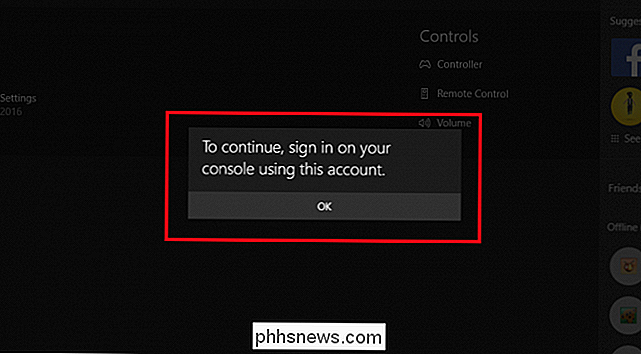
Je toegangsleutel verwijderen
Gelukkig is het verwijderen van je wachtwoord nog eenvoudiger dan het instellen ervan. Zoek op het tabblad Beveiliging eenvoudig de knop met de tekst 'Mijn toegangsleutel verwijderen' en deze wordt opnieuw ingesteld op voorraad.
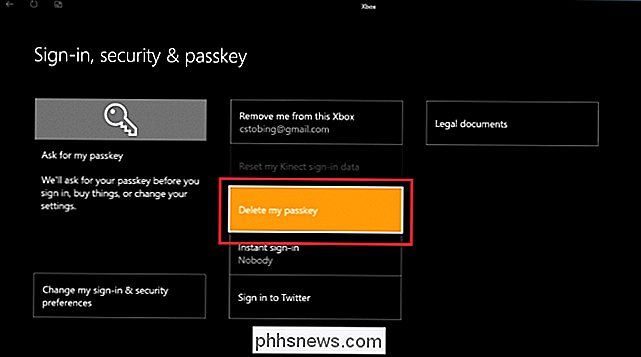
Wat te doen als u uw wachtwoord hebt vergeten
Als u uw wachtwoord bent vergeten en moet worden gereset om terug te gaan naar uw console, moet u het Microsoft-accountwachtwoord weten dat u hebt gebruikt om de console te registreren toen deze voor het eerst werd ingesteld.
Om het wachtwoord opnieuw in te stellen, opent u de promptsleutelinvoer en voert u de verkeerde sleutel drie in keer.
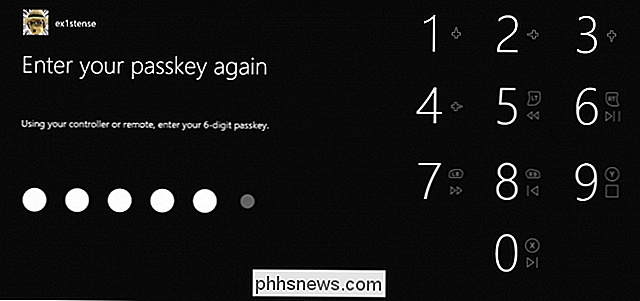
Met de Xbox gaat u naar een toetsenbord, waar u het wachtwoord van uw Microsoft-account kunt invoeren.
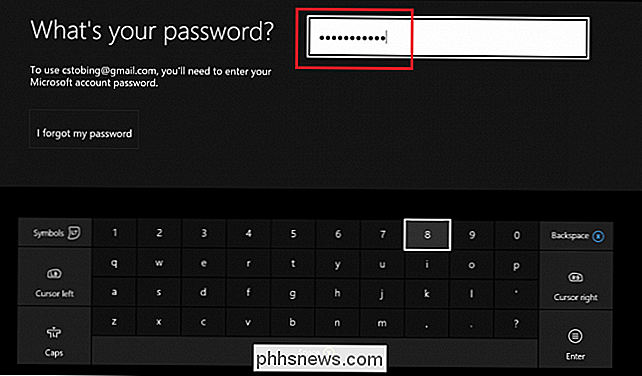
Nadat u uw Microsoft-wachtwoord hebt ingevoerd, wordt u gevraagd of u een nieuw wachtwoord wilt opgeven of wilt weggaan. Alleen al nu.
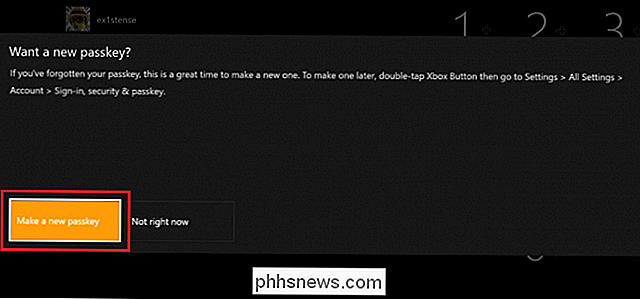
Als u een wachtwoord bewaart op uw gaming-pc of huishoudelijke desktop, is er geen reden waarom uw Xbox One niet hetzelfde beveiligingsniveau zou krijgen. Met de passkey-functie kunt u uw eigen profiel gemakkelijk beveiligen, terwijl u ook met een paar keer drukken op uw controller tussen andere kunt wisselen.

5 Handige Windows 8 / 8.1 Registry Tweaks
Windows 8 en 8.1 zijn controversieel omdat ze de manier waarop Windows fundamenteel werkte, veranderden en bij elke volgende release stevenden ze halverwege terug. Met Windows 8.1 konden gebruikers bijvoorbeeld rechtstreeks op het bureaublad opstarten, maar je moest deze instelling zelf handmatig wijzigen

Een Minecraft-wereld van Survival naar Creative overzetten naar Hardcore
Wanneer u een Minecraft-wereld maakt, selecteert u uw gamemodus en die modus is voor de rest van de wereld gefixeerd. Of is het? Lees verder terwijl we je laten zien hoe je de gamemodevergrendeling kunt omzeilen en de modus van je spel permanent kunt wijzigen. Waarom wil ik dit doen? Wanneer je een nieuwe wereld maakt, selecteer je je gamemodus.



