Hoe Windows de taakplanner voor systeemtaken gebruikt

Hoewel u de Windows Task Scheduler kunt gebruiken om uw eigen automatische taken te plannen, gebruikt Windows het ook achter de schermen om veel systeemtaken uit te voeren - defragmenteren uw harde schijven wanneer u bijvoorbeeld uw computer niet gebruikt.
U kunt deze systeemtaken zelfs aanpassen om Windows naar wens aan te passen - u kunt bijvoorbeeld wijzigen hoe vaak Windows systeemherstelpunten worden gemaakt. Programma's van derden gebruiken vaak ook de Taakplanner voor hun eigen taken.
Wat is de Taakplanner?
De Taakplanner is een Windows-component die automatisch taken op een specifiek tijdstip of als reactie op een specifieke gebeurtenis kan uitvoeren. Taken kunnen bijvoorbeeld worden uitgevoerd wanneer de computer wordt opgestart of wanneer een gebruiker zich aanmeldt.
Veel Windows-systeemtaken moeten regelmatig worden uitgevoerd, bijvoorbeeld Windows defragmenteert uw harde schijven regelmatig met regelmatige tussenpozen. In plaats van een defragmentatieplannerprogramma te schrijven dat altijd op de achtergrond wordt uitgevoerd en wacht op het defragmenteren van uw harde schijven, stelt Windows een geplande taak in die de defragmenter automatisch op de achtergrond op een bepaald tijdstip uitvoert. De Taakplanner start op dezelfde manier vele andere Windows-systeemtaken.
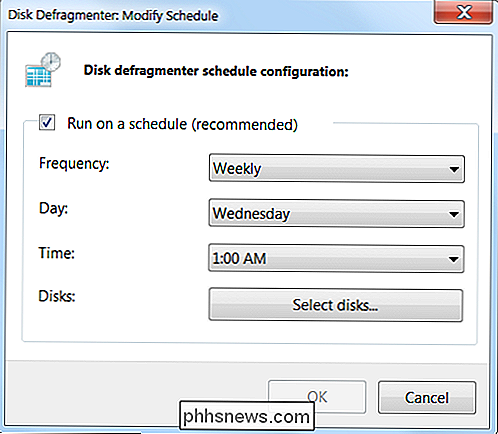
In plaats van deze functionaliteit in elk programma te implementeren dat automatisch moet worden uitgevoerd, vertelt Windows de Taakplanner ze uit te voeren. Toepassingen van derden kunnen hier ook hun eigen geplande taken toevoegen - u kunt er zelfs uw eigen taken aan toevoegen.
Systeemtaken verkennen
Windows-systeemtaken zijn geen zwarte doos - u kunt de Taakplanner openen en ze zelf onderzoeken. Om de taakplanner te openen, typt u Taakplanner in het menu Start en drukt u op Enter.
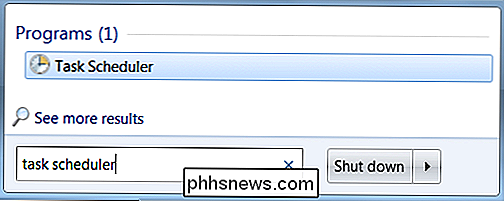
Blader naar de map Taakplannerbibliotheek Microsoft Windows - u zult submappen zien voor een verscheidenheid aan Windows-systeemtaken .
De map Defrag bevat bijvoorbeeld de taak waarmee uw harde schijven automatisch volgens een schema worden gedefragmenteerd. Wanneer u de geplande tijd in de toepassing Schijfdefragmentatie wijzigt, werkt Windows deze geplande taak bij met uw nieuwe instellingen. Als u de optie Uitvoeren op schema in Schijfdefragmentatie uitschakelt, wordt deze systeemtaak door Windows uitgeschakeld.
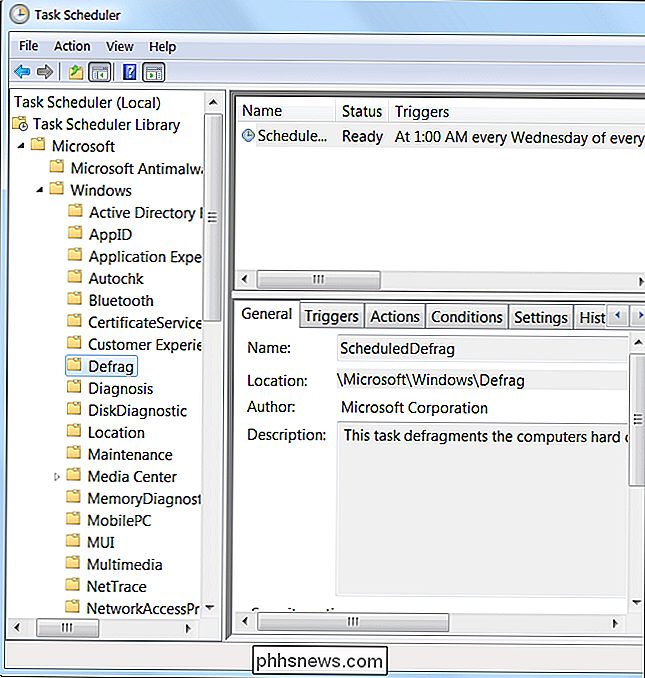
Geplande taken worden niet alleen op specifieke tijdstippen uitgevoerd, maar ook Windows en de Taakplanner zijn slimmer dan dat. De geplande schijfdefragmentatietaak begint bijvoorbeeld niet met het defragmenteren van uw harde schijven als u de computer gebruikt - deze wacht en voert de defragmentatiebewerking alleen uit als uw computer niet actief is (met andere woorden, als niemand de computer gebruikt. ) Als u terugkeert naar uw computer terwijl deze wordt gedefragmenteerd, wordt de defragmentatie onderbroken totdat u de computer weer verlaat.
U kunt details zoals deze bekijken door te dubbelklikken op een geplande taak. U vindt de idle-gerelateerde beperkingen op het tabblad Condities.
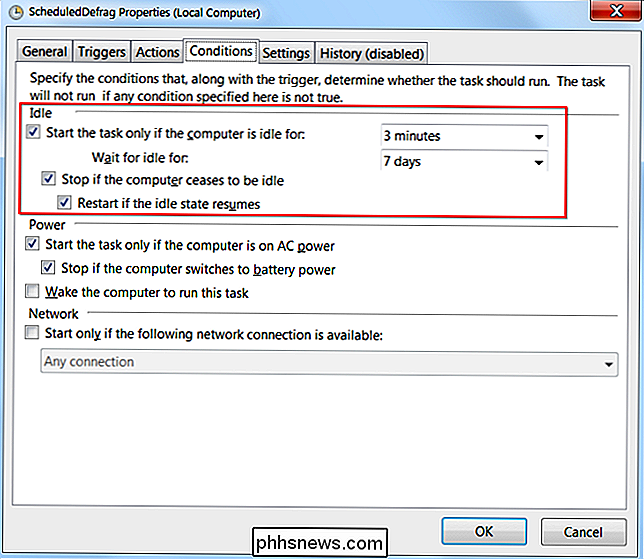
Taken kunnen ook worden uitgevoerd als reactie op gebeurtenissen. De taak SystemSoundsService in de map Multimedia wordt bijvoorbeeld uitgevoerd wanneer een gebruiker zich aanmeldt - deze biedt het inloggeluid en andere Windows-systeemgeluiden.
Andere geplande taken worden uitgevoerd als reactie op andere gebeurtenissen, zoals specifieke gebeurtenis-id's in het Windows-evenement log. Windows bewaakt de gebeurtenis-ID gegenereerd door een ander programma en voert de taak uit wanneer de specifieke gebeurtenis-ID verschijnt.
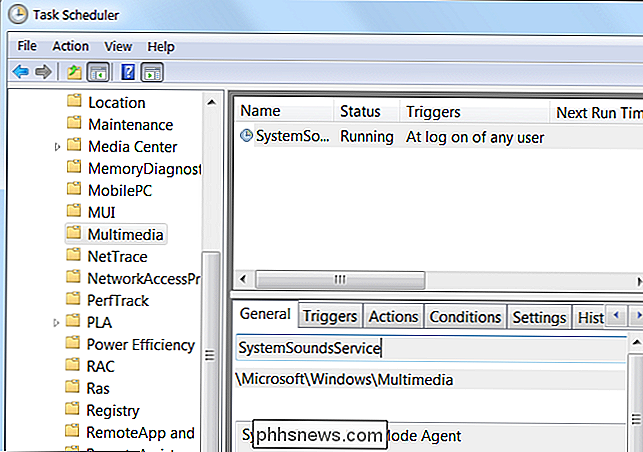
Taken voor toepassingen van derden
Programma's van derden gebruiken vaak ook de Taakplanner voor hun eigen taken. Google Update (gebruikt om Google Chrome, Google Drive en andere Google-applicaties bij te werken) installeert bijvoorbeeld een service waarmee Google Update automatisch wordt uitgevoerd. Adobe Flash gebruikt een vergelijkbare service om automatisch te controleren op updates op de achtergrond.
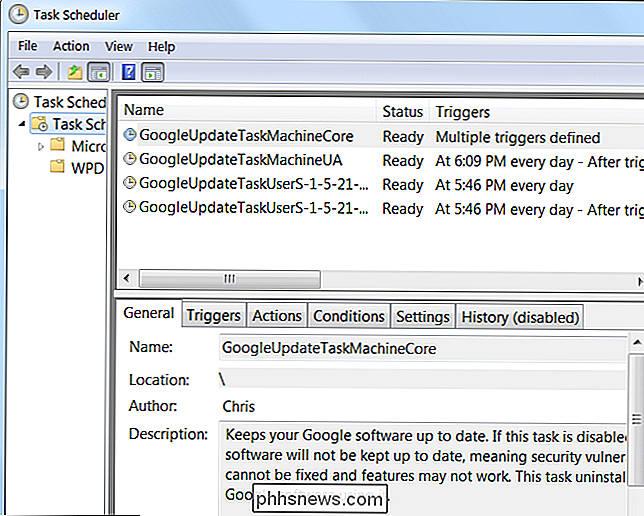
Sommige programma's gebruiken geen geplande taken, hoewel ze dat wel zouden moeten doen. Java gebruikt bijvoorbeeld een programma met de naam jusched.exe dat altijd op de achtergrond wordt uitgevoerd in plaats van een geplande taak. Dit is een van de vele problemen met Java.

Dock-vergrotingen tijdelijk inschakelen in OS X
Als u OS X gebruikt, hebt u waarschijnlijk opgemerkt dat dock-pictogrammen kunnen worden ingesteld om te vergroten wanneer u eroverheen beweegt. Wat u wellicht niet weet, is dat u de vergroting permanent kunt uitschakelen en een sneltoets kunt gebruiken om ze te vergroten wanneer nodig. Vergroting is mogelijk niet voor iedereen, vooral als u een klein scherm gebruikt.

Hoe te blokkeren / verwijderen van advertenties op Chrome, IE en Firefox
Bent u op zoek naar een manier om gemakkelijk die vervelende grote advertenties te verwijderen die u op sommige van uw favoriete sites ziet? Dit soort advertenties worden opdringerige advertenties genoemd en ze kunnen echt frustrerend zijn omdat ze mogelijk een video beginnen te spelen zonder je toestemming of rare of vreemde geluiden maken of groeien tot het formaat van de hele pagina en blokkeren wat je aan het lezen bent
![WinX DVD Ripper Platinum V8.5.0 gratis licentie Giveaway [Sponsored]](http://phhsnews.com/img/how-to-2018/winx-dvd-ripper-platinum-v8.jpg)


