Hoe automatisch ongewenste vooraf geïnstalleerde software automatisch van uw computer te verwijderen
Dus je hebt zojuist een nieuwe computer gekocht en kan niet wachten om hem te gebruiken, toch? Dus schiet je die vreselijke jongen aan die gretig afwacht op de gave nieuwe functies en het onmiddellijk laden van programma's met een enkele muisklik, maar wat krijg je dan? Vervelend en schokkend start je nieuwe computer op en wordt je begroet met pop-upadvertenties, veel snelkoppelingen naar nutteloze programma's en nutteloze services met voldoende pictogrammen op je bureaublad om de helft van het scherm op je nieuwe breedbeeldscherm te vullen!
Het is 2014 en de enige computer die ik heb gekocht die geen bloatware bevat, is de Google Chromebook. Anders installeren HP, Dell, Toshiba en in mindere mate ook Lenovo allemaal veel software die je simpelweg niet nodig hebt. Voordat u zelfs op iets kunt klikken, maakt uw computer automatisch verbinding met internet om de nieuwste updates voor alle proefversies van antivirus- of antispywaresoftware te downloaden en waarschuwt u over gevaren waarvan u niet eens wist dat ze bestonden! Dus je nieuwe computerervaring is nu veranderd in het software-equivalent van computer-hel.
Alleen al het handmatig verwijderen van al deze applicaties zou enkele uren duren, afhankelijk van het aantal vooraf geladen applicaties. In plaats van tijd te verspillen aan het zelf doen, kunt u software gebruiken die speciaal is ontworpen om crapware automatisch te verwijderen. In dit artikel zal ik een aantal programma's noemen, zowel gratis als betaald, die geweldig werk leveren en zelfs later kunnen worden gebruikt, niet alleen wanneer u voor het eerst een computer koopt.
PC Decrapifier
Een echt handig programma genaamd PC Decrapifier, dat gratis en heel gemakkelijk te gebruiken is, is een van mijn favorieten. Het bestaat al heel lang en het werkt met elke versie van Windows vanaf Windows 2000 helemaal tot Windows 8.
PC Decrapifier is geschreven door mensen zoals jij die geïrriteerd raakten over het feit dat grote bedrijven zoals Dell, HP, Toshiba, Gateway, enz. Advertentieruimte op nieuwe computers verkopen, zodat ze meer geld op jouw kosten kunnen verdienen. PC Decrapifier zal de "crap" op je computer vinden, je toestaan te kiezen wat je wilt verwijderen en dan automatisch beginnen met het verwijderen van elke applicatie.
Het programma heeft een grote lijst met proefsoftwaretoepassingen die meestal op nieuwe computers worden geladen. Als dit programma wordt gevonden, wordt het weergegeven in de lijst die moet worden verwijderd. Deze toepassingen omvatten QuickBooks-proefversie, NetZero, AOL, Norton-proefversie, Microsoft Office-trailversie, pc-cillin en nog veel meer.

Na de installatie maakt het programma eerst een systeemherstelpunt voor het geval er iets misgaat. Hierna selecteert u eenvoudig de items uit de lijst en klikt u op Volgende. Bovendien krijgt u een lijst met alle andere programma's die op uw computer zijn geïnstalleerd en kunt u ervoor kiezen om ook daar iets verwijderd te hebben als u het niet langer nodig hebt.
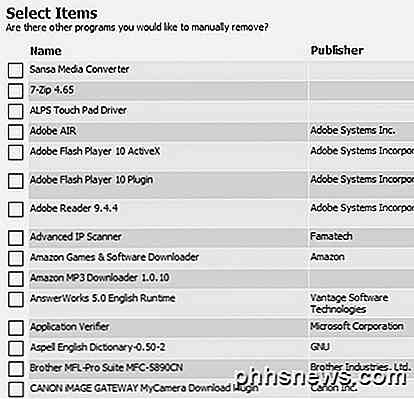
PC Decrapifier is gratis voor persoonlijk gebruik en slechts $ 25 als je het voor commerciële doeleinden wilt kopen, dwz je bent een computertechnicus, enz. Ik heb de programma's verschillende keren gebruikt en kan zeggen dat het echt handig is. Ik heb het eigenlijk heel vaak gebruikt op clientcomputers van een paar jaar oud, maar had na verloop van tijd veel programma's verzameld.
Revo Uninstaller
Een ander geweldig programma dat erg populair is, is Revo Uninstaller. Het programma komt in een gratis editie, maar het heeft niet veel functies. De betaalde versie is $ 39, maar als je iemand bent die zijn computer graag netjes en schoon houdt, dan is dit programma best wel gaaf.
Het is echter goed om te weten dat de betaalde versie van het programma een proefperiode van 30 dagen heeft en dat het een volledig functionele kopie is zonder enige beperking. Je kunt het uitproberen op enkele moeilijk te verwijderen programma's en zien hoe het werkt. Als u tevreden bent, dan is het misschien het geld waard. Ze hebben ook een draagbare versie, die misschien een betere koop is, omdat je het dan mee kunt nemen wanneer je je vrienden en familie bezoekt en het gebruikt wanneer ze je vragen hun waardeloze computers te repareren zoals ik!
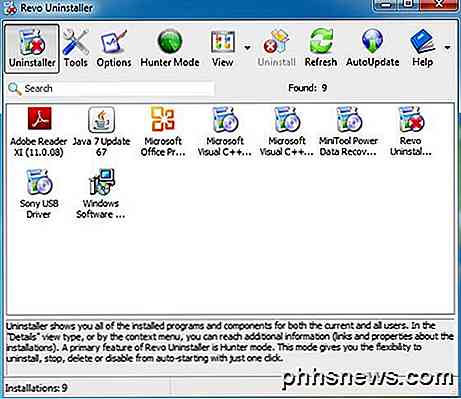
Wanneer u het voor de eerste keer laadt, geeft Revo Uninstaller u een lijst met alle geïnstalleerde programma's voor alle gebruikers op het systeem. Standaard staat het in de pictogramweergave, maar je kunt op de kleine View-knop klikken en het in details veranderen als je meer informatie wilt over de programma's zoals de datum waarop het is geïnstalleerd, de grootte, etc.

Selecteer gewoon een programma en klik op de knop Verwijderen om het te verwijderen. Het gratis programma heeft veel andere functies en een die ik leuk vind is het kunnen verwijderen van systeemupdates en systeemcomponenten. Klik gewoon op de knop Opties en vervolgens op Uninstaller en vink de juiste selectievakjes aan.
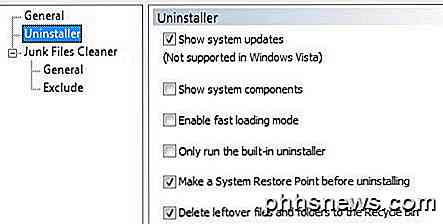
Als u op Tools klikt, ziet u Autorun Manager, die u alle processen toont die starten wanneer de computer opstart. Windows Tools heeft enkele koppelingen naar enkele van de handigste hulpmiddelen die al in het besturingssysteem aanwezig zijn. U kunt netwerkinformatie opvragen, groepsbeleid bewerken, services beheren, de schijf defragmenteren en nog veel meer.
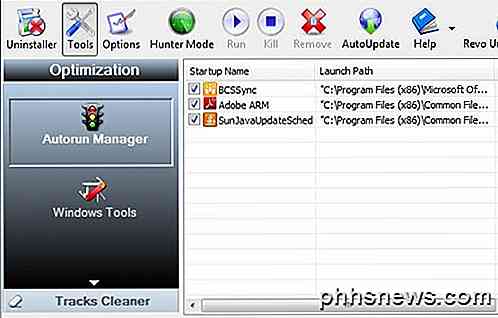
Ik ga niet verder in op de details, omdat we ons alleen richten op het verwijderen van ongewenste software van je computer, maar je kunt spelen met Revo Uninstaller omdat het nog veel meer kan. De Pro-versie zit boordevol functies en ondersteunt zelfs 64-bits Windows.
IObit Uninstaller
IObit Uninstaller is een ander gratis programma dat u kunt gebruiken om software volledig van uw systeem te verwijderen. Vergeet niet dat deze laatste twee uninstaller-programma's nuttig zijn voor het volledig verwijderen van alle sporen van een programma. Je kunt de programma's natuurlijk zelf handmatig verwijderen, maar veel programma's laten resten over de hele locatie, dat wil zeggen het register, tijdelijke mappen, enz., Dus deze programma's zouden beter werk doen bij het verwijderen van deze programma's.
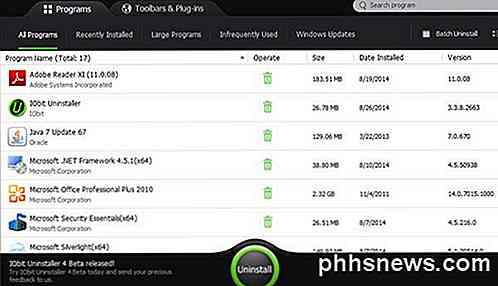
Nadat u IObit hebt geïnstalleerd, ziet u een vergelijkbare interface met een lijst met alle geïnstalleerde programma's op de computer. Selecteer er gewoon een en klik op Verwijderen. U kunt ook op de tabbladen bovenaan klikken om recent geïnstalleerde programma's, grote programma's, weinig gebruikte programma's, enz. Te vinden. Het heeft ook een tab bovenaan voor werkbalken en plug-ins, wat handig is omdat u verrast zult zijn Hoeveel plug-ins en add-ons worden zonder uw medeweten in uw browser geïnstalleerd. Het zal u zelfs vertellen welke vertrouwd zijn en welke niet.
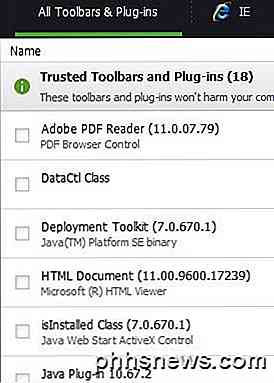
Dus dat zijn drie verschillende manieren waarop u uw computer weer opgeruimd en soepel kunt laten werken. Er zijn veel andere programma's die je kunt gebruiken, zoals CCleaner, enz., Maar dit artikel gaat echt over het verwijderen van ongewenste software van je pc. Als u zelf suggesties heeft, laat het ons dan weten in de reacties. Genieten!

De belangrijkste instellingen van uw camera: sluitertijd, diafragma en ISO Explained
Een goede camera maken is slechts de eerste stap in het maken van fantastische foto's - u moet ook leren hoe u deze kunt gebruiken. Als je op Auto neemt, ben je alleen zo ver. Sluitertijd, diafragma en ISO klinkt misschien als intimiderende voorwaarden voor fotografen, maar ze zijn vrij eenvoudig - en cruciaal voor het krijgen van geweldige foto's.

Hoe u uw zoek- en app-geschiedenis opruimt in de Google Play Store op uw Android-apparaat
Uw zoekgeschiedenis van Google Play Store bevat eerder gezochte apps, films, boeken, muziek, enzovoort. wordt opgeslagen en opgeslagen in uw Play Store-account. Elke app die u hebt gedownload, gratis of betaald, wordt ook opgeslagen in uw lijst 'Mijn apps'. Van tijd tot tijd wilt u mogelijk uw zoekgeschiedenis wissen in de Google Play Store.



