Voeg snel een inhoudsopgave toe aan een Word-document
Nu ik na een lange tijd weer op school ben, ben ik er ook weer voor om verschillende PowerPoint-presentaties te maken en rapporten in Word op te stellen. Er zijn veel functies in Word die de meeste mensen nooit gebruiken, tenzij ze op school zitten.
Een van die functies is de inhoudsopgave. Word heeft een geweldige functie waarmee u automatisch een fantastisch uitziende inhoudsopgave kunt maken als u weet welk type kopteksten u moet gebruiken. Het mooie is dat zelfs als je al een Word-document hebt met veel inhoud, het heel gemakkelijk is om het te bewerken, zodat je de inhoudsopgave automatisch kunt genereren.
In dit artikel ga ik u begeleiden bij het instellen van uw Word-document met de juiste koppen en vervolgens bespreken hoe u de inhoudsopgave maakt. Ik ga ook praten over hoe je de inhoudsopgave naar eigen wens kunt aanpassen.
Kopteksten instellen en weergeven in Word
Het eerste dat u wilt doen voordat u een inhoudsopgave kunt maken, is door uw kopteksten in te stellen. Standaard zijn de toegestane headers die u kunt gebruiken H1 (richting 1), H2 (richting 2) en H3 (richting 3) .

U kunt deze koppen vinden in het vak Stijlen op het hoofdtabblad Start in het lint. Dit zijn de enige drie die u kunt gebruiken voor een standaard TOC. Als u een aangepaste TOC toevoegt, kunt u ook H4 (richting 4), H5 (richting 5), H6 (richting 6), ondertiteling, titel en inhoudsopgave gebruiken .
Wanneer je je document doorloopt om de verschillende rubrieken toe te voegen, kies dan voor een van de bovengenoemde rubrieken als alleen H1, H2 en H3 te beperkt zijn. Je hoeft alleen maar een aangepaste TOC in te voegen en een paar instellingen te wijzigen, die ik ook zal noemen.
Het is heel eenvoudig om kopteksten toe te passen op tekst in Word. Klik gewoon op de regel met de tekst en klik vervolgens op de kopstijl die u wilt toepassen.
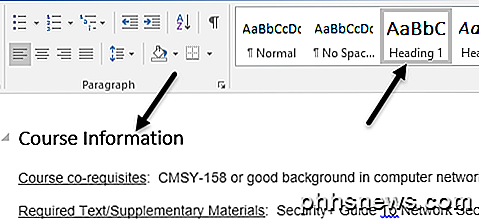
Doorloop het document en voeg zoveel kopjes toe als u wilt. Houd er rekening mee dat wanneer u kopteksten toevoegt, het moeilijk zal zijn om de kopteksten te zien, zelfs als u alineamarkeringen zichtbaar hebt. Om snel alle koppen in een Word-document te zien, klikt u op het tabblad Weergave en vinkt u het vakje onder Navigatiepaneel aan .
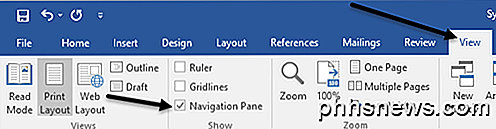
Wanneer u dit doet, verschijnt er een venster aan de linkerkant van het document en kunt u de verschillende koppen, subkopjes, enzovoort bekijken.
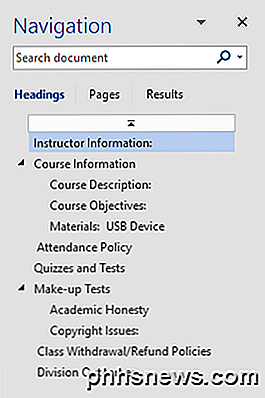
Als u op een van de items in de lijst klikt, gaat u naar die kop in het Word-document. Dit is een geweldige manier om snel je kopstructuur te zien voordat je je definitieve TOC maakt.
Een inhoudsopgave toevoegen in Word
Nu we al onze headers goed hebben ingesteld, laten we doorgaan en een inhoudsopgave invoegen. Allereerst beginnen we met de standaardconfiguratie van TOC in Word. Voordat u begint, is het misschien een goed idee om een lege pagina aan het begin van uw document toe te voegen.
Om dat te doen, gaat u naar de bovenkant van uw huidige eerste pagina en klikt u vervolgens op Invoegen en Lege pagina . Klik nu op Referenties, Inhoudsopgave en kies uit een van de Automatische keuzes bovenaan.
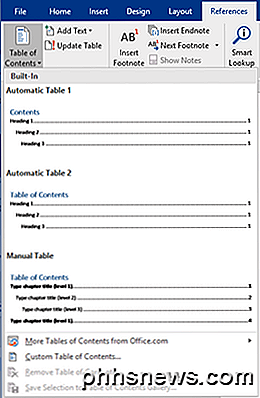
Een handmatige tabel is gewoon een vultekst in het formaat van een inhoudsopgave, maar u moet alle wijzigingen handmatig aanbrengen. Wanneer u de automatische inhoudsopgave invoegt, ziet u ongeveer zoiets als dit:
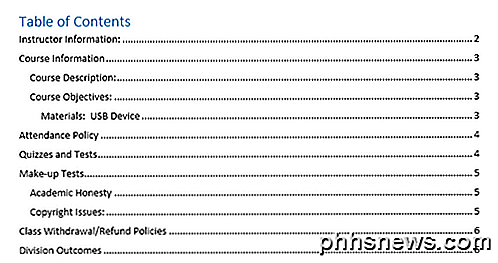
Geweldig! Nu heb je een mooi geformatteerde TOC in je Word-document! Nadat u de inhoudsopgave hebt ingevoegd, kunt u nog steeds de kopjes in uw document wijzigen, maar de wijzigingen worden niet automatisch in de inhoudsopgave weerspiegeld.
Om de inhoudsopgave bij te werken, klikt u gewoon binnenin en klikt u vervolgens op Tabel bijwerken bovenaan.
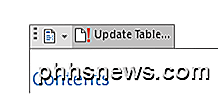
Het zal u vragen of u alleen de paginanummers of de hele tabel wilt bijwerken. Als u koppen hebt gewijzigd, ingevoegd of verwijderd, kiest u de hele tabel . Als u zojuist meer inhoud aan uw document hebt toegevoegd, maar geen kopteksten hebt toegevoegd of verwijderd, kunt u alleen paginanummers kiezen.
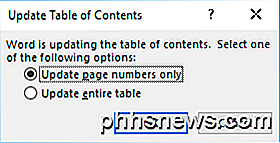
Pas inhoudsopgave aan
Als je andere koppen dan H1, H2 en H3 hebt gebruikt, zul je merken dat ze niet in de TOC worden weergegeven. Als u deze extra koppen wilt gebruiken, moet u de aangepaste inhoudsopgave kiezen bij het invoegen van de inhoudsopgave.
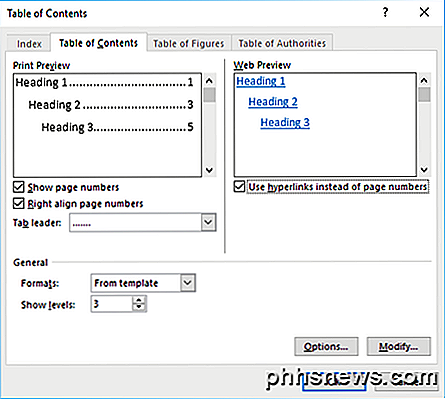
Hiermee wordt het optievenster voor de TOC geopend. U kunt enkele basisinstellingen wijzigen, zoals of u de paginanummers wilt weergeven en of u de cijfers rechts uitlijnt of niet. Onder Algemeen kun je kiezen uit meerdere stijlen en je kunt er ook voor kiezen om meer niveaus dan drie te tonen, wat de H3-kop is.
Als u op Opties klikt, kunt u extra items kiezen om de TOC mee te bouwen. Als u naar beneden scrolt, kunt u Subtitle en TOC heading selecteren .
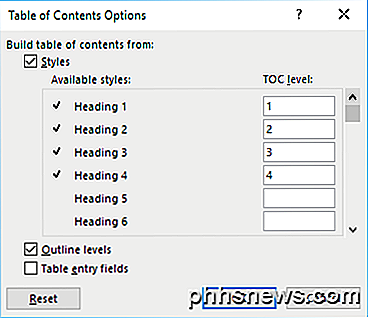
Om het uiterlijk van de inhoudsopgave aan te passen, klikt u op de knop Wijzigen . Als u met de rechtermuisknop op de inhoudsopgave klikt en Lettertype of alinea kiest, wordt de inhoudsopgave niet geformatteerd. Wanneer u op Wijzigen klikt, krijgt u een nieuw dialoogvenster waarin u elk TOC-niveau kunt bewerken. TOC 1 is H1, TOC 2 is H2, etc.
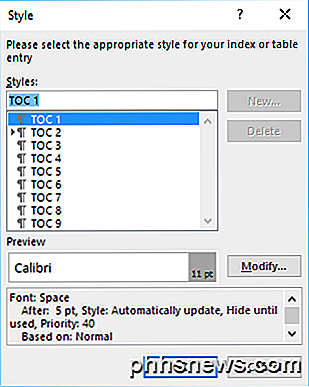
Klik op de tweede knop Wijzigen en u kunt de opmaak voor die specifieke kop wijzigen. Dus als u wilt, kunt u alle H1-koppen vetgedrukt en een andere tekengrootte geven.
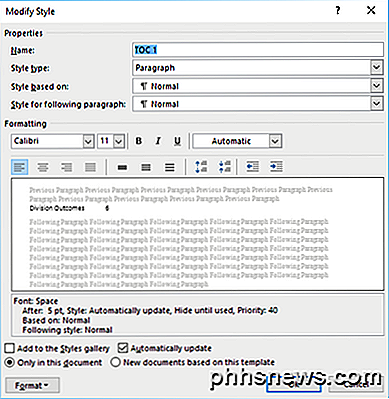
Als u onderaan op de knop Formaat klikt, kunt u nog meer instellingen aanpassen zoals alinea, tabs, rand, kader, nummering, enz. Dit is mijn TOC met H1 als vetgedrukt en met een grotere lettergrootte. 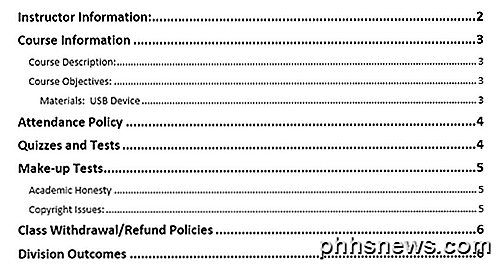
Als u ten slotte op de CTRL-toets drukt en vervolgens op iets in de inhoudsopgave klikt, wordt u naar die pagina gebracht. Als u het echter vervelend vindt dat u op de CTRL-toets moet drukken, kunt u dit wijzigen door naar Bestand - Opties te gaan en vervolgens op Geavanceerd te klikken.
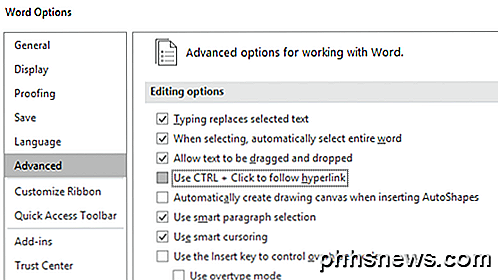
Ga je gang en schakel het selectievakje Gebruik CTRL + klik uit om het hyperlinkvak te volgen . Nu kunt u gewoon op de items in de TOC klikken als koppelingen zonder de CTRL-toets ingedrukt te houden. Helaas werkt dit alleen op uw lokale exemplaar van Word. Wanneer u deze naar iemand e-mailt en als die instelling niet is gewijzigd, moeten ze CTRL + klikken. Dat is het dan ook als het gaat om de inhoudsopgave in Word. Genieten!

Hoe Latency zelfs snelle internetverbindingen kan maken Voelt Traag
De snelheid van een internetverbinding is meer dan alleen de bandbreedte. Dit geldt met name voor satelliet-internetverbindingen, die snelheden tot 15 Mbps kunnen bieden, maar nog steeds traag zullen aanvoelen. Latentie kan een probleem zijn met alle internetverbindingen en netwerken. Bekabelde netwerkverbindingen hebben meestal de laagste latency, terwijl draadloze verbindingen over het algemeen een hogere latentie hebben.

Waarom u geen firewall van derden hoeft te installeren (en wanneer u dit doet)
Firewalls vormen een belangrijk beveiligingssoftware en iemand probeert u altijd een nieuw een. Windows heeft echter een eigen stevige firewall sinds Windows XP SP2, en het is meer dan goed genoeg. U hebt ook geen volledige internetbeveiligingssuite nodig. Het enige wat u echt nodig hebt om te installeren op Windows 7 is een antivirus - en Windows 8 komt eindelijk met een antivirus.



