Hoe u uw kinderbedtijd kunt automatiseren met Stringify

Wanneer u uw kinderen vertelt dat het tijd is om naar bed te gaan, zullen ze die limiet zo veel mogelijk induwen. Maar waarom laat u uw bed-time "uitsmijter" uw regels niet afdwingen door de routine van uw kinderen te automatiseren met Stringify en uw slimme lichten?
GERELATEERD: Hoe kunt u Stringify gebruiken voor Crazy Krachtige Domotica
Stringify is a krachtige automatiseringstool waarmee u al uw slimme gadgets en online services kunt koppelen. Als je het nog nooit eerder hebt gebruikt, bekijk dan onze inleiding en kom hier terug om de Flow te bouwen.
Voor ons voorbeeld gaan we de Alexa-, Philips Hue- en Timer Things gebruiken. Onze Flow kan een bedtime-timer starten met een spraakopdracht naar Alexa. De timer dimt de lichten van uw kinderen een klein beetje vijftien minuten voor het naar bed gaan en dimt ze nog meer vijf minuten voor het slapengaan. Als de timer is afgelopen, gaan de lampjes helemaal uit.
We stellen deze stroom zo in dat deze alleen wordt geactiveerd wanneer u deze activeert. Dit betekent dat u uw kinderen later op bepaalde avonden kunt laten opblijven zonder de routine te verliezen. Als u zich echter aan een strak schema wilt houden, kunt u de Alexa-trigger vervangen door een trigger voor Datum & Tijd en deze stroom altijd elke week op hetzelfde tijdstip activeren.
Open de Stringify om aan de slag te gaan. app, tik op de ronde plusknop onderaan en kies vervolgens 'Een nieuwe stroom maken' in de pop-uplijst.
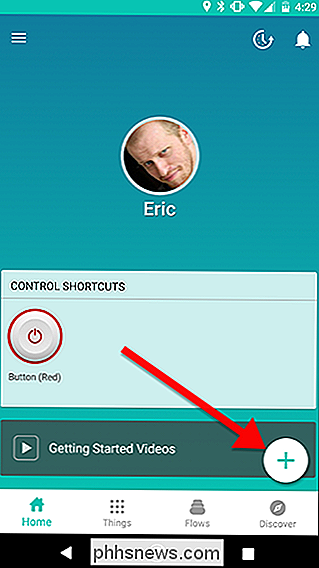
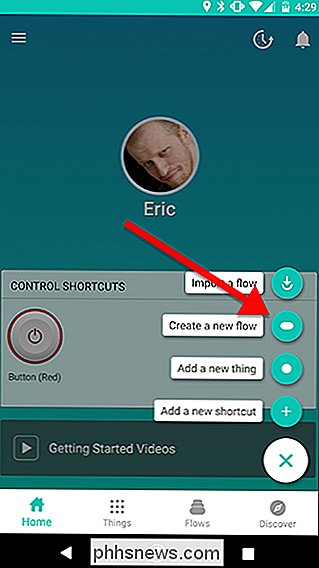
Tik bovenaan op 'Geef je flow een naam' en geef het een naam.
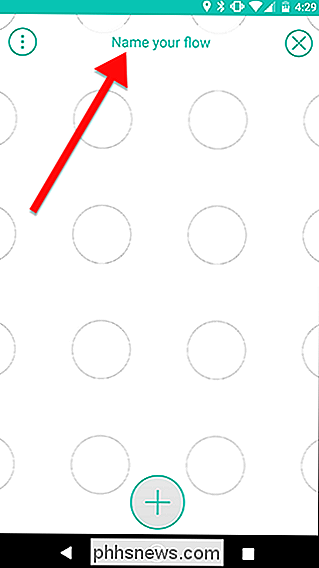
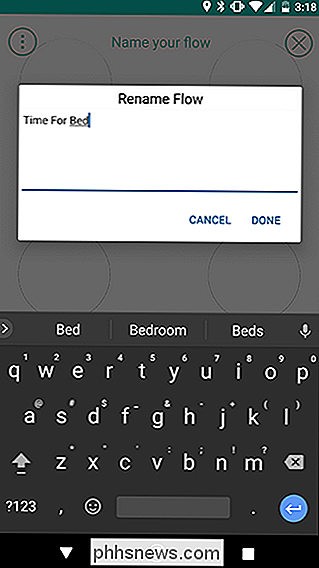
Tik vervolgens op het pluspictogram onder aan het scherm om uw dingen toe te voegen.
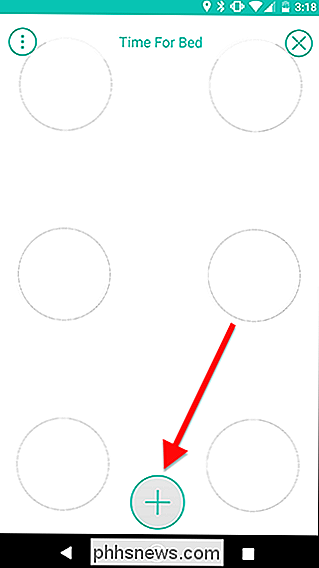
Kies in de lijst Alexa (of Google Assistent, als u dat verkiest), het slimme lampje van uw kind en een timer. Als je ze allemaal hebt geselecteerd, tik je op Toevoegen rechtsboven in het scherm.
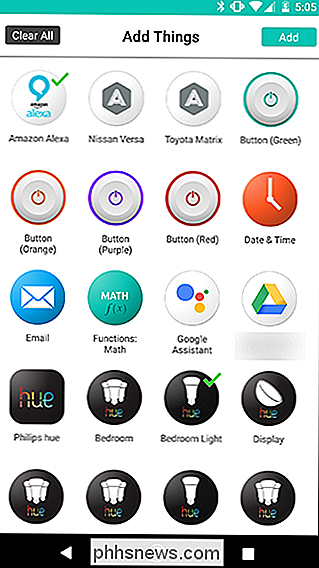
Sleep terug naar het raster op het rasterscherm en sleep het Alexa Thing naar buiten. Tik vervolgens op het instellingenapparaat dat achter het Alexa-pictogram uitsteekt.
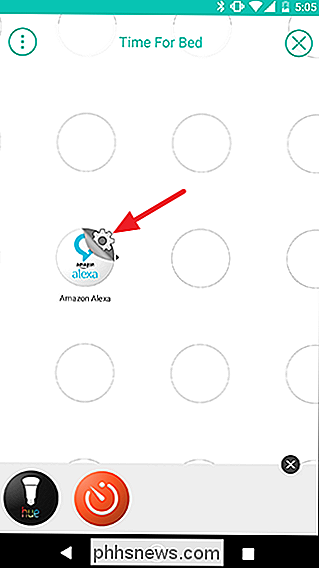
In de lijst met triggers is er maar één item: "Vraag Alexa om een flow uit te voeren." Tik erop en geef uw Flow een unieke activeringszin. In ons voorbeeld gebruikten we 'tijd voor bed'. Als je je Flow wilt activeren met een spraakopdracht, zeg je 'Alexa, vertel Stringify tijd voor bed'. Je kunt een identieke spraakopdracht instellen met behulp van de Google Assistent als je hebt Google Home of wilt in plaats daarvan de spraakopdracht gebruiken op je Android-telefoon.
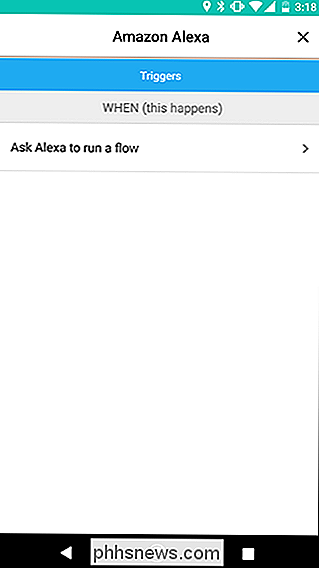
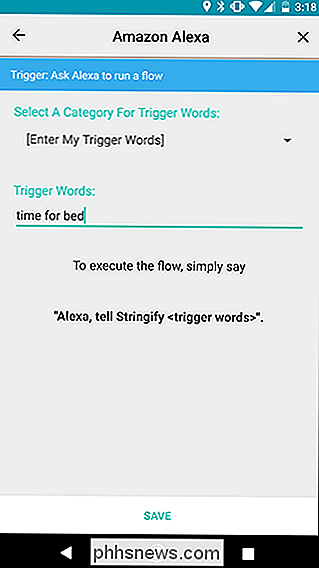
Sleep terug naar het raster en sleep je Hue (of ander) lampje en Timer-acties naar het raster in de kolom naast Alexa, zoals hieronder weergegeven. Tik op het tandwiel voor de instellingen naast de actie Tint.
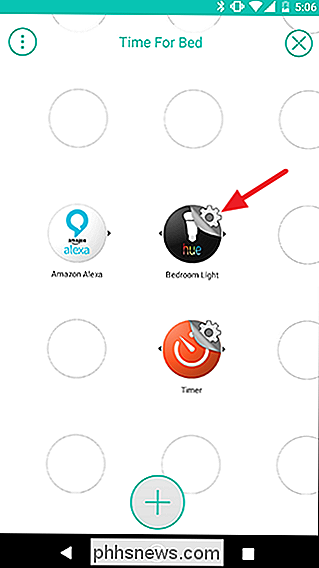
Kies in de lijst met acties 'Inschakelen naar een kleur'. Tik vervolgens op Wit aan de bovenkant van het volgende scherm. Kies een kleurtemperatuur en helderheid voor uw lampje en tik vervolgens op 'Opslaan'.
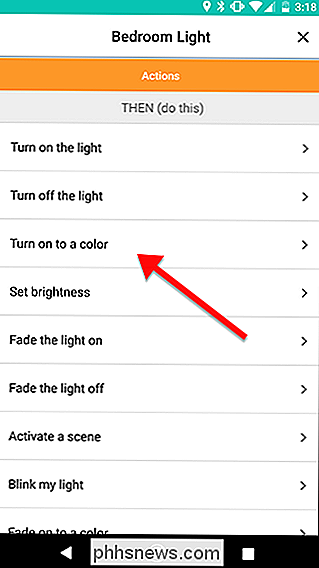

Tik op het roosterscherm op het tandwiel voor de instellingen naast uw timeractie.
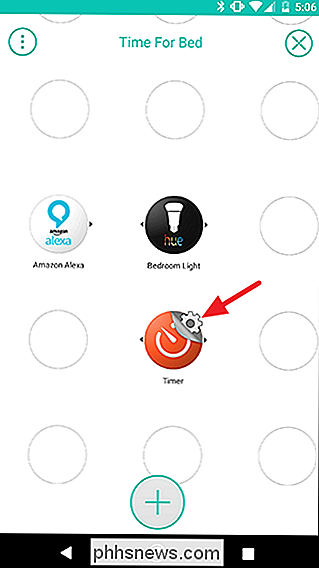
Tik in de lijst met triggers op "Start the timer "-actie.
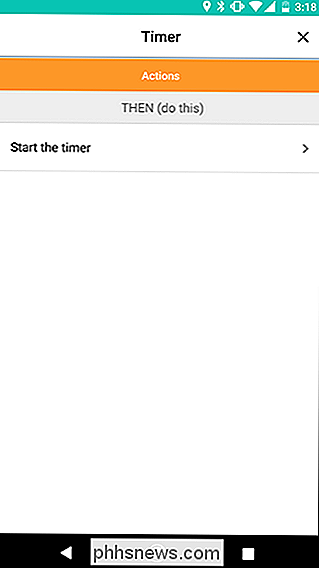
Tik op het vak Aftellen, stel de timer in op tien minuten en tik vervolgens op Opslaan. We zullen een nieuwe timer starten voor vijf minuten nadat deze klaar is voor een totaal van vijftien minuten aftellen naar bedtijd. Je kunt je timers aanpassen als dat nodig is voor je routine.
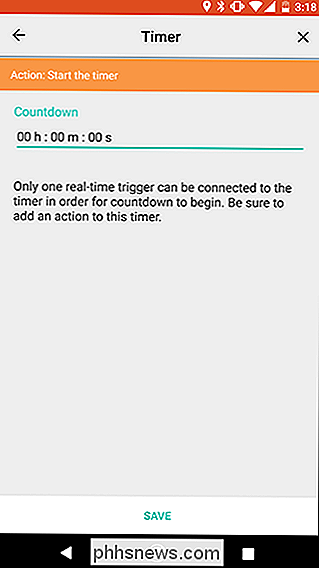
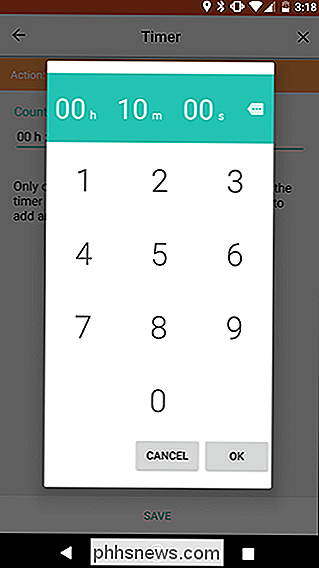
Weer op het raster, is het tijd om je flow te creëren. Veeg van het Alexa-pictogram naar het timerpictogram om een koppeling te maken. Veeg vervolgens van het tintje naar de gele cirkel in de eerste link die u zojuist hebt gemaakt. Het resultaat zou moeten lijken op de tweede afbeelding hieronder. Dit zorgt ervoor dat de Alexa-trigger zowel het Hue-licht als de timer tegelijk activeert.
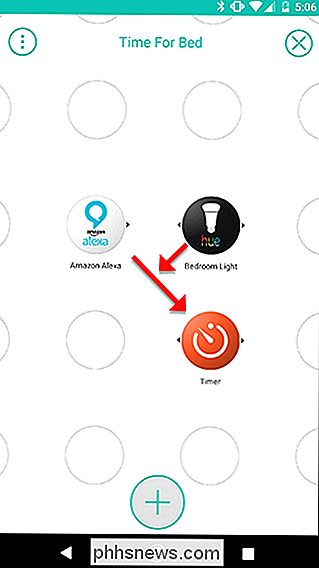
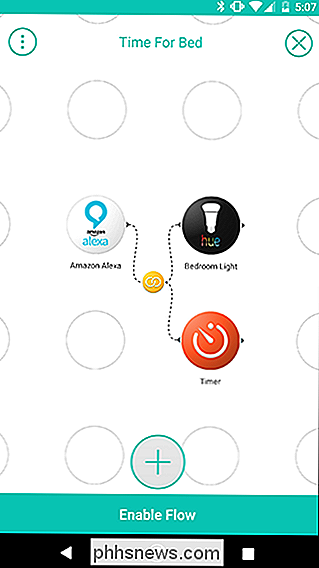
Nu is het tijd om nog een paar acties toe te voegen. Tik onderaan op de plusknop, kies het slaapkamerlicht en Timer Things zoals u eerder deed en sleep ze naar uw raster zodat ze zijn gerangschikt zoals in de afbeelding hieronder wordt weergegeven. Als je ze aan je raster hebt toegevoegd, tik je op het tandwiel voor de nieuwe Hue-lichtactie.
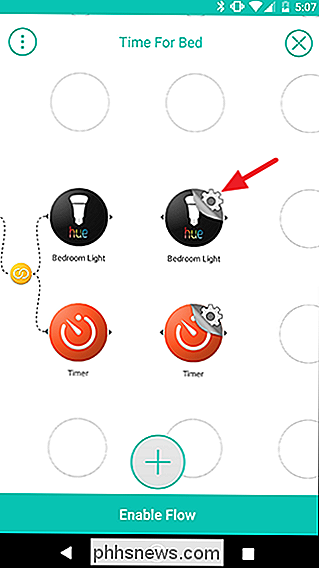
GERELATEERD: Kunstlicht is je slaap aan het slopen en het is tijd om iets te doen
Kies 'Draai' op een kleur "uit de lijst met acties. Tik nogmaals op "Wit" en kies de kleur voor uw licht. Stel deze keer echter de helderheid van het licht in op 30%. Dit wordt de keu van je kinderen dat ze moeten beginnen met afronden. Plus een dimmer, warmer licht zal hen gemakkelijker in slaap helpen dan bijvoorbeeld een helder blauw licht. Als je klaar bent, tik je op 'Opslaan'.
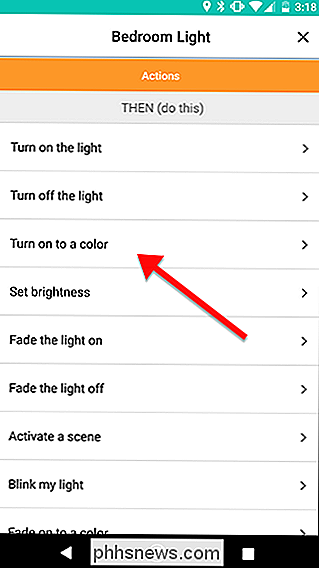
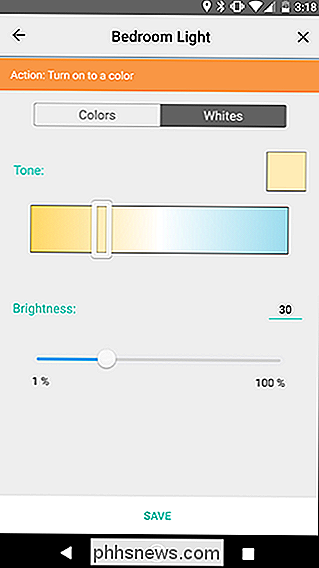
Terug op het raster scherm, tik op de instellingen versnelling naast de tweede timer actie.
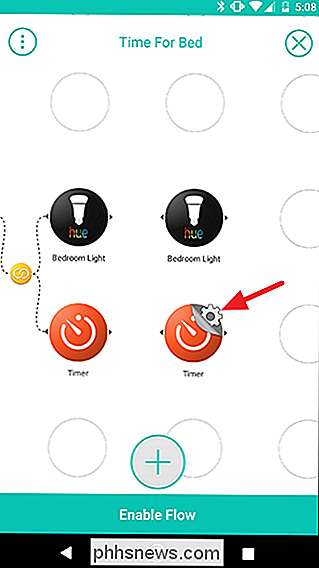
Kies de "Start the timer" actie, net als hiervoor. Stel deze keer de timer in voor vijf minuten. Tik op "Opslaan" wanneer u klaar bent.
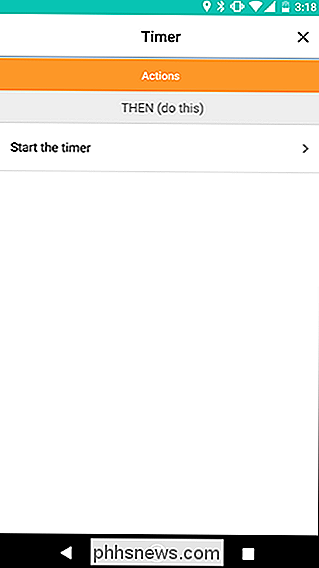
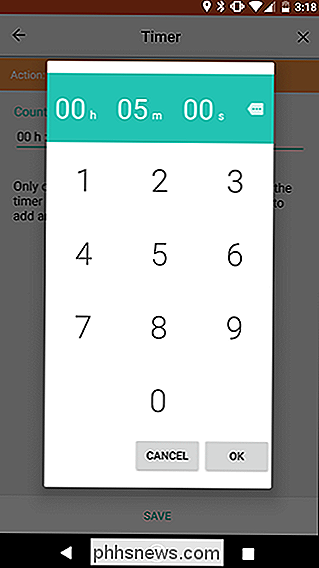
Ga terug naar het rasterscherm en sluit de eerste timeractie aan op de tweede tintactie door ertussen te vegen. Veeg vervolgens van de tweede Timer-actie naar de gele link die u zojuist hebt gemaakt, zoals weergegeven door de pijlen in de afbeelding aan de linkerkant. Het resultaat zou eruit moeten zien als de afbeelding aan de rechterkant.
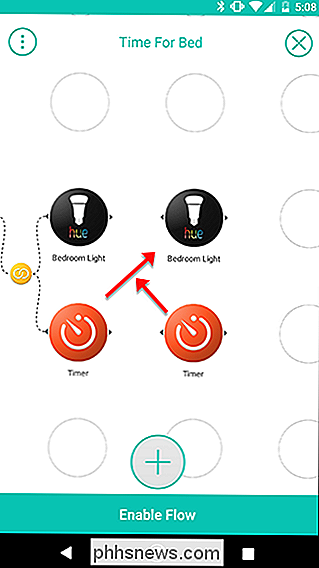
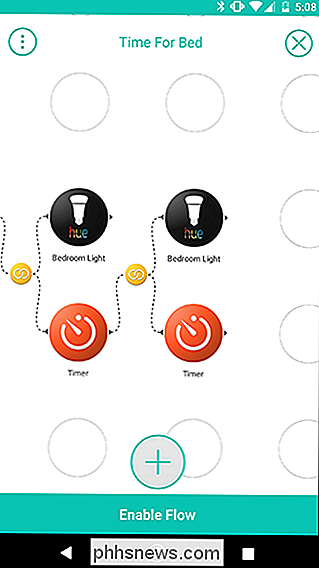
Om het helemaal af te sluiten, voegen we nog een Hue-actie toe. Tik op het pluspictogram onderaan en voeg het slaapkamerlampje toe net zoals je eerder hebt gedaan. Sleep het naar het raster naast je tweede timer, zoals hieronder wordt weergegeven. Tik vervolgens op het tandwiel voor de instellingen naast de nieuwe actie Kleurtoon.
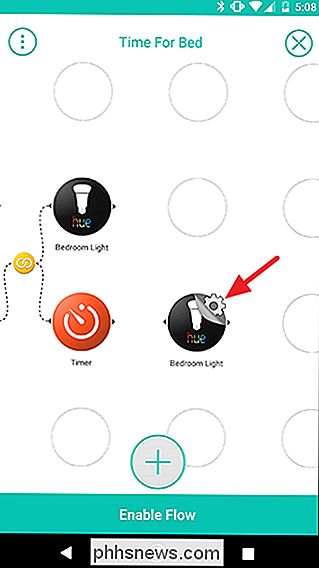
Kies deze keer 'Schakel het licht uit' uit de lijst met acties. Dat zou je kinderen een vrij sterke aanwijzing moeten geven dat het tijd is om te slapen. Tik in het volgende scherm op 'Opslaan'.
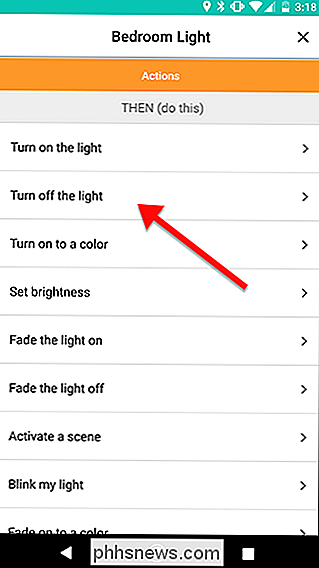
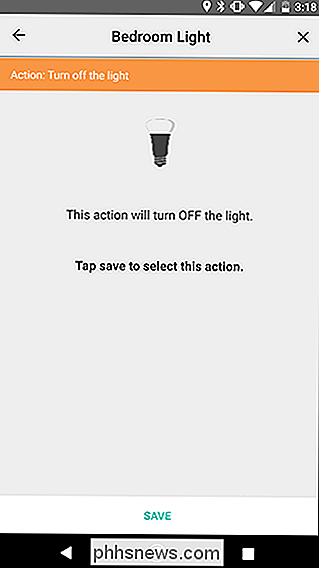
Veeg terug van het tweede timerscherm naar de laatste tintactie om terug verbinding te maken. Het eindresultaat zou eruit moeten zien als de afbeelding aan de rechterkant.
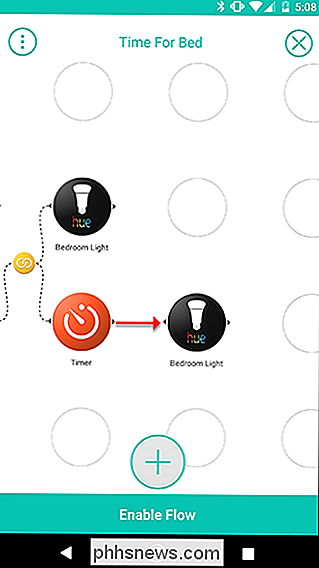

Tik ten slotte op 'Flow inschakelen' om het hele ding aan te zetten en laat uw kinderen eindelijk in slaap vallen.
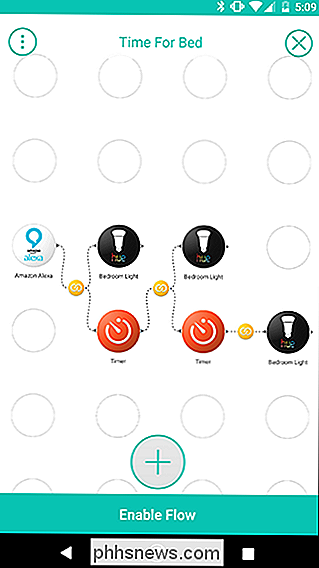
Nu, wanneer u maar wilt beginnen met spelen bedtijd routine voor kinderen, roep gewoon "Alexa, vertel Stringify tijd voor bed," en uw kinderen zullen een kwartier hebben voordat het uitdooft.

Hoe zich te ontdoen van "Suggested Apps" (zoals Candy Crush) in Windows 10
Windows 10 installeert automatisch apps zoals Candy Crush Soda Saga en FarmVille 2 wanneer u zich voor het eerst aanmeldt. toont meer 'Voorgestelde apps' uit de winkel, zowel aan de linkerkant van uw startmenu als aan de rechterkant als live-tegels. U kunt deze uitschakelen om uw Start-menu op te schonen.

Sluit en verberg macOS-apps via de opdracht- en tabinterface
Command + Tab is de belangrijkste sneltoets voor het wisselen van toepassingen in macOS. Houd de Command-toets ingedrukt en druk op de Tab-toets - je ziet iconen die elke geopende applicatie op je Mac representeren, zoals hierboven getoond. Druk opnieuw op Tab totdat u naar de gewenste toepassing overschakelt.



