Telefoongesprekken dempen (maar geen tekstberichten en meldingen)

Als u niet wilt dat uw telefoon overgaat, maar wel sms-berichten en andere meldingen wilt horen, Ik heb een eenvoudige oplossing die je kunt gebruiken, ongeacht welke telefoon je hebt.
GERELATEERD: Een iOS-alarm instellen dat zal trillen, maar geen geluid maakt
Of je nu mensen traint om tekst te trainen in plaats van je oor af te nemen of je hebt gewoon een hekel aan telefoongesprekken in het algemeen, is het eenvoudig om je telefoon in te stellen, zodat oproepen stil zijn, maar tekstberichten, app-meldingen en andere meldingen nog steeds hoorbaar zijn. Om dit te doen, nemen we een pagina uit onze tutorial over het maken van stille maar-vibrerende alarmen op iOS, maar voegen wat aanwijzingen toe om deze truc te laten werken op iOS, Android of elk mobiel platform dat aangepaste beltonen mogelijk maakt.
Stap één: een stille beltoon maken of downloaden
De eerste stap is om een stille beltoon te bemachtigen: een audiobestand dat letterlijk niets meer is dan een hele stilte. Hierdoor kan je telefoon 'overgaan', maar hoor je hem niet echt.
Een stille beltoon ontvangen is eenvoudig: je kunt ze kopen in app-winkels (meestal voor een nominale vergoeding van $ 0,99 of zo), of je kunt maak ze zelf met behulp van gratis audio-editors zoals Audacity om 10-20 seconden clips van dode lucht te maken. Als alternatief kunt u deze eenvoudige, stille ringtone downloaden en overbrengen die we voor u hebben gemaakt: het ZIP-bestand bevat een MP3-bestand voor Android en andere mobiele besturingssystemen en een M4R-bestand voor iOS.
De beltoon overbrengen naar iOS-apparaten
heb je een iPhone en ben je niet de pay-for-a-ringtone route geweest, dan moet je door de iTunes-ring springen. Download het ZIP-bestand, pak het .M4R-beltoonbestand uit en sleep het naar iTunes. Het bestand komt terecht in de categorie "Tones" van iTunes. Synchroniseer eenvoudig "SilentRing" zoals hieronder wordt getoond.
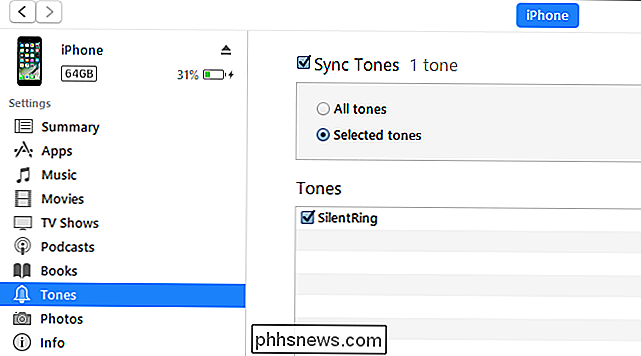
Zodra het ringtone-bestand op uw apparaat staat, wordt het tijd om uw telefoon te configureren om het te gebruiken-ga door naar het volgende gedeelte.
Breng de bestanden over naar Android-apparaten
Dingen zijn een klein beetje flexibeler als je een Android-telefoon bent. U hebt geen app zoals iTunes nodig. U kunt ons bestand rechtstreeks naar uw telefoon downloaden en vervolgens uitpakken met een app zoals Solid Explorer. Of u kunt het downloaden naar uw pc, het uitpakken en het vervolgens kopiëren via USB-kabel. Welke methode u ook gebruikt om het op uw telefoon te krijgen, druk lang op het MP3-bestand en tik vervolgens rechtsboven op de kopieerknop. Ga vanaf daar naar Media> Audio> Ringtones en tik op het klembordpictogram in de rechterbenedenhoek om het bestand SilentRing.mp3 te plakken. Als u Solid Explorer gebruikt, kunt u uw telefoon omzetten in de liggende modus om beide vensters tegelijk te bekijken. Briljant.
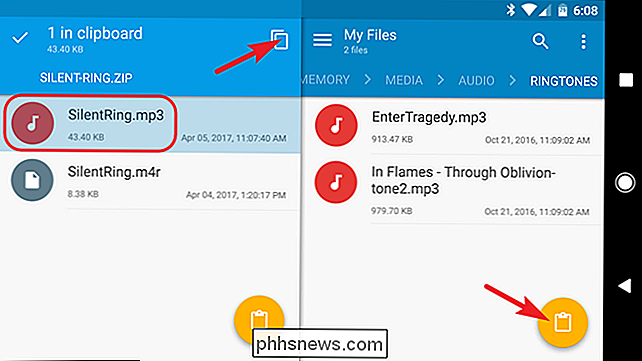
En nu het bestand op zijn plaats is, is het tijd om het als uw beltoon in te stellen.
Stap twee: Stel de stille beltoon in
Zodra u het stille beltoonbestand op uw telefoon hebt, is het tijd om uw telefoon in te stellen om deze te gebruiken.
De beltoon in iOS wijzigen
In iOS kunt u het belsignaal wijzigen door de app Instellingen te openen en omlaag te bladeren naar het item "Geluiden". Blader op de pagina "Geluiden" naar beneden en selecteer het item "Ringtone".
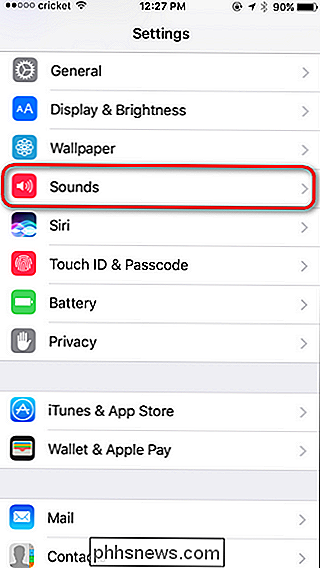
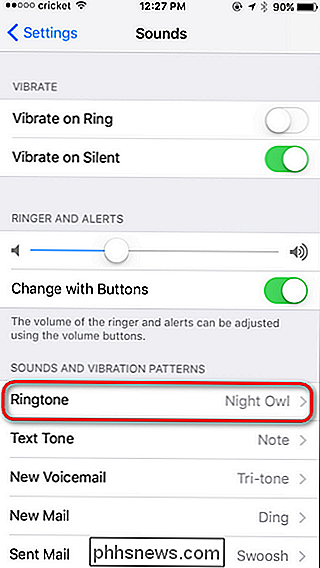
Er zijn hier twee dingen waaraan u moet denken. Tik eerst op "Trillen" en selecteer "Geen" als uw trillingspatroon. Tik vervolgens op "SilentRing" boven aan de lijst met "Ringtones". iOS plaatst uw geïmporteerde beltonen rechtsboven.
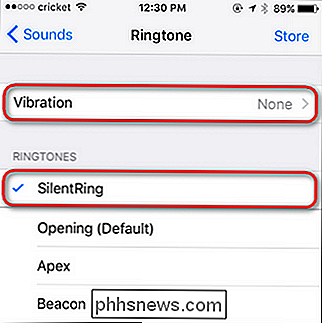
Stil. Zoals de ruimte. Waar niemand hier kan bellen. De beltoon in Android wijzigen Controleer op de pagina "Geluid" of de instelling "Ook trillen voor oproepen" is uitgeschakeld. Tik vervolgens op het item "Beltoon" en selecteer op de "Ringtone" -pagina de "SilentRing" -toon. En met die snelle aanpassing worden alle telefoongesprekken onderdrukt. Stap drie (Optioneel): maak aangepaste beltonen voor belangrijke mensen VERBONDEN: Hoe u uw iPhone-contacten kunt geven Speciale beltonen en trillingsmeldingen We hebben deze truc besproken in de diepte voor iOS, maar kortom, open elk individueel contact en pas de beltoon daar aan. In iOS doe je dit door te tikken op 'Ringtone' op de hoofdcontactpagina en vervolgens een beltoon te selecteren, maar dan de 'SilentRing' die we zojuist hebben geüpload. GERELATEERD: Aangepaste beltonen instellen voor specifieke contacten in Android We hebben ook de details besproken voor het instellen van beltonen voor specifieke contacten in Android. Korte versie: open de app Contacten, zoek de contactpersoon die je wilt bewerken, tik op het menu met de drie knoppen in de rechterbovenhoek en kies vervolgens de opdracht "Ringtone instellen". Met een paar bewerkingen van contacten, zul je krijg hoorbare beltonen voor de mensen van wie je echt wilt horen en een zoete, zoete stilte voor iedereen. Je kunt zelfs deze kleine truc nemen en erop bouwen. Als u bijvoorbeeld uw beltoon wilt inschakelen maar niet wilt horen dat u voortdurend andere berichten hoort (zoals die van apps), kunt u teruggaan naar het menu Geluiden en deze ook naar de SilentRing schakelen. U kunt zelfs uw algemene beltoon instellen op wat u maar wilt en de stille beltoon toewijzen aan individuele contacten waarvoor u niet wilt dat de telefoon overgaat.In Android moet u een zeer vergelijkbare routine volgen als iOS, door naar Instellingen> Geluid te springen. U kunt het menu Instellingen openen door het meldingsscherm omlaag te trekken en op het tandwielpictogram te tikken.
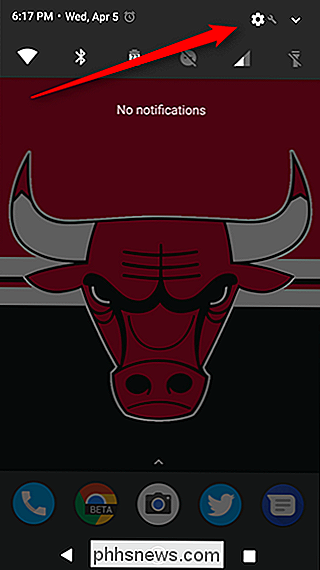
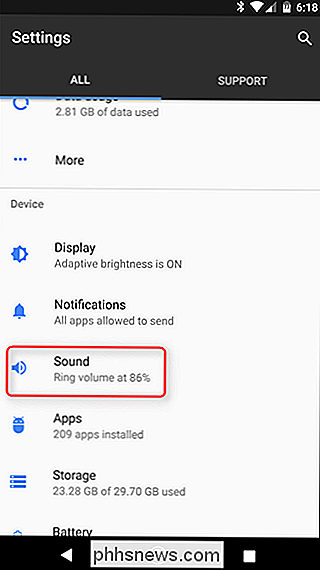
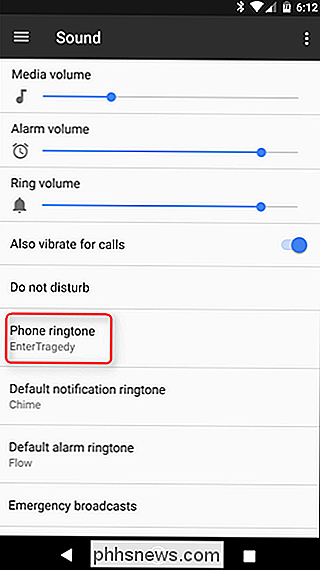
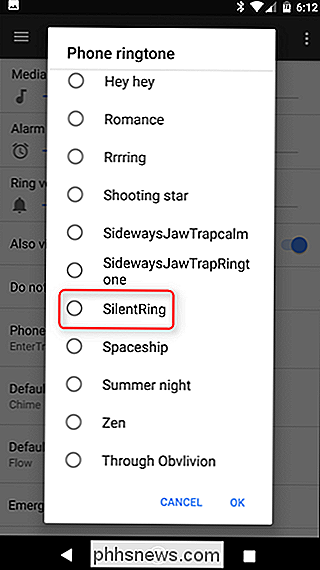
Misschien gebruikte u alleen een stille beltoon omdat u een groot aantal spam-oproepen en oproepen kreeg van mensen met wie u niet echt wilde praten. Als je nog steeds het belsignaal wilt horen wanneer je goede vrienden, partner of kinderen bellen, is dat geen probleem. U kunt de stille beltoon gebruiken als uw standaard, algemene beltoon en vervolgens individuele beltonen instellen voor individuele contacten.
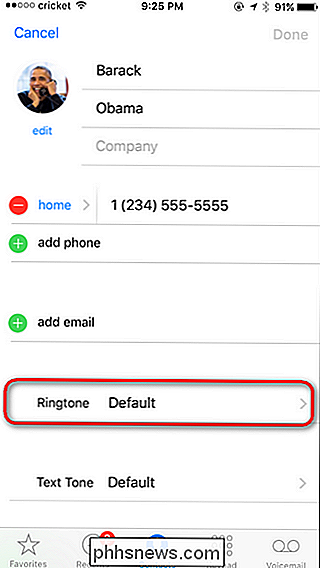
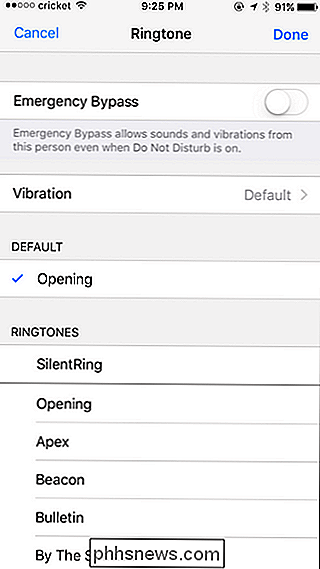
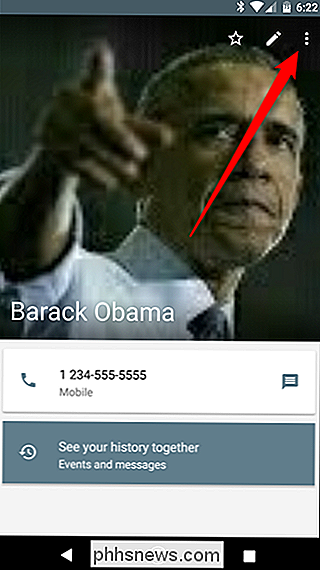
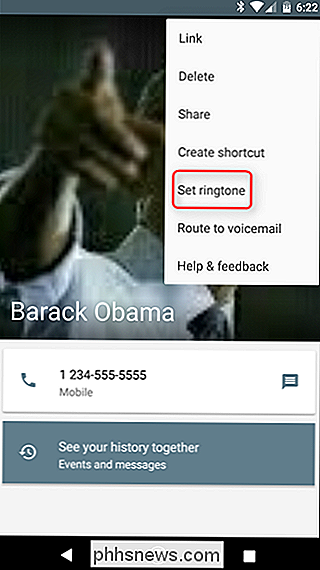

In de fotografie is het diafragma het gat in een lens dat licht in de camera laat. VERBONDEN: Wat is de sluitertijd? Wanneer u een foto maakt, zwaait de sluiter in uw camera omhoog en laat het licht de sensor raken. Hoeveel licht de sensor raakt, wordt bepaald door twee dingen: hoe lang de sluiter open is en hoe groot een opening is - het diafragma - waar het licht doorheen moet.

Mods installeren voor de Skyrim Special Edition op de Xbox One of PlayStation 4
De Elder Scrolls V: Skyrim Special Edition is nu beschikbaar op PlayStation 4 en Xbox One, en voor de eerste keer zijn 'mods' beschikbaar voor console-gamers. Als je niet bekend bent met de term, zijn mods door spelers gemaakte wijzigingen (en in dit geval officieel gesanctioneerd) aan het kernspel. Ze kunnen alles doen, van het toevoegen van nieuwe kostuums tot geheel nieuwe quest-branches, compleet met items, spreuken en extra's.



