OTT legt uit: wat zijn stuurprogramma's en waarom heb je ze nodig?
Uw computer bevat allerlei soorten hardware, zoals schijfstations, dvd / cd-rom-stations, netwerkadapters en geluids- en videokaarten, evenals externe apparaten, zoals printers, toetsenborden, monitors en USB-stations. Wanneer u een besturingssysteem (OS), zoals Windows of Linux, installeert, moet dat besturingssysteem met de hardware op uw computer kunnen praten om items weer te geven, geluiden en video's af te spelen en gegevens te schrijven naar en gegevens te lezen van een extern station, evenals andere taken.
Dat is waar bestuurders binnenkomen. Een stuurprogramma is een klein stukje software dat fungeert als een vertaler tussen een apparaat en het besturingssysteem en programma's die het apparaat gebruiken. Het stuurprogramma vertelt het besturingssysteem en de geïnstalleerde softwareprogramma's hoe u met de hardware op uw computer kunt praten. Wanneer u bijvoorbeeld een printer koopt, wordt deze gewoonlijk geleverd met een stuurprogramma op een cd (of in de afgelopen jaren een URL om de nieuwste stuurprogramma's van internet te downloaden) die het besturingssysteem informeert over elke pagina. Zonder het stuurprogramma weet de printer niet hoe de verzonden gegevens moeten worden geïnterpreteerd als de gegevens het zelfs maar naar de printer brengen.
OPMERKING: Veel stuurprogramma's, zoals toetsenbordstuurprogramma's en muisstuurprogramma's, zijn al bij het besturingssysteem geïnstalleerd wanneer u een computer koopt.

De stuurprogramma's die op uw systeem zijn geïnstalleerd om met de apparaten te praten, worden beheerd met Apparaatbeheer. Voor toegang tot Apparaatbeheer in Windows 7 voert u "apparaatbeheer" (zonder de aanhalingstekens) in het vak Zoeken in het menu Start in. Klik op de koppeling Apparaatbeheer onder Configuratiescherm.
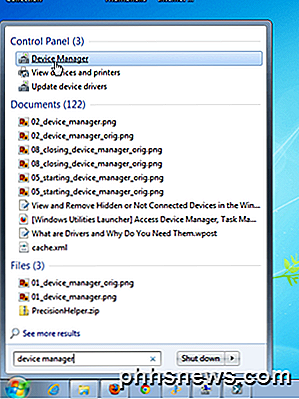
Alle categorieën van uw hardwareapparaten, zoals beeldschermadapters, dvd- / cd-rom-stations en muizen en andere aanwijsapparaten, worden vermeld en de specifieke apparaten worden onder elke kop vermeld.
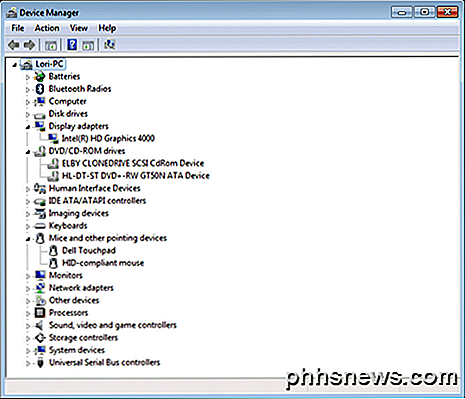
Als u problemen ondervindt met een apparaat, is het handig om te weten welke versie van het stuurprogramma op uw systeem is geïnstalleerd. Mogelijk moet u deze informatie naar de fabrikant e-mailen of ze telefonisch doorgeven. Het is ook handig als u zelf op verschillende sites en fora op zoek bent naar een oplossing op internet.
Om de versie van een stuurprogramma te achterhalen, klikt u met de rechtermuisknop op het stuurprogramma in Apparaatbeheer en selecteert u Eigenschappen in het pop-upmenu.
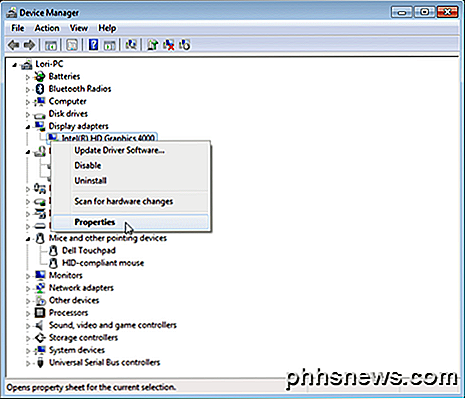
Klik in het dialoogvenster Eigenschappen op het tabblad Stuurprogramma . De stuurprogramma's, datum, versie en ondertekenaar worden vermeld. U kunt meer informatie over het stuurprogramma vinden met behulp van de knop Stuurprogramma-informatie. Merk op dat u het stuurprogramma ook via dit tabblad kunt bijwerken, het stuurprogramma kunt uitschakelen, het stuurprogramma kunt verwijderen en zelfs de stuurprogrammasoftware kunt terugzetten naar de eerder geïnstalleerde versie, mocht een update een probleem met het apparaat veroorzaken.
OPMERKING: U kunt de stuurprogrammasoftware ook bijwerken met de optie Stuurprogramma-update bijwerken in het pop-upmenu dat wordt weergegeven op de vorige afbeelding.
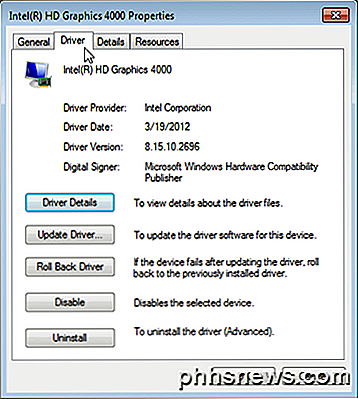
U kunt bijgewerkte stuurprogramma's ook rechtstreeks downloaden van de website van de fabrikant voor het specifieke apparaat, bijvoorbeeld voor een video- of geluidskaart. Wanneer u stuurprogramma's van de fabrikant downloadt, wordt de stuurprogrammasoftware geleverd in een installeerbaar bestand met een wizard die u door de installatie leidt. In dit geval werkt u het stuurprogramma rechtstreeks bij, niet via Apparaatbeheer.
Over het algemeen is het een goede gewoonte om niet te repareren wat niet kapot is. Als uw computer goed werkt, hoeft u uw stuurprogramma's waarschijnlijk niet bij te werken. In mijn vorige bericht over de vraag of u uw BIOS moest bijwerken, kwam ik tot dezelfde conclusie.
Je zou dit alleen moeten proberen als je een probleem hebt met een apparaat. Een uitzondering kan echter zijn voor videokaarten. Als u een NVidia- of ATI / AMD-videokaart gebruikt, kunt u een merkbaar verschil in snelheid maken door een upgrade uit te voeren naar de nieuwste versie van de fabrikant in plaats van de generieke driver te gebruiken die bij Windows wordt geleverd.
Zorg ervoor dat u de juiste stuurprogramma's voor uw apparaten gebruikt. Dat is meestal belangrijker dan het gebruik van de nieuwste stuurprogramma's. Soms installeert Windows 7 automatisch apparaatstuurprogramma's. U kunt echter voorkomen dat Windows dit doet.
Misschien wilt u een back-up maken van uw apparaatstuurprogramma's voor het geval u ooit Windows opnieuw moet installeren op dezelfde computer. Als u Windows op een andere computer installeert, moet u nieuwe stuurprogramma's installeren als de computer andere hardware heeft. Er zijn een aantal handige hulpmiddelen die het gemakkelijker maken om de apparaatstuurprogramma's van uw computer te back-uppen of bij te werken. Genieten!

Siri leren wie mensen zijn (voor snellere oproepen)
Mensen bellen met Siri is een geweldige kleine snelkoppeling, maar het is niet altijd normaal om 'Bel Jane Smith' te zeggen in plaats van "Bel mama". Gelukkig kun je Siri leren wie de mensen zijn - je ouders, je huisarts of wie dan ook - voor nog gemakkelijker stemmen. Dit is vooral handig voor mensen zoals "Mijn dokter" of "Mijn loodgieter", van wie je de namen mag noemen niet onthouden.

Ultieme gids voor het verwijderen of resetten van een BIOS-wachtwoord
De meeste pc's hebben geen BIOS-wachtwoorden, omdat de functie handmatig door iemand moet worden ingeschakeld. Veel bedrijfsmachines hebben echter BIOS-wachtwoorden ingesteld om veiligheidsredenen en als u dit bericht leest, hebt u zich waarschijnlijk gerealiseerd dat het niet zo eenvoudig is om een BIOS-wachtwoord te doorbreken.Of



