Hoe de gebruiksgeschiedenis van uw Ecobee Thermostat te bekijken

Slimme thermostaten staan bekend om hun energiezuinigheid, maar als u een diepgaand inzicht wilt krijgen in hoeveel geld ze u hebben bespaard Met uw rekeningen kunt u met de Ecobee allerlei gebruiksinformatie bekijken.
Met de Nest Thermostat kunt u ook de gebruiksgeschiedenis bekijken, maar het is lang niet zo diepgaand als de gebruiksgeschiedenisrapporten van de Ecobee. Ecobee noemt zijn Home IQ-tool voor gebruiksbewaking en het is de plek waar u alles vindt wat u nodig hebt om te zien hoe efficiënt uw HVAC is. Hier leest u hoe u toegang hebt tot al die informatie.
Ga om te beginnen naar de website van Ecobee op elke computer en klik bovenaan op "Inloggen". Helaas is de enige manier om de gebruiksgeschiedenis en rapporten van uw Ecobee te bekijken, via de webinterface.
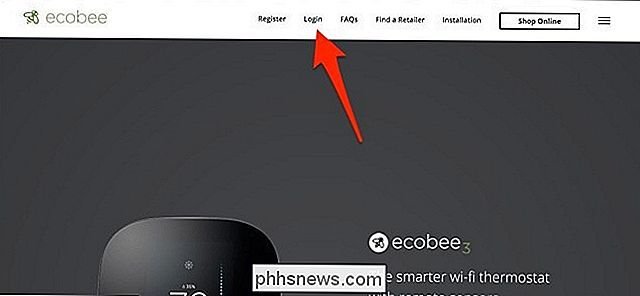
Voer uw gebruikersnaam en wachtwoord in en klik vervolgens op "Aanmelden".
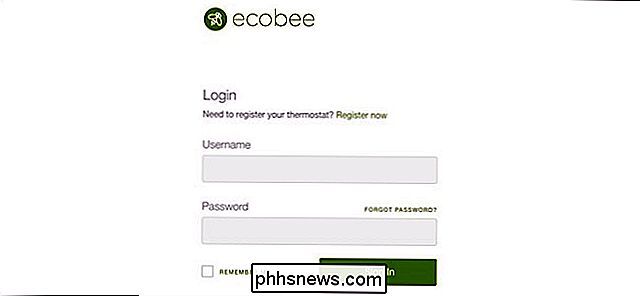
Klik op "Home IQ".
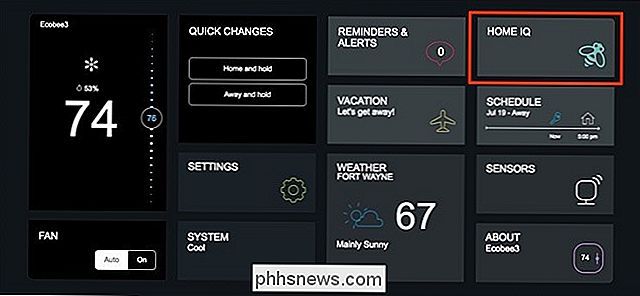
Als u het onderstaande scherm ziet, betekent dit dat uw Ecobee niet lang genoeg in gebruik is geweest. Het heeft een volledige maand nodig voordat het begint met het verstrekken van gebruiksgeschiedenis en andere informatie.
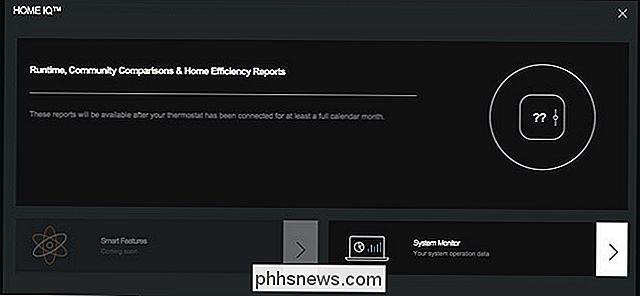
Als u echter Home IQ opent en er zijn verschillende secties om uit te kiezen, dan bent u klaar om te gaan. Helemaal links staat de totale looptijd van de vorige maand. In het midden is er de community-vergelijking, die de looptijd van uw HVAC vergelijkt met andere huizen in uw staat. In de rechterbovenhoek staat Home Efficiency, waarmee wordt vergeleken hoe goed uw huis thermische energie behoudt in vergelijking met andere huizen in uw land met behulp van gegevens van andere Ecobee-eigenaren. En in de rechterbenedenhoek staat de systeemmonitor, die u laat zien op welke tijden uw HVAC-systeem liep, waarop de temperatuur was ingesteld en wat de buitentemperatuur was op dat moment.
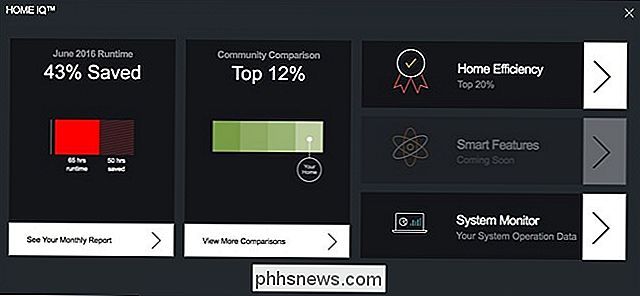
Klik op 'Zie uw maandelijkse rapport' helemaal links. Hiermee wordt het totale runtime-scherm geopend.
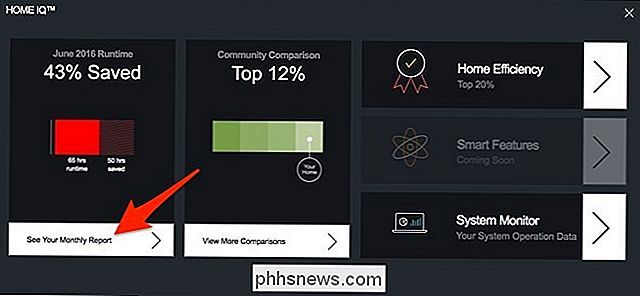
De rode balk toont de totale looptijd van uw HVAC-systeem in de voorgaande maand en de oranje balk daarboven is een schatting van de totale looptijd als u de binnentemperatuur op 72 hebt ingesteld graden. Op basis van deze informatie vertelt Ecobee hoeveel u elke maand aan de rechterkant bespaart.
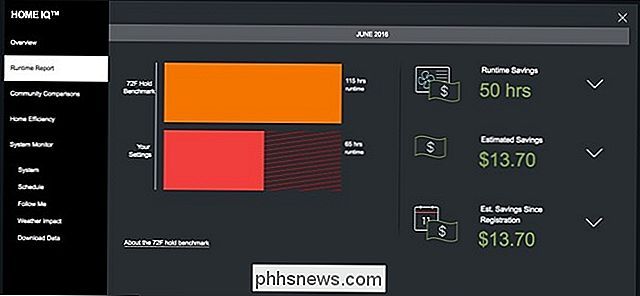
Klik vervolgens op Communityvergelijkingen in de zijbalk aan de linkerkant.
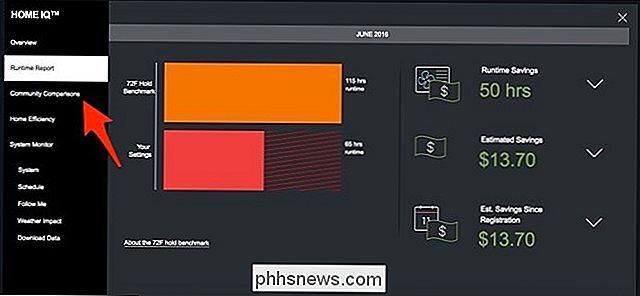
Op deze pagina ziet u uw totale runtime-besparingen in vergelijking met de gemiddelde besparingen in uw staat. Daaronder ziet u een meer beschrijvende uitsplitsing op basis van uw verschillende Comfort-instellingen en welke u meer of minder bespaart.
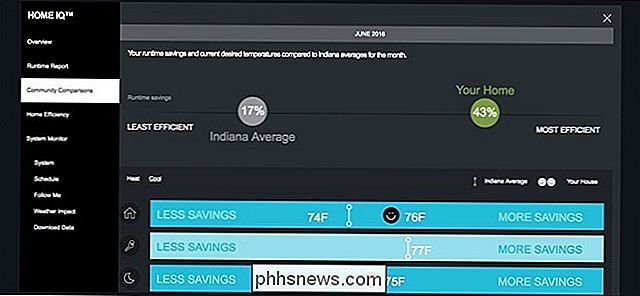
Klik daarna op "Home Efficiency" in de linkerzijbalk.
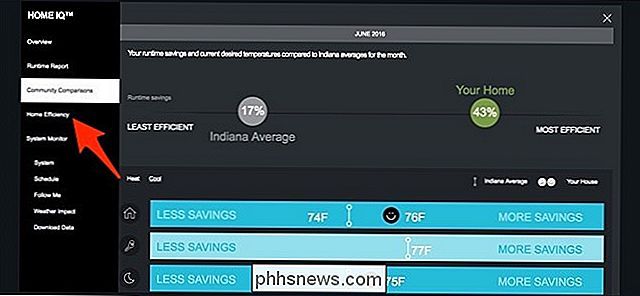
is een eenvoudig scherm dat laat zien hoe efficiënt uw huis wordt vergeleken met andere huizen in uw staat. Kortom, het laat zien hoe goed uw huis zijn thermische energie behoudt. Als je huis dit goed doet, hoeft je HVAC-systeem niet zo hard en lang te werken om de gewenste binnentemperatuur te bereiken.
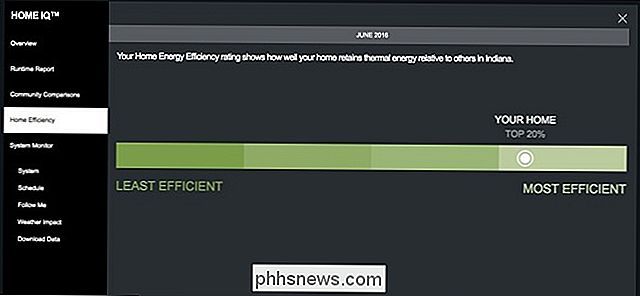
Klik vervolgens op Systeemmonitor in de zijbalk aan de linkerkant.
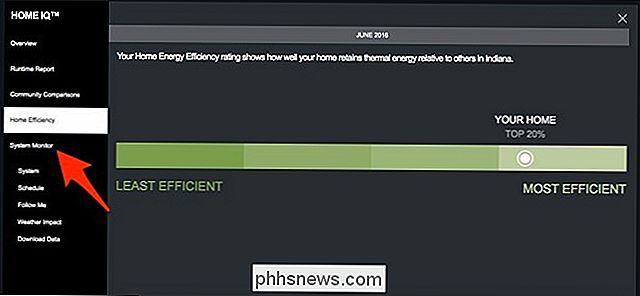
Dit is waarschijnlijk waar je het meest naar zult kijken. De systeemmonitor geeft aan wanneer uw HVAC-systeem is in- en uitgeschakeld en toont ook de ingestelde temperatuur, de werkelijke temperatuur in het huis en de buitentemperatuur om het allemaal met elkaar te vergelijken. Voor ons huis komt de HVAC alleen op de avonden en de A / C draait een beetje op als we gaan slapen, zodat het lekker koel is in onze slaapkamer. Dit geeft aan hoe vaak het weer invloed heeft op de looptijd van uw HVAC-systeem op een bepaalde dag. Hoe hoger de blauwe balken, hoe meer je verwarming of koeling op die dag liep. <> In het algemeen slaat de Ecobee hem uit het park met zijn gebruiksgeschiedenis en verschillende andere runtime-gegevens. De gebruiksgeschiedenis van de Nest Thermostat is mooi, maar is vrij eenvoudig en biedt niet veel andere andere details dan de totale runtime.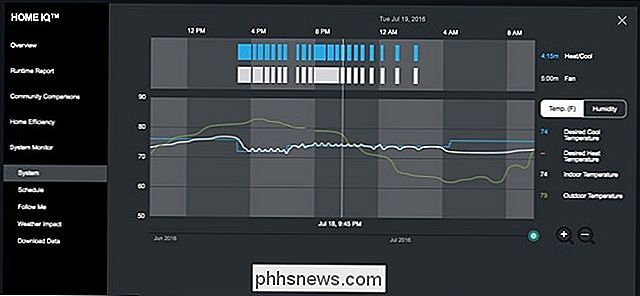


Website-links toevoegen aan het Windows 10 Startmenu
Het startmenu van Windows 10 is zeer aanpasbaar. Voeg snelkoppelingen naar websites toe aan uw startmenu en u kunt snel naar uw favoriete websites gaan door op een tegel te klikken. Dit werkt met Microsoft Edge, Google Chrome of een andere browser. De instructies zijn echter een beetje anders voor elke browser, dus we zullen ze één voor één bekijken.

17 Dingen die je kunt doen met Siri op de nieuwe Apple TV
De nieuwste versie van Apple TV heeft veel coole geavanceerde functies. De belangrijkste hiervan is de integratie van Siri, waarvan we gokken dat veel mensen nog steeds niet weten hoe ze moeten gebruiken. Hier zijn dan 17 dingen die je kunt doen met Siri erop. Siri verandert in een van onze favoriete digitale assistenten.



