Maak Google Chrome Incognito Mode Desktop Shortcut
De incognitomodus van Google Chrome is een geweldige manier om de browser te gebruiken zonder dat uw browser- of downloadgeschiedenis lokaal wordt opgeslagen op uw computer of in uw Google-account. Het is een eenvoudige manier om privé te bladeren, zodat iedereen die fysieke toegang tot de computer heeft, niet kan zien welke sites u hebt bezocht.
Het is vermeldenswaard dat de incognitomodus geen manier is om veilig of anoniem op het web te surfen. U kunt bijvoorbeeld nog steeds online gevolgd worden door uw ISP, uw werkgever of door de website die u bezoekt. In de incognitomodus worden cookies niet gedownload, maar kunnen websites uw IP-adres nog steeds zien. Bovendien kunt u nog steeds worden geïnfecteerd door malware of spyware als u schadelijke sites bezoekt.
De mogelijkheid om uw surfvoetafdruk op de lokale computer te wissen is echter een geweldige functie en zeer nuttig voor vele gelegenheden en situaties. U kunt de incognitomodus in Chrome op verschillende manieren invoeren: u kunt met de rechtermuisknop klikken op het pictogram in de taakbalk, Nieuw incognitovenster kiezen in het menuvenster wanneer u op het instellingenpictogram in Chrome klikt of door op CTRL + SHIFT + N en Command + SHIFT + N in OS X.

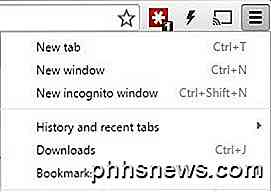
Als u de incognitomodus veel gebruikt, is het echter een goed idee om een snelkoppeling op uw bureaublad te maken waarmee Chrome rechtstreeks wordt geopend in de incognitomodus. In dit artikel laat ik zien hoe u de Incognito-snelkoppeling op het bureaublad maakt in Windows en OS X.
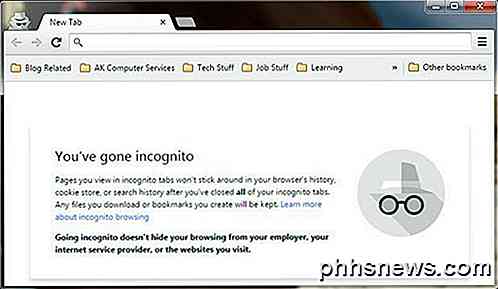
Windows Incognito Shortcut
In Windows moet u een zogenaamd opdrachtregelargument toevoegen aan het pad van de sneltoets. Hiervoor hebt u eerst een werkende snelkoppeling op de desktop nodig. Als u nog geen Chrome-snelkoppeling op uw bureaublad hebt, kunt u er een maken door naar het volgende pad in Verkenner te bladeren:
C: \ Program Files (x86) \ Google \ Chrome \ Application
Klik met de rechtermuisknop op chrome.exe, selecteer Verzenden naar en klik vervolgens op Bureaublad (snelkoppeling maken) .
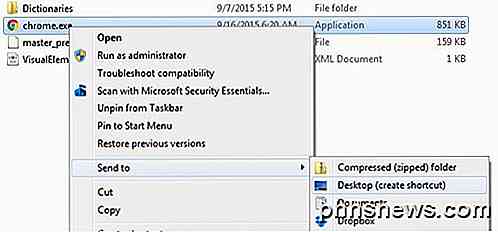
Ga nu naar je bureaublad en klik met de rechtermuisknop op het Chrome-pictogram en kies Eigenschappen .
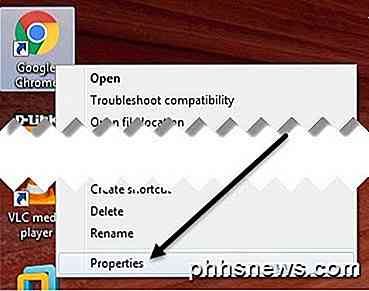
U moet zich al op het tabblad Snelkoppeling bevinden . Hier ziet u een vak met de naam Doel . Het pad naar het EXE-bestand wordt tussen aanhalingstekens weergegeven. Klik in het vak en verplaats uw cursor tot het einde voorbij het laatste citaat.
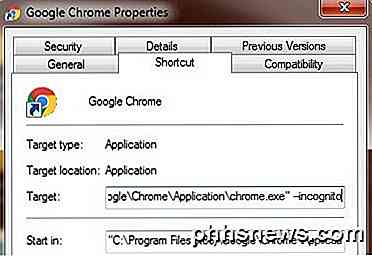
Typ nu een spatie gevolgd door -incognito . Het is vermeldenswaard dat u ofwel een enkel streepje of een dubbel streepje kunt typen en beide werken prima. Officieel zou je twee streepjes moeten zetten, dus dat heb ik hier getoond.
"C: \ Program Files (x86) \ Google \ Chrome \ Application \ chrome.exe" -incognito
Wanneer u op OK klikt, krijgt u mogelijk een UAC-waarschuwing dat u geen toestemming hebt om de wijziging aan te brengen. Klik gewoon op Doorgaan en het zou de snelkoppeling zonder problemen moeten bijwerken.
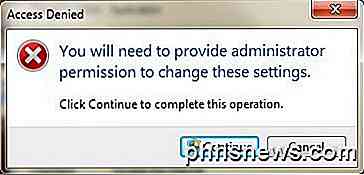
Dubbelklik nu op de snelkoppeling en u zou een nieuw incognitovenster moeten openen. Het is waarschijnlijk een goed idee om de naam van de snelkoppeling ook te wijzigen, zodat u een onderscheid kunt maken tussen de twee snelkoppelingen.
Als u wilt dat uw incognito-browser automatisch wordt geopend wanneer Windows wordt gestart, kunt u een andere opdrachtregelparameter gebruiken en deze gewoon toevoegen na de parameter -incognito. De parameter om dit te bereiken is -auto-launch-at-startup .
OS X Incognito-snelkoppeling
Op OS X kunt u niet eenvoudig met de rechtermuisknop op het dock-pictogram klikken en parameters toevoegen. Voor OS X moet u uw eigen kleine toepassing maken die gewoon Chrome uitvoert met dezelfde incognitoparameter. Klinkt ingewikkeld, maar eigenlijk is het vrij eenvoudig.
Open eerst een programma met de naam Apple Script Editor op je Mac. U kunt op Spotlight-zoekopdracht klikken en Scripteditor typen of u kunt naar Programma's, Hulpprogramma's gaan en daar daar op klikken.
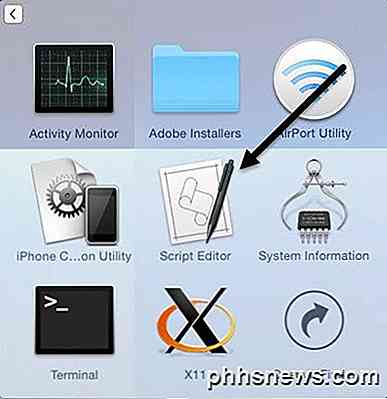
Klik op Nieuw document om een nieuw projectbestand aan te maken. Kopieer en plak de volgende code in het bovenste venster zoals hieronder weergegeven.
do shell script "open -a / Applications / Google \\ Chrome.app -args -incognito"

Klik nu op Bestand - Opslaan en u krijgt het dialoogvenster Opslaan als . Geef eerst uw aanvraag een naam. Dit is eigenlijk de naam van de snelkoppeling. Vervolgens, voor Waar, verander het in Desktop . Wijzig tenslotte de bestandsforma t naar applicatie .
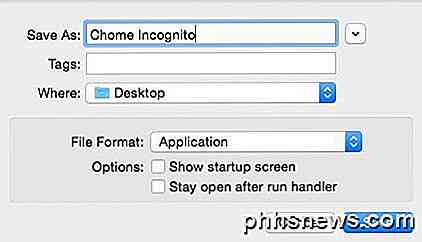
Klik op Opslaan en u ziet nu een nieuw pictogram op uw bureaublad. U kunt nu op deze snelkoppeling klikken die eigenlijk een toepassing in OS X is en Chrome openen in de incognitomodus. Het enige probleem is dat Chrome niet al open kan zijn.
Als dat niet acceptabel is, zijn er een aantal andere opties. In plaats van die ene regel code hierboven, kunt u de bovenstaande code vervangen door de volgende code:
tell application "Google Chrome" close windows make new window with properties { mode : "incognito" } activate end tell Dit script sluit alle huidige Chrome-vensters en opent vervolgens een nieuw Chrome-venster in de incognitomodus. Dit is nog steeds geen perfect script omdat al je andere Chrome-vensters worden gesloten. Gelukkig is er nog een script dat je kunt proberen om de klus goed te klaren.
on is_running ( appName ) tell application "System Events" to ( name of processes ) contains appName end is_running set chrome_running to is_running ( "Google Chrome" ) if chrome_running then tell application "Google Chrome" repeat with w in ( windows ) if mode of w is "incognito" then set index of w to 1 tell application "System Events" to tell process "Google Chrome" perform action "AXRaise" of window 1 end tell activate return end if end repeat end tell tell application "Google Chrome" make new window with properties { mode : "incognito" } activate end tell else do shell script "open -a /Applications/Google\\ Chrome.app --args --incognito" end if Met dit script worden alle huidige Chrome-vensters geopend en wordt een nieuw venster geopend dat zich in de incognitomodus bevindt. Het enige probleem is dat het pictogram voor de toepassing slechts het standaard Scripteditor-pictogram is.

Om dit te wijzigen, klikt u één keer op de toepassing op uw bureaublad en vervolgens op COMMAND + I of klikt u met de rechtermuisknop en kiest u Info ophalen . Om het pictogram voor een Mac-toepassing te wijzigen, moet u op het pictogram in de linkerbovenhoek klikken en vervolgens het nieuwe pictogram plakken.
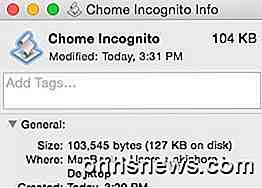
Als u op het pictogram links bovenaan klikt, ziet u dat het blauw gemarkeerd is. Voordat u een nieuw pictogram plakt, moet u er een vinden en het naar het klembord kopiëren. Op Macs kun je geen JPEG- of PNG-afbeeldingen, ICO-bestanden of iets dergelijks gebruiken. U kunt pictogrammen gebruiken die al op het systeem staan of u moet een .ICNS-bestand maken, wat de bestandsindeling van het pictogram voor Macs is.
Om het voor ons gemakkelijk te maken, opent u gewoon de map Toepassingen in Finder en haalt u Info op het huidige Chrome-pictogram zoals hieronder weergegeven.
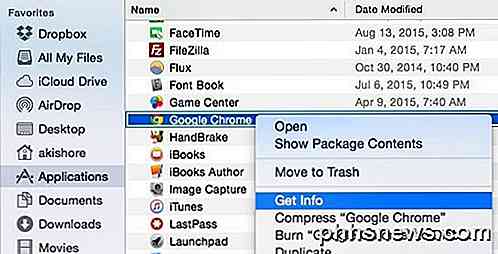
Klik op het Chrome-pictogram links bovenaan en het wordt blauw gemarkeerd. Druk nu op COMMAND + C om het te kopiëren. Open het scherm Informatie verkrijgen in de nieuwe applicatie die we hebben gemaakt, selecteer het pictogram van de scripteditor links bovenaan en druk op COMMAND + V om het te plakken. U hebt nu een mooi Chrome-pictogram op uw bureaublad dat u kunt gebruiken in OS X om een incognitovenster te openen zonder te knoeien met uw normale Chrome-tabbladen.
Als je tijdens het proces problemen tegenkomt, plaats dan een reactie en ik zal proberen te helpen. Genieten! Code Bron: StackExchcange

Facebook-berichten voor bepaalde personen weergeven of verbergen
Facebook is een geweldige manier om contact te houden met vrienden en familie en hen te laten weten wat er in uw leven gebeurt. Maar wat als u iets wilt plaatsen dat u niet wilt dat een specifiek persoon ziet? Het is gemakkelijk om een bericht van bepaalde mensen te verbergen en een bericht alleen aan bepaalde personen te tonen.

Hoe u uw naam uit zoekmachines kunt verwijderen
Ben je op zoek naar een manier om je naam van Google te verwijderen? Heb je de laatste tijd geprobeerd je Google-naam te gebruiken? Is er iets ongepast of schadelijk dat je liever niet op de eerste pagina ziet die iedereen kan zien? Het googelen van mijn eigen naam levert veel resultaten op, meestal allemaal gerelateerd aan mijn beroep op online bloggen



