Lumen verhoogt automatisch de helderheid van uw Mac tijdens het gebruik van donkere Windows en vice-vers

Als u veel werk verricht in de Terminal of een donker programma, kunt u de helderheid mogelijk opvoeren om de dingen duidelijker te zien. Het probleem: wanneer u overschakelt naar een meestal wit scherm, is uw scherm verblindend helder.
Lumen is een gratis Mac-toepassing die dit probleem oplost. Het leert uw gewenste helderheidsniveaus voor donkere en lichte vensters, en past vervolgens automatisch het helderheidsniveau aan wanneer u ertussen schakelt. Het is als een equalizer voor je weergave.
Lumen is relatief nieuw, dus het is een beetje lastig om in te stellen, dus hier is een korte tutorial.
Stap één: installeer Lumen op je Mac
GERELATEERD: Pakketten installeren met Homebrew voor OS X
De eenvoudigste manier om Lumen te installeren, is met Homebrew, dus ga je gang en lees onze handleiding voor het installeren van Homebrew en Homebrew Cask, als je dat nog niet hebt gedaan. Zodra je dat hebt gedaan, open je een Terminal-venster (Toepassingen> Hulpprogramma's> Terminal) en voer je de volgende opdracht uit om Lumen:
te installeren. Brouwsel vat installatie lumenDit is de aanbevolen installatiemethode, maar als je liever niet knoeien met Homebrew er is een binaire download die je in plaats daarvan kunt gebruiken.
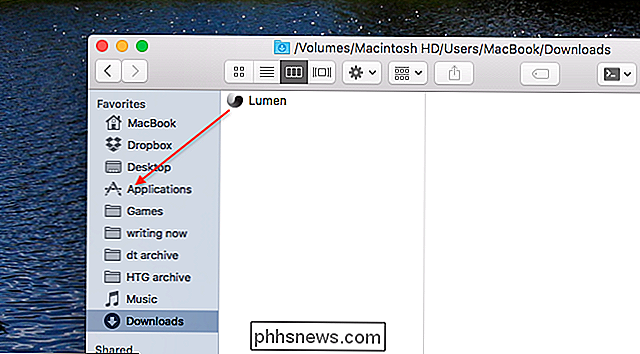
Download gewoon het ZIP-bestand en sleep de app naar Toepassingen. Je weet wel: de normale Mac-installatiedans.
Stap twee: doorloop een kleine installatie
Hoe je Lumen ook installeert, dubbelklikken is niet voldoende om het programma daadwerkelijk uit te voeren. Dit komt omdat, vanaf dit moment, Lumen het niet is gecompileerd met een ontwikkelaarssleutel. Je Mac staat standaard alleen goedgekeurde software toe, dus je moet een tijdelijke oplossing gebruiken om Lumen te gebruiken.
Klik met de rechtermuisknop op Lumen en klik vervolgens op "Open".
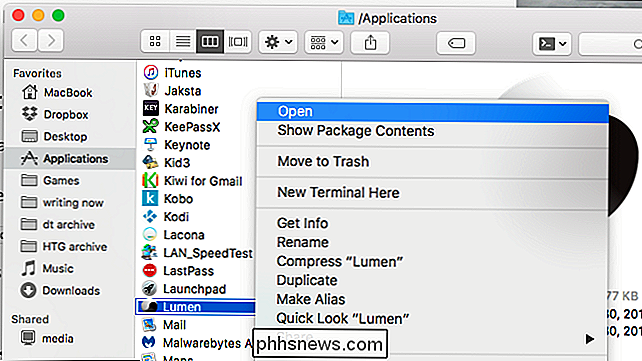
Er verschijnt een venster dat vraagt of je graag het programma uitvoeren.
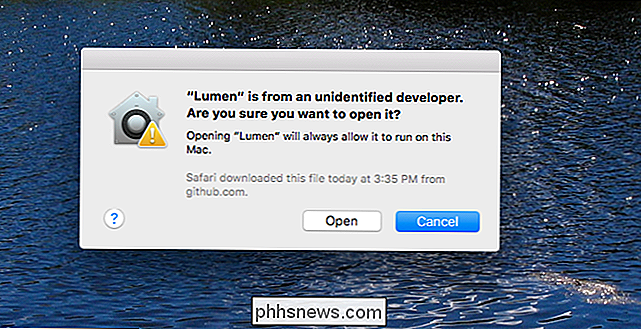
Klik op "Open" en je zou goed moeten zijn: er zal je niet worden gevraagd om Lumen opnieuw te openen.
Nog één ding, voordat we beginnen: je moet "Automatisch" uitschakelen de helderheid aanpassen "instelling op uw Mac. Ga naar uw systeeminstellingen en vervolgens naar "Display".
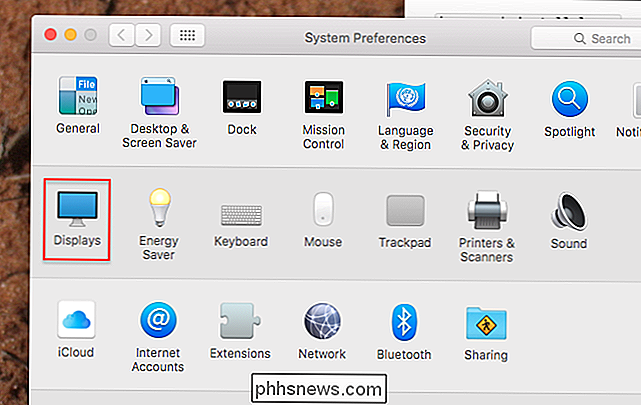
Zorg ervoor dat "Helderheid automatisch aanpassen" is uitgeschakeld.
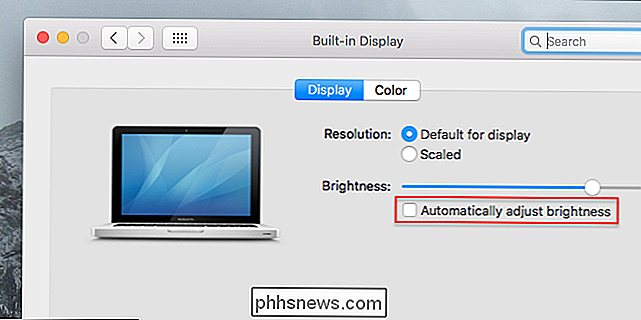
Als u deze optie aangevinkt laat, werkt Lumen niet, dus zorg ervoor dat u dit doet.
Stap drie: Train Lumen om uw ideale helderheidsniveaus te leren
Installeren was een beetje vervelend, toch? Sorry daarvoor. Dit is het goede nieuws: het gebruik van Lumen zou niet eenvoudiger kunnen zijn.
Er is eigenlijk niet zo veel als een menubalkpictogram waarmee u het programma kunt schakelen.
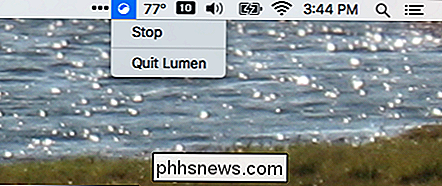
Met zo weinig opties, hoe gebruik je dit ding? Doe in principe wat je al doet: verhoog de helderheid wanneer je een donker venster gebruikt dat moeilijk te zien is, en zet de helderheid lager wanneer je ogen verblind worden door een licht venster. Lumen zal naar je kijken, leren waar je de voorkeur aan geeft en het dan automatisch doen.
Soms lijkt het alsof dit niet werkt, maar uiteindelijk zal Lumen uitzoeken wat je doet en dienovereenkomstig aanpassen. Wees niet bang om uw helderheid naar wens aan te passen terwijl u overschakelt van donkere naar lichte vensters.
Wees ook niet bang om dit programma indien nodig uit te schakelen. Het is geweldig om te werken, maar het is best verschrikkelijk voor films kijken. Gebruik het menubalkicoontje om het "Lumen" te stoppen wanneer je het niet wilt.

Hoe u kunt aangeven of uw Windows-pc een proxyserver gebruikt
Terwijl u onderzoekt naar ons artikel over wat er gebeurt wanneer u crapware vanaf een erg slechte downloadsite installeert, hebben we opgemerkt dat sommige crapware en spyware probeert daadwerkelijk een proxyserver te installeren om je te bespioneren. Dus hoe weet u of uw pc een proxy gebruikt? Het is echt vrij eenvoudig, hoewel er een aantal verschillende plaatsen zijn om te controleren, afhankelijk van wat u gebruikt.

Een zipbestand maken met dezelfde naam als een geselecteerd bestand
Als u de gecomprimeerde mappen gebruikt die in Windows zijn ingebouwd om zip-bestanden te maken, is het u misschien opgevallen dat het bestand wordt gemaakt met dezelfde naam als het geselecteerde bestand, wat raar wordt als u meerdere bestanden selecteert. Zo kun je ervoor zorgen dat het de juiste naam kiest.



