Google Home instellen

Google Home is een nieuwkomer op de markt voor stemassistent-apparaten, waar de Amazon Echo al bijna twee jaar regeert als de ongehinderde overwinnaar. Ga als volgt te werk om uw Google Home-apparaat in te stellen en spraakopdrachten volledig handsfree te geven.
Wat is Google Home en waarom zou ik dit willen?

Google Home is in wezen de Google-versie van de Amazon Echo. Hiermee kunt u vrijwel dezelfde dingen doen als met de spraakassistent van uw Android, maar zonder uw telefoon uit te trekken om deze te gebruiken. In plaats daarvan is het een zelfstandig apparaat dat op je bureau, aanrecht of bijzettafel staat en altijd klaar staat om te gebruiken wanneer je een vraag wilt stellen of een spraakopdracht wilt uitbrengen.
Als je nog geen Amazon Echo hebt, maar willen zien waar al het gedoe om draait, het krijgen van de Google Home is een alternatief waar je naar kunt kijken, vooral omdat het slechts $ 129 kost, terwijl de Echo $ 179 kost.
Toegegeven, de Echo is waarschijnlijk een betere optie op dit moment, omdat het meer smarthome apparaten ondersteunt, maar Google Home heeft een paar exclusieve kenmerken van zijn eigen toegang tot de grote kennisbibliotheek van Google, of de mogelijkheid om je Chromecast te besturen (wat Amazon niet kan doen).
Het instellen van uw Google Home
Het instellen van Google Home duurt slechts enkele minuten, waarna u naar de races gaat. Nadat u het apparaat hebt aangesloten, wordt het automatisch opgestart en moet u de Google Home-app downloaden naar uw telefoon, die beschikbaar is voor iOS en Android.
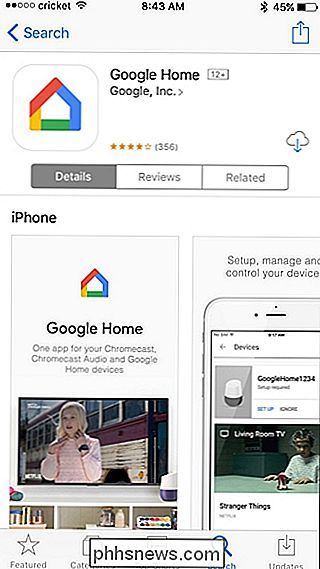
Open de app en tik op "Accepteren" in de rechterbenedenhoek van het scherm.
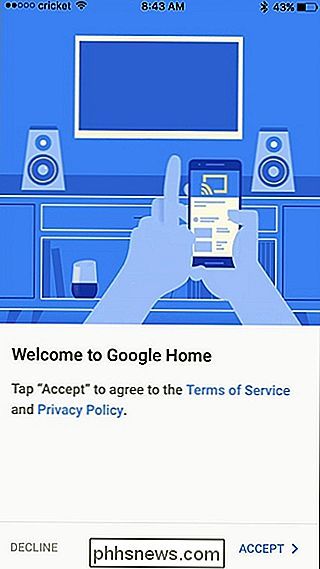
De app zal u laten weten dat uw Google Home is gevonden. Druk op "Doorgaan" om het installatieproces te starten.
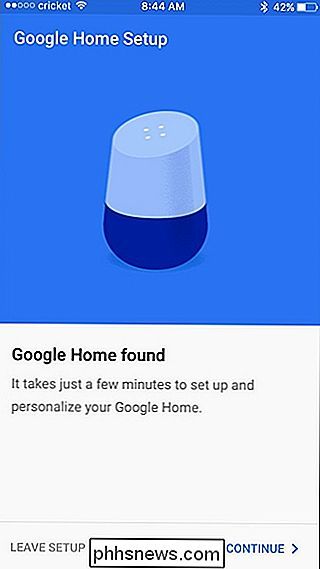
Wanneer de app verbinding maakt met uw Google Home, zal het apparaat een testgeluid afspelen om te bevestigen dat het verbonden is. Tik op 'Testtest afspelen' om dat proces te starten.
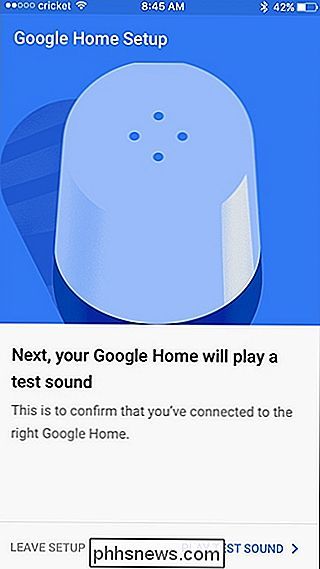
Tik in de rechter benedenhoek op 'I Heard the Sound' als je hoorde dat het Google Home-apparaat een geluid uitzendt. Selecteer 'Probeer opnieuw' als dit niet het geval is.
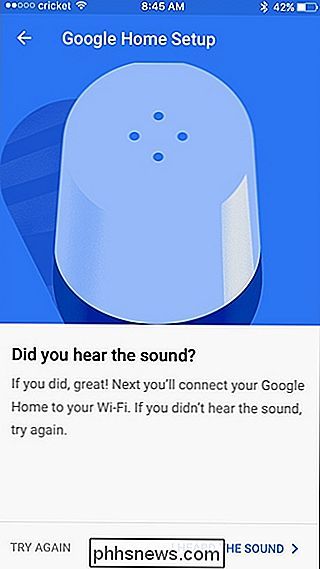
Op het volgende scherm selecteer je in welke kamer je Google Home-apparaat staat. Tik gewoon op 'Selecteer een kamer' en kies een kamer. Zodra dat is gebeurd, drukt u onderaan op 'Doorgaan'.
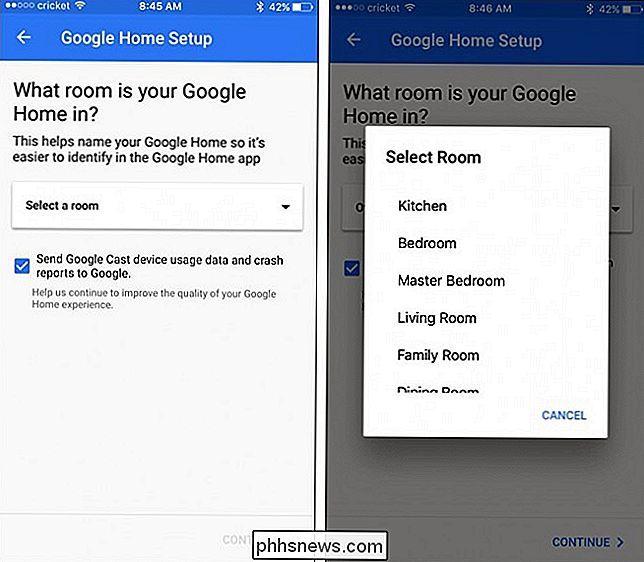
Vervolgens verbindt u uw Google Home met uw wifi-netwerk. Tik op "Selecteer een Wi-Fi-netwerk" en selecteer de jouwe in de lijst.
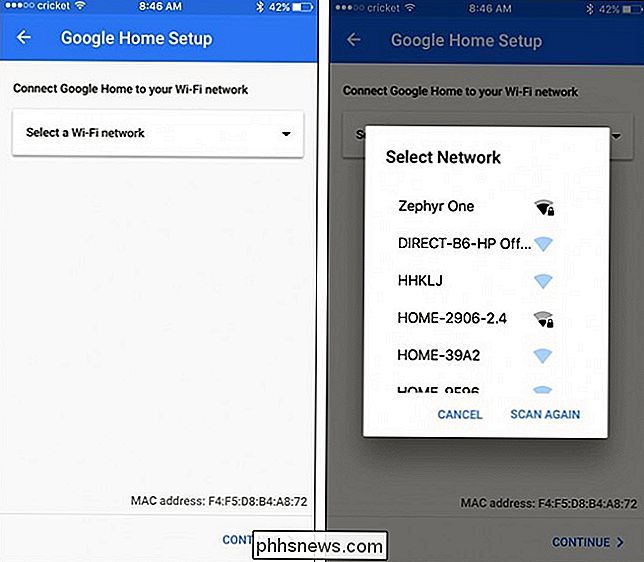
Voer het wachtwoord voor je wifi-netwerk in en klik onderaan op "Doorgaan".
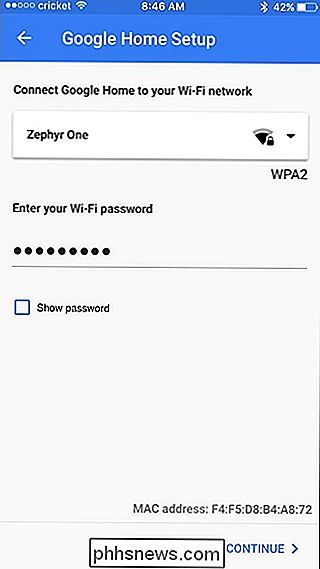
zodra het verbonden is met je wifi , tik op 'Aanmelden'.
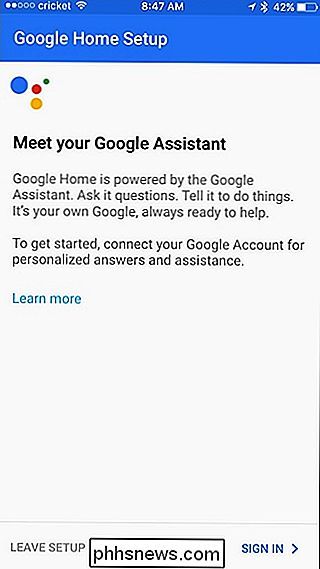
Als u al bent aangemeld bij andere Google-apps op uw telefoon, wordt uw Google-account automatisch weergegeven. Tik op "Doorgaan als [uw naam]". Als dat niet het geval is, moet u zich aanmelden bij uw Google-account voordat u verder gaat.
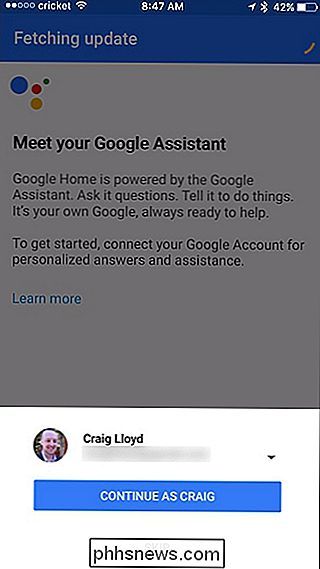
Op het volgende scherm wordt u gevraagd of Google Home toegang heeft tot uw persoonlijke gegevens, zoals uw agenda, opmerkingen, vluchtgegevens en zo op. Hierdoor kan Google Home u betere resultaten geven met bepaalde spraakopdrachten (zoals vragen wat er vandaag op uw agenda staat). Houd er rekening mee dat iedereen binnen het spreekbereik toegang heeft tot deze informatie. Selecteer onderaan 'Toestaan' of 'Overslaan'. De volgende stap is het instellen van uw locatie en Google toestemming geven om deze te openen. De app probeert je locatie te lokaliseren, maar als deze op geen enkele manier is uitgeschakeld, kun je het potloodpictogram naar rechts schuiven en je locatie handmatig invoeren. Als u klaar bent, tikt u onderaan op 'Locatie instellen'.
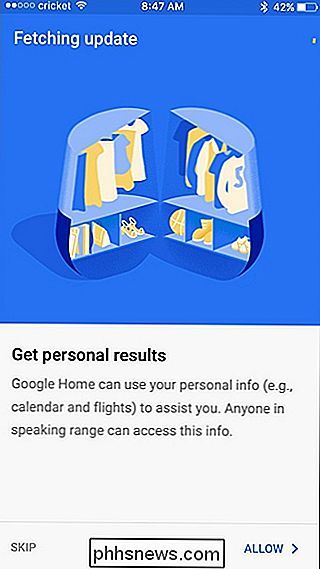
Op het volgende scherm kunt u kiezen of u e-mailmeldingen wilt ontvangen over het laatste nieuws en informatie over Google Home. Gebruik de tuimelschakelaar aan de rechterkant en druk vervolgens op "Doorgaan".
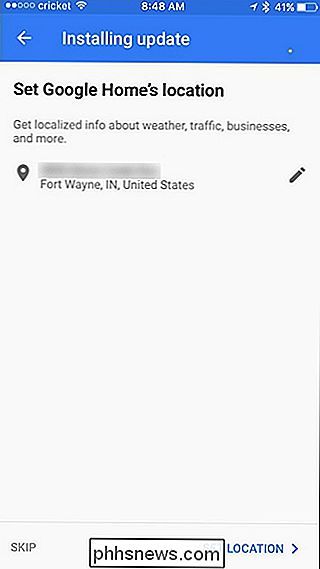
Vervolgens selecteer je welke muziekstreaming-provider je wilt gebruiken met je Google Home. Vanzelfsprekend zijn Google Play Music en YouTube Music opties, maar je kunt ook een link naar Spotify of Pandora maken. Druk op "Doorgaan" wanneer u klaar bent om door te gaan naar de volgende stap.
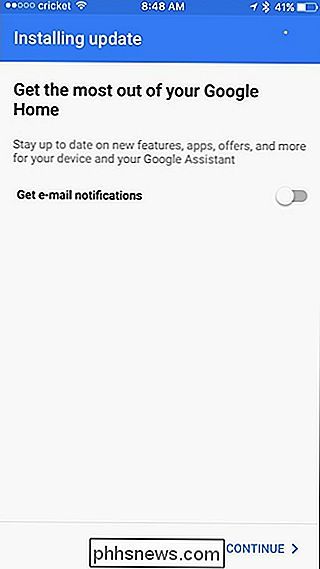
Hierna krijgt u mogelijk een bericht dat uw Google Home nog steeds wordt bijgewerkt, dus houd het even stil en wacht totdat het is voltooid.
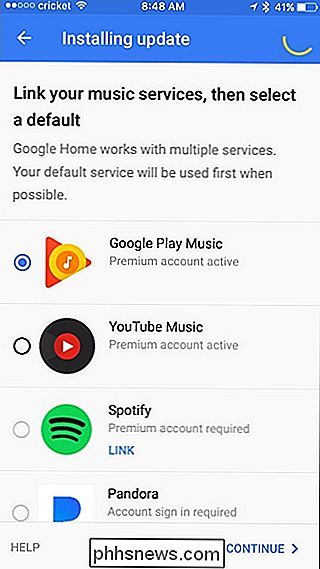
Zodra het is bijgewerkt, moet het opnieuw opstarten. Tik op "Opnieuw opstarten" in de rechterbenedenhoek.
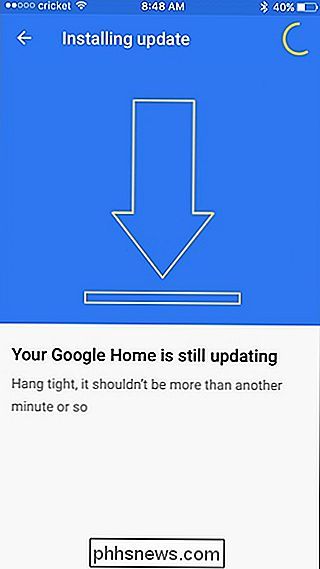
Nadat de app opnieuw is opgestart, zegt de app dat deze is voltooid. Druk op "Doorgaan" om naar de zelfstudie te gaan of selecteer "Overleg overslaan".
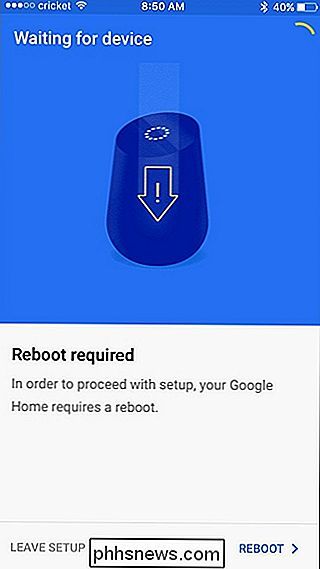
De zelfstudie bestaat uit niets meer dan je een paar stemcommando's geven die je kunt gebruiken en laat je zien hoe je ze kunt gebruiken. Raak "Finish-zelfstudie" in het laatste scherm om het venster te verlaten.
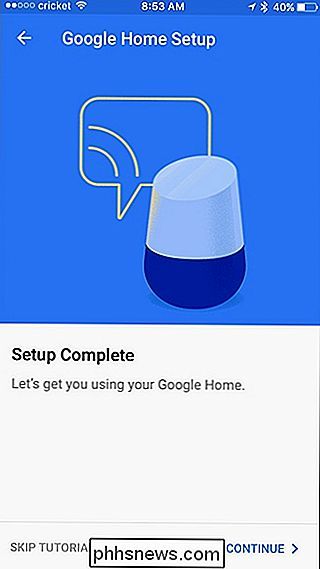
U komt dan terecht op het instellingenscherm van Google Home (waarbij het een goed idee is om te verkennen en te zien wat u kunt aanpassen). Tik op de pijl naar links in de linkerbovenhoek om naar het scherm 'Apparaten' van de app te gaan waar uw Google Home in de lijst wordt weergegeven.
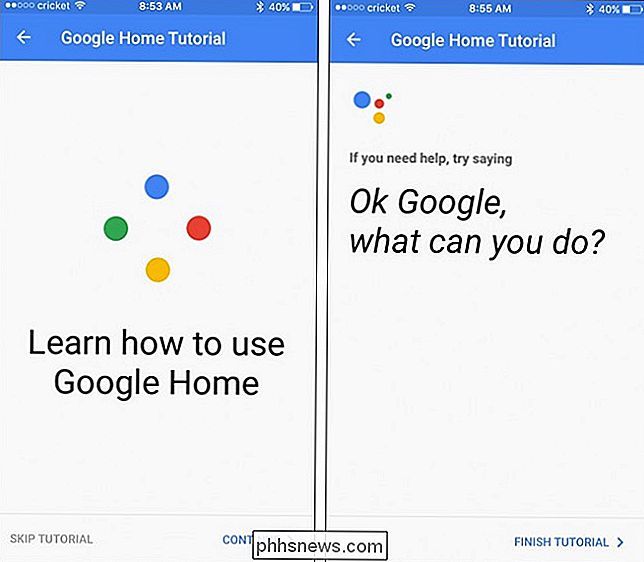
Op dit moment is uw Google Home klaar voor gebruik en kunt u beginnen met het gebruik het. Zeg gewoon "Ok Google" en Google Home begint te luisteren. Daarna is de wereld jouw oester.
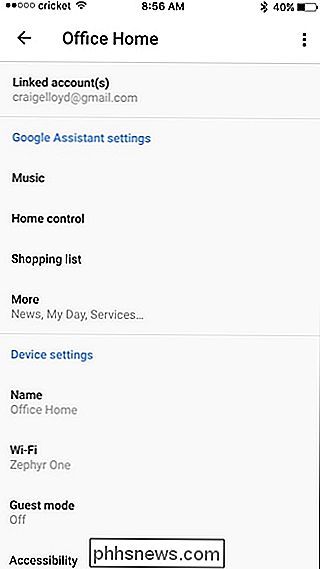

Gegevens migreren van MS Access naar SQL Server-database
Onlangs moest ik de gegevens migreren van een Access-database naar SQL Server 2014 omdat mijn database te groot werd voor Access om te verwerken. Hoewel het proces vrij eenvoudig is, dacht ik dat ik een artikel met stapsgewijze instructies zou schrijven.Eerst moet u ervoor zorgen dat SQL Server of SQL Server Express op uw computer is geïnstalleerd.

Delay, Echo en Reverb gebruiken in Audacity
Geluidstechnici nemen echt steriele tracks en laten ze natuurlijk klinken door middel van audio-effecten. De meest gebruikelijke tools om dit te doen zijn delay / echo en reverb, en met wat kennis kun je je eigen tracks ten goede aanpassen. Al deze effecten werken om het geluid beter, dieper en natuurlijker te laten klinken.



