Problemen oplossen met Windows 10 gaat niet naar slaapstand
Ik heb al geschreven over het oplossen van problemen met Windows 7 die niet gaan slapen en Windows 8 niet gaat slapen, maar ik heb het nog niet over slaapproblemen gehad in Windows 10. Vanwege het grote aantal machines en de enorme verscheidenheid aan hardware dat Windows kan draaien, zal elke versie van Windows problemen hebben om in bepaalde situaties te gaan slapen.
Soms komt het probleem door hardware, soms door stuurprogramma's en soms is het iets dat niet goed is geconfigureerd met het besturingssysteem. In dit artikel ga ik door alle verschillende oplossingen die ik kon vinden om dit probleem in Windows 10 op te lossen.
Merk op dat ik zal proberen niet de oplossingen te herhalen die al in de artikelen van Windows 7 en Windows 8 worden genoemd, dus voel je vrij om die te lezen als geen van de onderstaande oplossingen werkt. Aangezien Windows 10 vrij nieuw is, lijken er veel problemen te zijn met specifieke machines, waarschijnlijk vanwege stuurprogramma's die Windows 10 nog niet volledig ondersteunen.
De enige echte oplossing in die gevallen is om te wachten tot een geschikte Windows 10-driver wordt vrijgegeven. Methode 1 is uw beste kans als u merkt dat veel mensen met dezelfde machine als u slaapproblemen hebben.
Methode 1 - Chipset-stuurprogramma's bijwerken
De snelste manier om dit probleem mogelijk op te lossen, is door de nieuwste stuurprogramma's voor uw Windows 10-machine te downloaden van de website van de pc-fabrikant. Ik heb bijvoorbeeld een Dell en gebruikt Dell System Detect, het scant automatisch mijn systeem en vindt alle juiste stuurprogramma-updates.

De belangrijkste stuurprogramma's om bij te werken zijn de chipsetdrivers, BIOS- en netwerkkaartstuurprogramma's. Als u een op maat gemaakt systeem hebt, lees dan mijn artikel over het gebruik van software van derden om stuurprogramma's te zoeken en bij te werken. Ik heb ook eerder geschreven dat het waarschijnlijk geen goed idee is om je BIOS bij te werken, behalve in bepaalde gevallen zoals deze waarbij je mogelijk hardware-gerelateerde problemen hebt. Als u besluit om het BIOS bij te werken, lees dan mijn bericht over hoe u kunt controleren of er een update beschikbaar is voor uw BIOS of niet.
Behalve het bijwerken van stuurprogramma's, moet je ook naar Instellingen - Update en beveiliging gaan en de nieuwste updates voor Windows 10 van Microsoft installeren.
Methode 2 - Controleer op energieverzoeken
Soms sturen bepaalde Windows-programma's stroomverzoeken naar het systeem, waardoor het systeem niet kan worden afgesloten of kan slapen. Normaal gesproken zijn deze gevallen geldig, zoals wanneer u een dvd afspeelt en er gedurende enkele uren geen interactie is met de muis en het toetsenbord. Het scherm blijft aan.
De verzoeken zouden automatisch moeten verdwijnen als het programma gesloten is. Er zijn echter gevallen waarin het kan vastlopen. U kunt controleren of alle stroomverzoeken worden weergegeven door een verhoogde opdrachtprompt te openen (klik op Start, typ cmd, klik met de rechtermuisknop op Opdrachtprompt en kies Als administrator uitvoeren ) en typ de volgende opdracht:
powercfg -requests
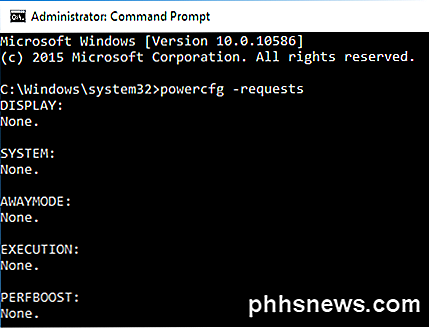
In het ideale geval wilt u dat alle items Geen zeggen, wat betekent dat er momenteel geen stroomverzoeken bestaan. Als je iets hebt zoals SRVNET, bekijk dan het Windows 8-artikel dat ik aan het begin van het artikel noemde.
Een ander goed gebruik van de powercfg-opdracht is om te zien welke apparaten op uw systeem het systeem kunnen activeren. Normaal gesproken omvat dit de muis en het toetsenbord, maar soms registreren andere apparaten zoals de netwerkkaart, grafische kaart, enz. Zichzelf en kunnen problemen veroorzaken. Lees methode 3 uit mijn Windows 7-bericht om te voorkomen dat apparaten je computer uit de slaapstand halen.
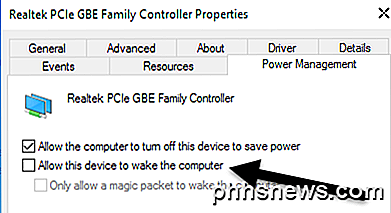
Ik heb ook gelezen dat het controleren van de optie Alleen een magisch pakket toestaan om de rekenkamer te wekken voor uw netwerkadapter ook het slaapprobleem oplost. Om ook het laatste apparaat te zien dat je computer wakker heeft gemaakt, voer je de volgende opdracht uit:
powercfg -lastwake
Methode 3 - Voer probleemoplossers uit
Windows 10 heeft een aantal goede troubleshooting-apps geïnstalleerd die een groot aantal problemen automatisch voor je kunnen oplossen. Ga naar Configuratiescherm, klik op Problemen oplossen en klik vervolgens op Alles weergeven links bovenaan.
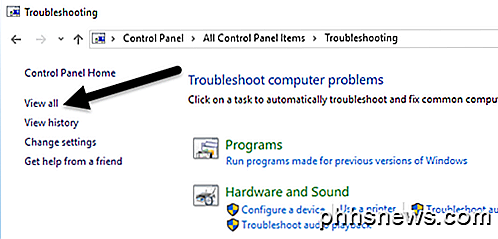
De twee die u wilt uitvoeren, zijn Power en System Maintenance .
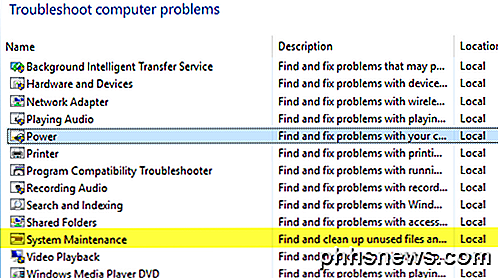
Ik heb wat succes gehad met het uitvoeren van deze op bepaalde clientcomputers, dus het is het proberen waard.
Methode 4 - Apparaten loskoppelen
Ik had een client waarvan de computer niet zou slapen en na urenlang allerlei soorten fixes in Windows geprobeerd te hebben, werd het uiteindelijk een Logitech USB-joystick die het probleem veroorzaakte! Dus een andere, mogelijk eenvoudige oplossing is om alle aangesloten USB-apparaten te verwijderen, herstart uw computer en kijk of Windows 10 in slaap valt.
Dit geldt vooral als u USB-apparaten zoals schrijftafels, joysticks, microfoons, camera's, externe harde schijven, etc. op uw computer hebt aangesloten. Als je merkt dat het een van je USB-apparaten is, probeer dan de nieuwste driver voor dat apparaat te vinden en het te installeren.
Methode 5 - Opschonen
Afgezien van deze problemen is de enige andere reden een soort van opstartprogramma of -service die verhindert dat Windows in slaap valt. De enige oplossing voor dit probleem is het uitvoeren van een schone start. U kunt hier instructies lezen over het uitvoeren van een schone start. Volg de instructies voor Windows 8.1 zoals ze voor Windows 10 hetzelfde zullen zijn.
In de schone start schakelt u in principe alle opstartitems uit en start u de computer opnieuw op. Als je merkt dat de computer gaat slapen, weet je nu dat het probleem ligt bij een van de opstartprogramma's. Vervolgens schakelt u elk opstartprogramma één voor één in en start u de computer opnieuw op totdat het probleem zich weer voordoet. Op dat moment weet je welk programma de boosdoener is. Het is een moeizaam proces, maar het werkt!
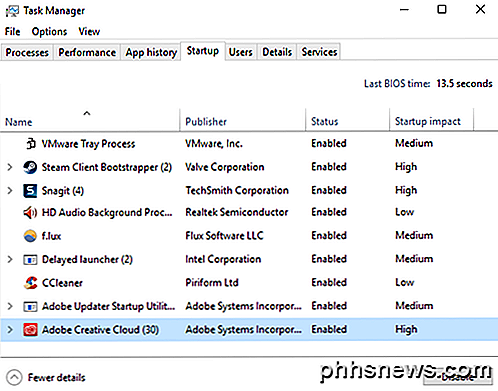
Voordat u een schone start uitvoert, kunt u snel controleren of dit werkt door Windows opnieuw op te starten in de veilige modus. Als de computer in de veilige modus prima slaapt, ga je gang en voer je een schone start uit om het programma te vinden dat het slaapprobleem veroorzaakt.
Methode 6 - Plan standaardinstellingen herstellen
Een andere snelle oplossing is om de standaardinstellingen van uw energiebeheerscherm te herstellen. Ga naar Configuratiescherm, klik op Energiebeheer en klik vervolgens op Plan-instellingen wijzigen naast het plan dat u hebt geselecteerd.
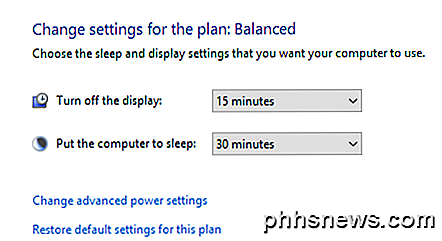
Klik op Standaardinstellingen voor deze schijf herstellen en start uw computer opnieuw op.
Methode 7 - PC herstellen
Dit is natuurlijk een laatste redmiddel, maar het opnieuw instellen van je pc is misschien het enige dat je kunt doen als je al het andere hebt geprobeerd. Bekijk mijn bericht over het opnieuw instellen van je Windows 10 pc. Houd er rekening mee dat u ervoor kunt kiezen om uw gegevens en bestanden te bewaren, dus het is niet een volledig wissen van uw systeem.
Het is eigenlijk Windows 10 opnieuw aan het installeren en dat is alles. Veel mensen hebben succes gehad met deze methode, maar het is meer tijdrovend en risicovoller. Maak een back-up van uw gegevens voordat u uw pc herstelt voor het geval er iets misgaat.
Andere mogelijke oplossingen
Er zijn verschillende eenmalige oplossingen die voor sommige mensen werken en niemand weet precies waarom. Hoe dan ook, ik heb ze hier gecompileerd voor het geval je toevallig een van die mensen bent!
- Sommige gebruikers hebben verklaard dat als ze zich aanmelden bij Windows 10 met een Microsoft-account, het probleem met slapen / afsluiten verdwijnt wanneer ze het wachtwoord van hun Microsoft-account wijzigen. Dit is niet logisch, maar het heeft voor sommigen wel gewerkt.
- Als u een Windows-pc hebt, hebt u waarschijnlijk veel Intel-software geïnstalleerd, zoals Intel Management Engine, Intel Rapid Storage Technology, Intel Security Assistant, Intel HD Graphics Driver, enz. U hebt niet echt al deze software nodig om uw systeem om te werken, dus u kunt proberen deze programma's te verwijderen en kijken of dat het probleem verhelpt.
- Schakel snel opstarten uit of uit. Dit is een functie in Windows 8/10 die de computer helpt heel snel op te starten vanaf een shutdown-status (geen herstart). Gewoon Google it en kijk of het jouw probleem oplost.
Hopelijk werkt een van de bovenstaande oplossingen voor uw computer. Zo niet, plaats dan een reactie en ik zal proberen te helpen. Genieten!

Add-ins installeren en gebruiken voor Microsoft Office
Met Microsoft Office kunt u meer functionaliteit toevoegen via invoegtoepassingen. Veel moderne add-ins werken ook met Office voor iPad, Office Online en Office voor Mac - niet alleen de traditionele desktopversies van Office voor Windows. Add-ins zijn beschikbaar voor Microsoft Word, Excel, PowerPoint, Outlook, Project, en SharePoint.

De Google Play Store repareren als deze permanent forceert Sluit
Niets is zo vreselijk als het zien van dat noodlottige bericht "Helaas, Google Play Store is gestopt" ... elke keer dat u de Store opent . Ga als volgt te werk als de Play Store op je telefoon of tablet gewoon blijft crashen. Wis het cachegeheugen en / of de gegevens van de Play Store Wanneer een app forceert zodra je hem opent (of kort daarna), wordt de Het eerste dat u wilt proberen is het wissen van de cache van die app.



