Wat is hiberfil.sys en hoe verwijder ik het?

Waarschijnlijk lees je dit omdat je een gigantisch bestand hiberfil.sys op je systeemschijf hebt gezien en je je afvraagt of je kunt er vanaf komen om wat ruimte vrij te maken. Hier is wat dat bestand is en hoe u het kunt verwijderen als u dat wilt.
Wat is het bestand hiberfil.sys?
Afhankelijk van de versie van Windows die u gebruikt, hebt u verschillende opties om energie te besparen wanneer u gebruik je pc niet. Vanzelfsprekend kun je het gewoon afsluiten. Maar u kunt het ook naar de slaap- of sluimerstand sturen, waar het aanzienlijk minder stroom gebruikt, maar nog steeds snel beschikbaar is wanneer u het nodig hebt. Sleep gebruikt precies genoeg energie om de informatie in het geheugen van uw pc te bewaren. Hibernate bespaart nog meer kracht door de informatie in het geheugen naar de harde schijf te schrijven en in wezen uit te schakelen - het voordeel is dat het veel sneller gaat om uw pc weer op te laden dan wanneer u hem volledig uitschakelt. Dat is waar het bestand hiberfil.sys binnenkomt-Windows schrijft de informatie in het geheugen naar dat bestand.
Hoewel we in de meeste gevallen het gebruik van de slaapstand of de hibernationstand aanbevelen in plaats van uw pc uit te schakelen, begrijpen we dat veel mensen gewoon liever afsluiten. In dat geval kunt u door het uitschakelen van de slaapstand op uw pc dat bestand verwijderen en waardevolle schijfruimte terugwinnen. En het bestand kan behoorlijk wat ruimte gebruiken. Hoeveel hangt af van de hoeveelheid geheugen die op uw pc is geïnstalleerd. In ons voorbeeld gebruikt het bestand hiberfil.sys maar liefst 13 GB schijfruimte.
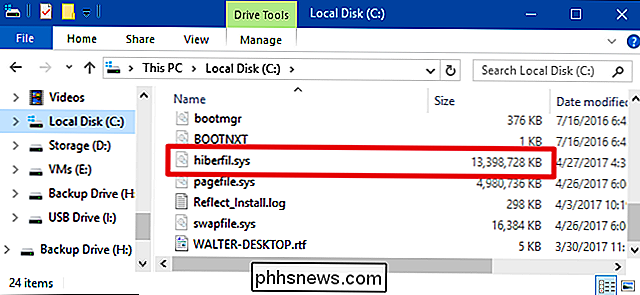
Slaapstand uitschakelen in Windows 10, 8, 7 of Vista
De techniek voor het uitschakelen van de slaapstand is vrijwel hetzelfde in Windows 10, 8, 7 en Vista. U moet de opdrachtprompt in de beheerdersmodus gebruiken om het voor elkaar te krijgen, maar het is slechts één eenvoudige opdracht. Als u de slaapstand uitschakelt, wordt het bestand hiberfil.sys automatisch verwijderd.
Open de opdrachtprompt door Start te selecteren en de opdrachtprompt in te voeren. Wanneer u de opdrachtprompt-app ziet, klikt u er met de rechtermuisknop op en kiest u vervolgens "Als administrator uitvoeren" . "
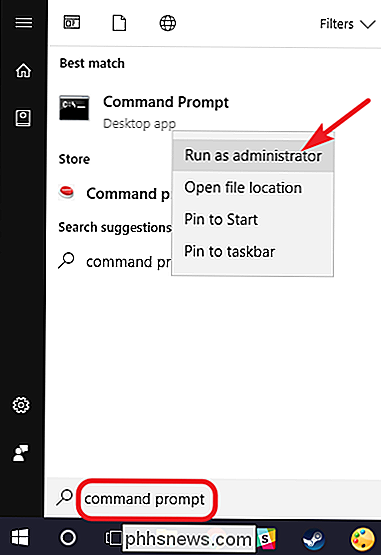
Typ de volgende opdracht bij de aanwijzing en druk vervolgens op Enter:
powercfg -h off
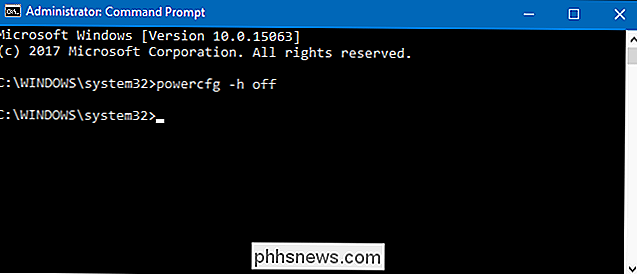
Met deze opdracht wordt de slaapstand onmiddellijk uitgeschakeld, zodat u zult merken dat dit geen optie meer is in uw afsluitmenu . En als u File Explorer opnieuw bezoekt, ziet u dat het bestand hiberfil.sys is verwijderd en dat alle schijfruimte weer van u is.
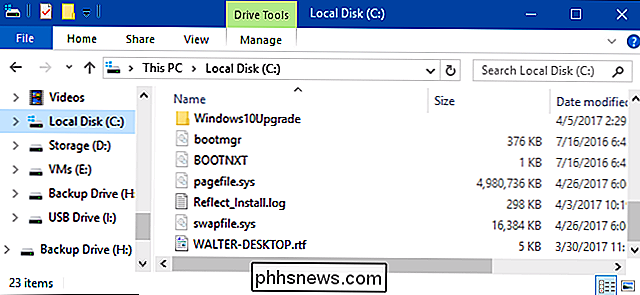
Als u van gedachten verandert en de slaapstand opnieuw wilt inschakelen, hoeft u alleen maar opnieuw de opdrachtprompt en gebruik deze opdracht:
powercfg -h op
De Hibernate-opdracht moet weer beschikbaar zijn voor u en Windows zal het bestand hiberfil.sys opnieuw maken.
Slaapstand uitschakelen in Windows XP
De slaapstand uitschakelen in Windows XP is iets anders dan in latere versies van Windows. Ga eerst naar Configuratiescherm> Energiebeheer. Open in het venster Eigenschappen voor Energiebeheer de optie "Slaapstand" en schakel de optie "Slaapstand inschakelen" uit.
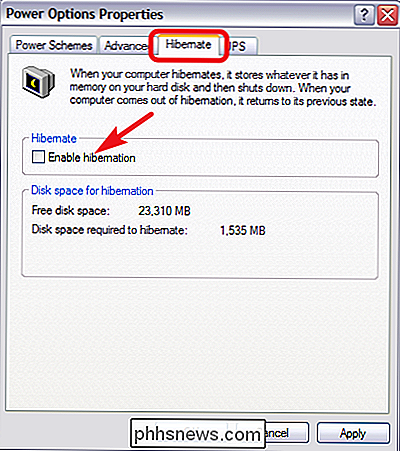
Nadat u de slaapstand hebt uitgeschakeld, start u uw pc opnieuw op en moet u het bestand hiberfil.sys handmatig verwijderen. .

Tenzij u zich onder een steen hebt verstopt, heeft u waarschijnlijk iemand de Snapchat / Social Network / Chat-app horen noemen. Afhankelijk van hoe je dingen meet, is het nu populairder dan Twitter en Pinterest, met alleen Facebook en Instagram die dagelijks meer gebruikers hebben. Het verschil is dat de meeste Snapchat-gebruikers millennials en tieners zijn, dus het is onder de radar van veel oudere internetgebruikers gevlogen.

Van welke bestanden moet u een back-up maken op uw Windows-pc?
De harde schijf van uw pc kan morgen defect raken of een softwarefout kan uw bestanden wissen, dus back-ups zijn van cruciaal belang. Maar u hoeft geen back-up te maken van alle bestanden op uw pc. Dat zou alleen maar ruimte verspillen en het maken van uw back-ups langer duurt. De allerbelangrijkste regel van back-ups De belangrijkste regel voor back-ups is dat belangrijke gegevens moeten voorkomen op twee of meer fysieke locaties op eens .



