Het Android-menu "Power Off" aanpassen met meer opties

Wanneer u de aan / uit-knop op uw Android-apparaat ingedrukt houdt, wordt het voedingsmenu weergegeven. Helaas heeft het op veel apparaten maar één optie: Power Off.
Het zou veel nuttiger zijn om daar een aantal andere opties te hebben, zoals opnieuw opstarten, opnieuw opstarten in herstel of zelfs een optie om een screenshot te maken . En dankzij een kleine aanpassing, NeoPowerMenu genaamd, is het volledig mogelijk. NeoPowerMenu is een Xposed-module waarmee u het visuele uiterlijk van het stroommenu kunt aanpassen en nog veel meer opties kunt toevoegen. Ga als volgt te werk om het te installeren.
Stap één: installeer het Xposed Framework
Laten we beginnen met het voor de hand liggende: u moet hiervoor worden geroot. Hoewel er een paar tweaks zijn die je kunt maken op je apparaat terwijl deze niet is root, is deze onvermijdelijk. Bekijk onze uitgebreide uitleg over het installeren van Xposed (misschien met behulp van de nieuwe systeemloze methode voor Marshmallow) en kom dan hier terug voor de rest van de instructies. Vergeet ook niet om een back-up van uw apparaat te maken voordat u begint . U wilt niet sleutelen aan systeembestanden tenzij u een back-up hebt voor het geval er iets misgaat.
Stap twee: installeer de NeoPowerMenu-module
Zoek met Xposed Framework de Xposed Installer-app in uw app-lade en open het. Klik vervolgens op Downloaden.
Klik op het vergrootglaspictogram bovenaan.
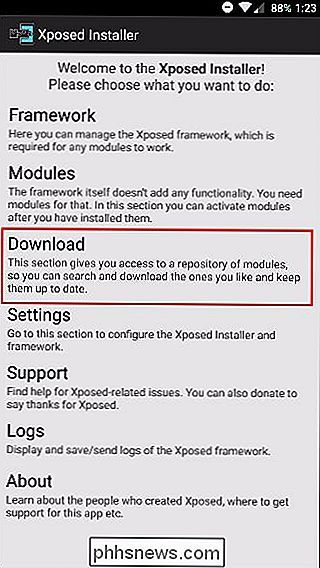
Zoek vervolgens naar NeoPowerMenu.

Tik erop en u wordt naar de pagina Beschrijving geleid. Veeg naar links om naar de pagina Versies te gaan.
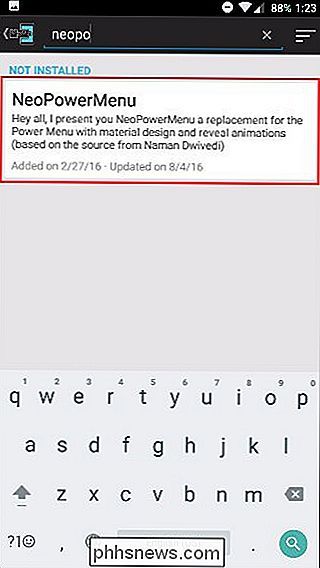
Tik vervolgens op Downloaden voor de meest recente versie.
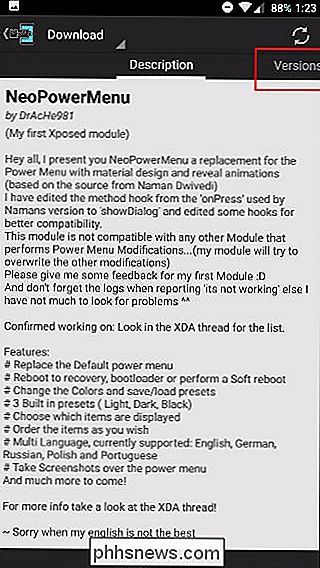
Tik op Installeren in de rechterbenedenhoek nadat het is gedownload.
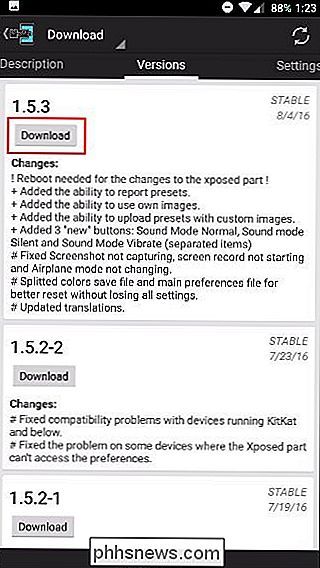
Daarna ontvangt u een melding dat zegt "Activeren en opnieuw opstarten" -druk dat aan. Als u de melding niet ziet, kunt u deze altijd handmatig activeren via het gedeelte Modules van Xposed en vervolgens opnieuw opstarten.
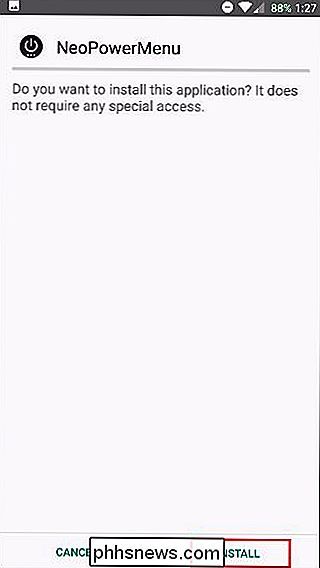
Stap drie: pas het menu naar wens aan
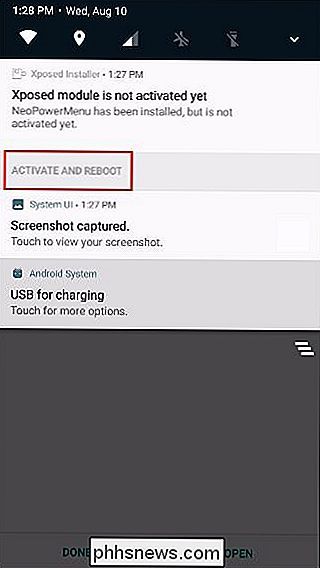
Wanneer u voor het eerst naar het energiebeheer gaat na het opnieuw opstarten , ziet het er ongeveer zo uit:
Maak je geen zorgen als je niet van deze look houdt! Het is super aanpasbaar. Zoek gewoon naar de NeoPowerMenu-app in uw app-lade en open deze.
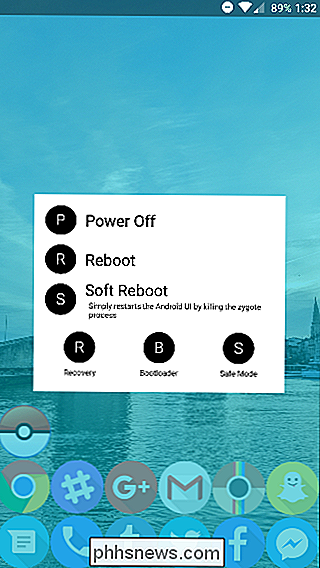
U krijgt eerst een lijst met rechten te zien die de app nodig heeft. Het biedt een kleine uitleg voor elke toestemming, maar als u niet van plan bent om een bepaalde functie te gebruiken (zoals Torch), hoeft u de bijbehorende toestemming (in dit geval Camera) niet goed te keuren.
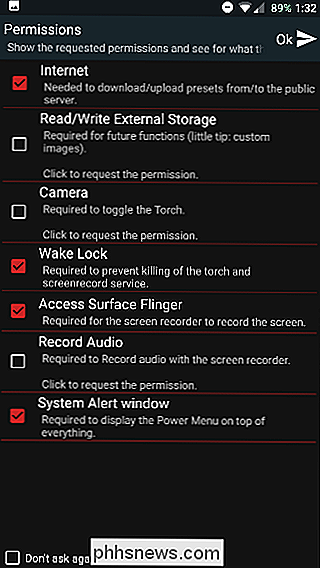
Omdat machtigingen werden vernieuwd in Marshmallow moet je elk van deze afzonderlijk goedkeuren.
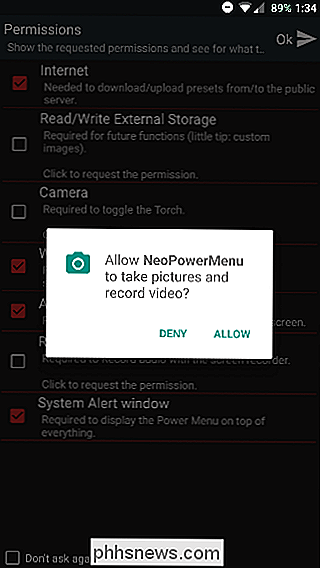
Daarna kom je eindelijk op het hoofdscherm van de app. Er is momenteel maar één stijl en dat is materiaal. De meeste visuele wijzigingen worden aangebracht onder Thema, waar u de kleuren voor alles kunt aanpassen.
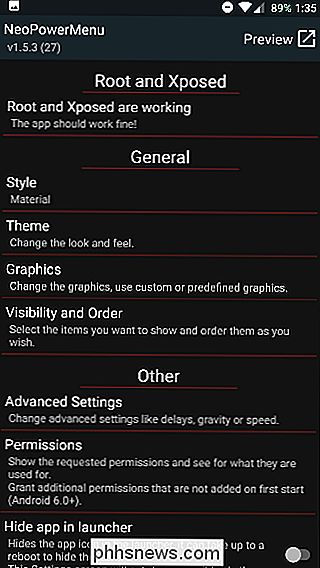
De "Onthullingskleuren" zijn de kleuren waaruit de animatie bestaat als het pop-upmenu met het stroommenu verschijnt en de achtergrondkleur erachter. Als je liever geen achtergrond hebt, kun je de kleuren gewoon transparant maken.
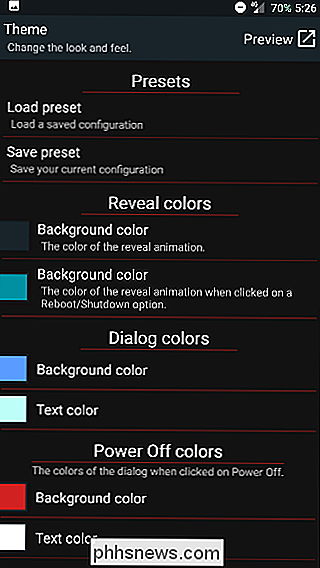
"Dialoogkleuren" heeft invloed op het uiterlijk van de pop-up en alle onderstaande opties voor de kleuren van de verschillende dialoogvensters je zult zien nadat je iets hebt geactiveerd. Uw scherm "Uitschakelen ..." kan bijvoorbeeld een andere kleur hebben dan uw scherm "Opnieuw opstarten ...".
U kunt op elk gewenst moment een voorbeeld van uw wijzigingen bekijken door op de knop Voorbeeld in de rechterbovenhoek te tikken (of door de knop ingedrukt te houden). aan / uit-knop).
In de sectie Graphics kunt u aangepaste pictogrammen of afbeeldingen instellen voor de cirkels die naast elke optie in het menu Power verschijnen. Standaard is deze ingesteld om de eerste letter van de optie weer te geven (zoals T for Torch), maar u kunt deze in plaats daarvan wijzigen in Geavanceerde instellingen.
In het gedeelte Zichtbaarheid en volgorde kunt u de echte functionaliteit toevoegen door aanpassen hoe uw opties worden weergegeven en welke opties er zijn. Pak het pictogram met drie lijnen aan de linkerkant om ze opnieuw in te delen of voeg opties toe met de knoppen aan de bovenkant. Veeg opties naar de zijkant om ze te verwijderen.
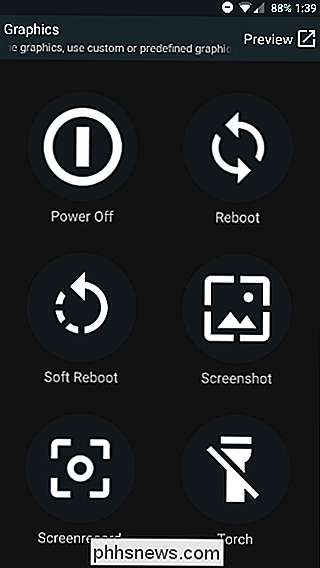
Als u Geavanceerde instellingen gebruikt, kunt u wijzigen waar het dialoogvenster wordt weergegeven, voor het geval u een groot scherm heeft en wilt dat het rechts wordt weergegeven, zodat u erop kunt tikken. je duim gemakkelijker.
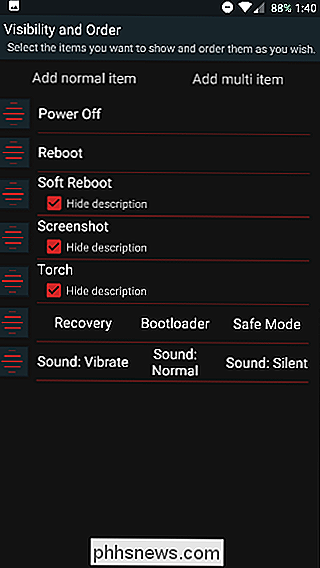
Een andere zeer handige functie in Geavanceerde instellingen is de mogelijkheid om een schermvertraging in te stellen, zodat u uw scherm op het juiste moment kunt vastleggen.
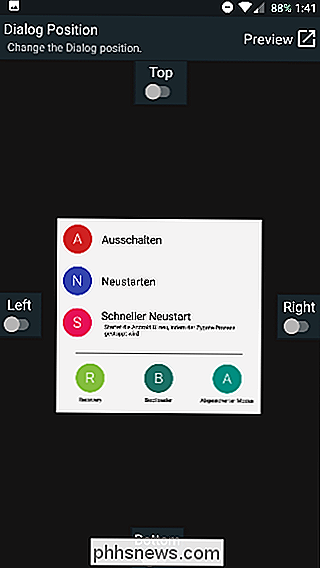
Nadat u alle instellingen naar wens hebt aangepast, kunt u gerust vertrekken de app en houd de aan / uit-knop ingedrukt om het uit te proberen.
Andere methoden om het Power-menu te wijzigen
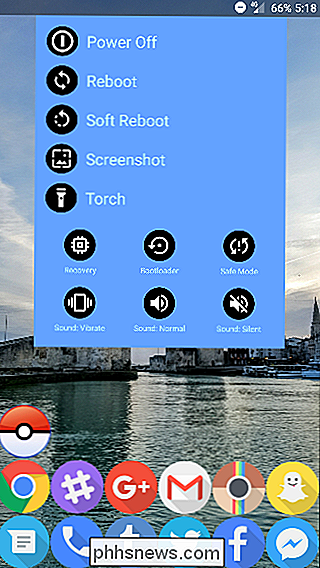
Nu is dit zeker niet de enige methode om een aanpasbaar elektrisch menu te krijgen - het is gewoon een goed toegewijde manier. De GravityBox Xposed-module bevat ook enkele van deze opties, naast vele andere, waarmee u uw apparaat kunt aanpassen, zoals het menu Snelle instellingen.
Als dat niet alles biedt wat u nodig heeft, kunt u een stap verder gaan en knipperen een aangepast ROM. Dit vervangt in wezen uw huidige software door een nieuwe, sterk aangepaste versie - en veel aangepaste ROM's hebben een heel mooi stroommenu (zoals blijkt uit het Darkobas-ROM voor de OnePlus One, hierboven).
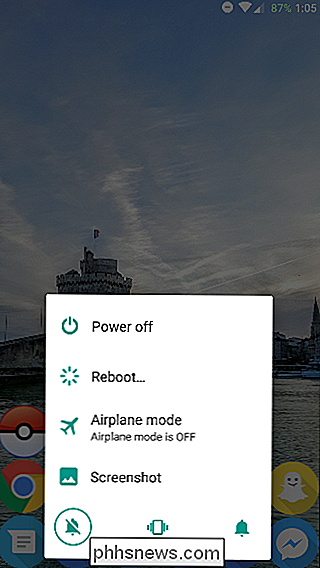
Een van deze methoden zou u moeten toestaan om een nieuw en veel verbeterd stroommenu te hebben. Je hebt toegang tot allerlei instellingen door de aan / uit-knop ingedrukt te houden en naar wens aan te passen - en dat is precies het soort maatwerk waarvoor Android is gemaakt. Het is slechts een van de vele verbeteringen die u kunt aanbrengen met het Xposed Framework, dus aarzel niet om nog meer modules te zoeken.

De gebruikersinformatie instellen in Word 2013
Wanneer u een document in Word maakt, bevat het meer dan alleen de inhoud die u erin typt. Bijgevoegd aan het document is auteursinformatie op basis van de gebruikersnaam en initialen die u hebt ingevoerd toen u Office installeerde. Dit is goed voor persoonlijke documenten, maar als u een document aanmaakt dat door anderen wordt gedeeld en bewerkt, misschien wil je de auteurinformatie veranderen in iets gepaster.
Locatieretracking uitschakelen of configureren in Windows 10
Windows 10 bevat een hele reeks nieuwe privacy-instellingen, allemaal belangrijk op zich, maar misschien niet zoveel als de locatie-instellingen . Als u privacybewust bent, wilt u ze zeker verder onderzoeken. De privacy-instellingen van Windows 10 zijn, althans in de meest recente versie, veel uitgebreider en uitgebreider dan die van Windows 8.



