Hoe je een video op je Oculus Rift of HTC Vive

Je hebt waarschijnlijk die Oculus Rift of HTC Vive om games te spelen, maar VR biedt ook een serieus meeslepende video-kijkervaring. U kunt als volgt een film bekijken op uw headset, of het nu om een normale 2D-film, een 3D-film of een volledige 360-graden VR-productie gaat.
Waarom zou ik dit willen doen?
Waarom een video bekijken wanneer VR was gemaakt voor zoveel meer? Nou ... het is echt gaaf! Stel je voor dat je een 3D-film bekijkt, op een 100-inch gebogen tv die je gezichtsveld volledig vult. Het is alsof je de tv van Barney Stinson aan je hoofd hebt vastgebonden.

Er zijn echter ook nadelen. VR staat nog in de kinderschoenen en de resolutie van je headset is niet echt goed genoeg om video van de hoogste kwaliteit te bieden. Net als in games kun je de pixels zeker zien, en je film heeft dat 'schermdeureffect' erop. Bovendien merkte ik dat mijn ogen na een uur of wat pijn begonnen te doen, en de riemen begonnen mijn hoofd na anderhalf uur pijn te doen. Uw kilometerstand kan natuurlijk variëren, maar is waarschijnlijk niet ideaal voor het bekijken van volledige films. Het is echter geweldig om je favoriete scènes te bekijken op een manier die je nog nooit eerder hebt gezien, of om kortere video's te kijken die bedoeld zijn om te worden gezien in 3D of VR.
Als dat je gepompt maakt om de Tron te bekijken Legacy lichtcyclusgevecht in gigantische 3D-in-your-face, hier is hoe je het kunt laten gebeuren.
De vier soorten video's die je kunt bekijken op je VR-headset
GERELATEERD: Hoe Blu rippen -Rayschijven met MakeMKV en handrem
Er zijn vier soorten video's die u kunt bekijken in VR, die u elk kunt verkrijgen van verschillende bronnen:
- Normale 2D-video : dit zijn de normale video's die u vindt op YouTube of rippen van dvd's en Blu-ray-schijven.
- 3D-video : je hebt 3D-films in het theater gezien en je kunt die 3D-films ook op Blu-ray kopen. Als je ze in VR wilt bekijken, kun je die 3D Blu-ray naar een "naast" of "over-onder" -indeling rippen, die in 3D op een VR-headset kan worden afgespeeld. (Normaal gesproken heeft u de keuze tussen Full SBS, dat elk oog in volledige resolutie bevat, of Half SBS, dat elk oog in subsampled halve resolutie bevat. Volledige SBS-video's zijn merkbaar van hogere kwaliteit, maar nemen meer ruimte op de harde schijf in beslag en meer grafische kracht om te spelen.)
- 180 of 360 graden video : dit soort video's zijn vrij nieuw, maar je kunt er veel van bekijken op YouTube of ze downloaden van andere bronnen. Op je 2D-monitor kun je de muis gebruiken om de video rond te slepen om verschillende weergaven te zien, maar gespeeld op een Oculus Rift of een HTC Vive kun je echt rondkijken met behulp van de head tracking van je headset. Het is erg gaaf.
- Volledige VR-video : dit formaat combineert 3D en 180 of 360 graden beeldmateriaal voor een volledig meeslepende, 3D, head-tracking ervaring. Je kunt er een aantal gratis bekijken op YouTube en een aantal video-demo's kopen van bedrijven zoals VideoBlocks. Hoewel als we eerlijk zijn, de meeste VR-video's die er nu zijn, nou ja, porno zijn. Er zijn niet zo veel 360- en VR-video's als 2D- en 3D-films, maar omdat VR blijft doorgaan groeien, dus ook de selectie.
Video's bekijken op de Oculus Rift of HTC Vive
Er zijn een paar verschillende apps om video's in VR te bekijken, maar na het testen van een paar, hebben we ons op Whirligig gevestigd. Je kunt een oude gratis versie downloaden op hun website, of de $ 4-versie downloaden op Steam, die af en toe updates, verbeteringen en nieuwe functies ontvangt. Ik raad zeker aan om de $ 4-versie te kopen, maar je kunt de gratis versie uitproberen om te zien of dit je eerste kopje thee is. (Merk op dat de gratis versie kan stotteren bij het afspelen van grote bestanden.)
GERELATEERD:
Hoe SteamVR Games (en andere niet-Oculus Apps) op de Oculus Rift te spelen Als u een Oculus Rift heeft, kunt u In de eerste plaats moet u Unknown Sources inschakelen om SteamVR toe te staan uw Oculus Rift-headset te gebruiken. Standaard staat de Rift alleen apps van de Oculus Store toe, wat betekent dat SteamVR- en Steam-spellen niet werken.
Als je de $ 4-versie van Whirligig op Steam koopt, raad ik je ook aan om voor de bèta te kiezen. Whirligig is nog in ontwikkeling en als je de best mogelijke weergave wilt, heb je de bètaversie met de nieuwste verbeteringen nodig. Ik ontdekte dat grote, volledige SBS-video's stotterden in oudere, niet-bètaversies van Whirligig op mijn pc, maar speelde prima in de nieuwste bèta.
Dus, na het kopen van Whirligig, open Steam, ga naar het tabblad Bibliotheek en klik op "Games" in de rechterbovenhoek van de zijbalk. Klik op "Software" om Whirligig in uw bibliotheek te zoeken.
Klik vervolgens met de rechtermuisknop op Whirligig in de zijbalk van Steam en ga naar Eigenschappen. Klik op het tabblad 'Bèta's' en meld u aan voor de nieuwste bètaversie in het vervolgkeuzemenu. Whirligig wordt bijgewerkt naar de nieuwste mogelijke versie.
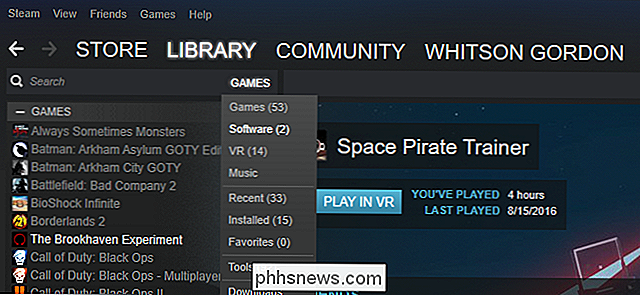
Ten slotte moet u mogelijk het K-Lite Codec Pack downloaden en installeren, afhankelijk van de video's die u wilt bekijken. Ik raad aan de Basic-versie te installeren. Klik op het keuzerondje "Expert" en let goed op - K-Lite komt gebundeld met crapware, je hoeft het alleen te weigeren om het tijdens de wizard te installeren.
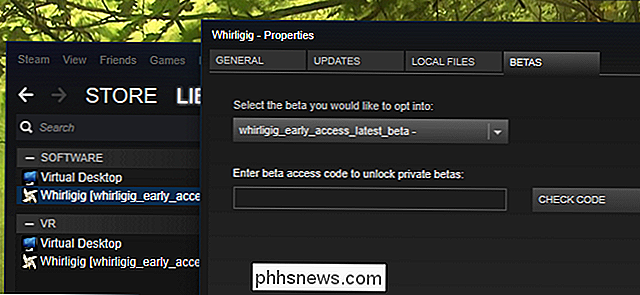
Start Whirligig zodra je klaar bent in je VR-omgeving van keuze, en je krijgt Whirligigs heads-up overlay te zien. Je kunt Whirligig's menu's besturen met het touchpad van de HTC Vive, een Xbox 360 of One controller, of een muis en toetsenbord. Ik raad het gebruik van een muis en toetsenbord ten zeerste aan, omdat dit veel eenvoudiger is dan alle gamepads.
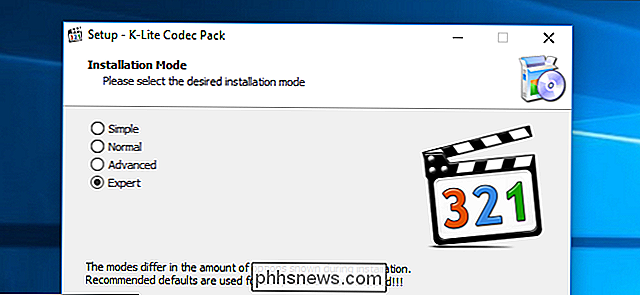
Klik op de knop Bladeren in de linkerbovenhoek van het menu om een video te bekijken. U kunt op uw harde schijf bladeren om een videobestand te kiezen. (Whirligig beweert ook dat het YouTube-links ondersteunt in de instellingen, maar ik kon dit niet laten werken op het moment dat ik dit schreef.)
Naarmate de video begint te spelen, wil je waarschijnlijk sommige instellingen aanpassen met Whirligig's heads-up bediening. Dit is wat we aanbevelen voor elk type video:

Normale 2D-video
- : stel projector in op bioscoop of bioscoop gebogen. 3D-video
- : 3D-video is er in een paar verschillende vormen, dus bekijk de video je hebt gedownload - of de instellingen die je hebt gebruikt toen je het ripped - om te zien of het half aan de zijkant, volledig naast elkaar, half over-onder of volledig over-onder is. Stel de projector in op Cinema of Cinema Curved en selecteer vervolgens SBS of OU in plaats van Mono. Als de video Half SBS is, stelt u Stretch in op "100" zodat deze in de juiste beeldverhouding wordt weergegeven. 180 of 360 graden video
- : de video zal u gewoonlijk vertellen of het 180 graden of 360 graden op de site is je download het van. Als het 180 graden is, stelt u de projector in op 'Fisheye' en stelt u FOV in op 180. Als het 360 is, stelt u de projector in op 'Barrel' en FOV op 360. Mogelijk moet u ook 'Tilt' aanpassen voor 180 video's of 'Rotation' voor 360 graden video's, zodat de video de juiste richting op gaat. Volledige VR-video
- : combineer de juiste instellingen uit de gedeelten "3D video" en "180 of 360 graden video" van deze lijst. U kunt ook aanpassen de schaal- en afstandinstellingen naar uw smaak, of klik op de knop Instellingen in de rechterbenedenhoek voor nog meer opties. Whirligig heeft ook een aantal andere coole functies, zoals het opslaan van verschillende presets, maar deze basisprincipes zouden je vrij snel aan de start moeten helpen. Voor nu, leun achterover en geniet van de film!
Whirligig is niet de enige manier om video's te bekijken op je VR-headset, maar het was de beste verhouding tussen kosten en prestaties in onze tests. Als je bereid bent iets meer te betalen, is Virtual Desktop ($ 15) ook redelijk goed, en kan het veel meer dan alleen video's afspelen - het is, zoals de naam al aangeeft, een volledige versie van de pc van je pc in virtual reality. Speel gewoon een video in je favoriete desktop-speler (zoals VLC), zet hem op volledig scherm en ga. Als je problemen hebt met Whirligig, maakt Virtual Desktop bijna zeker indruk.

Meerdere Android Wear-horloges koppelen aan één telefoon
Als het op 'gewone' horloges aankomt, hebben veel mensen verschillende horloges voor verschillende activiteiten. Het is logisch - een sportief horloge voor de sportschool, een mooier horloge voor op kantoor en een casual horloge voor al het andere. Als je dit leven wilt leiden met Android Wear, is het een fluitje van een cent om meerdere horloges aan je telefoon te koppelen.

Wat is Alexa's korte modus en hoe schakel ik hem in (of uit)?
Alexa's nieuwe 'korte modus' maakt haar een beetje minder spraakzaam bij het reageren op commando's. Dit is precies wat de korte modus doet en hoe je het kunt in- en Amazon beweert ook dat de korte modus Alexa een minder uitgebreide tekst zal maken wanneer ze antwoordt met sommige soorten informatie, maar we hebben nog geen bevelen kunnen vinden waar dat waar is.



