Berichten op Windows 10 uitschakelen

Meldingen kunnen storend werken, maar Windows 10 heeft een schakelaar met één klik waarmee ze allemaal worden uitgeschakeld. U kunt ook meldingen voor afzonderlijke apps uitschakelen of de vele andere meldingen verbergen die in Windows worden weergegeven.
Alle meldingen uitschakelen
Met de app Instellingen van Windows 10 kunt u meldingen beheren. Om het te starten, opent u het menu Start en klikt u vervolgens op het tandwielvormige pictogram "Instellingen" of op Windows + I.
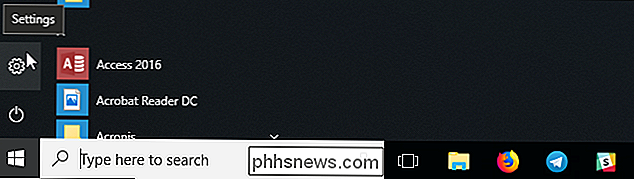
Navigeer naar Systeem> Meldingen en acties in het venster Instellingen.
Meldingen voor alle berichten uitschakelen app op uw systeem, schakel de meldingen 'Meldingen van apps en andere afzenders ophalen' uit.
Met deze optie worden de meldingen voor zowel Windows 10 Store-apps als klassieke desktop-apps uitgeschakeld.
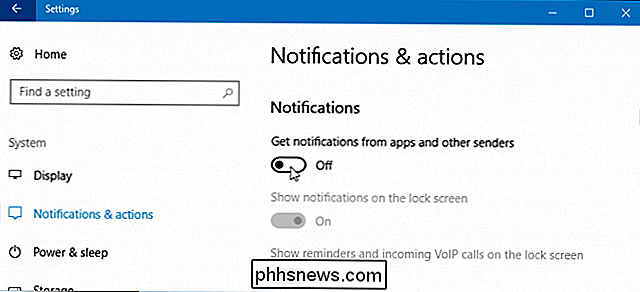
App-meldingen uitschakelen
Als u meldingen voor afzonderlijke apps wilt uitschakelen, gaat u naar Systeem> Meldingen en acties en scrolt u vervolgens omlaag naar de lijst 'Meldingen van deze afzenders ophalen'. Deze lijst toont Windows-systeemfuncties, Store-apps en traditionele desktop-apps die meldingen kunnen verzenden.
Stel een app in op "Uit" en Windows voorkomen dat die app meldingen weergeeft.
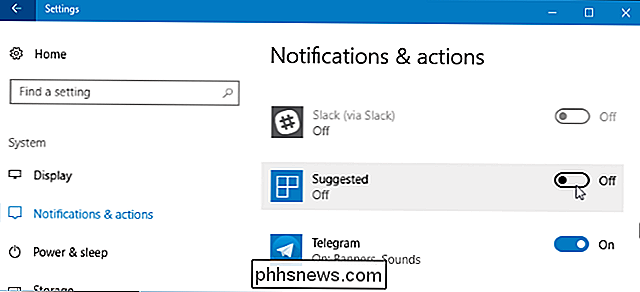
De bovenstaande opties werken alleen voor apps die gebruikmaken van de traditionele Windows-meldingsmethode. Apps met aangepaste meldingen blijven hun eigen meldingen weergeven, tenzij u ze sluit of de meldingen in die specifieke apps uitschakelt. De meeste apps die meldingen weergeven, bieden een optie om ze uit te schakelen. Open die specifieke app en kijk in het instellingenvenster naar een optie die meldingen uitschakelt.
Meldingen tijdelijk onderdrukken
GERELATEERD: De standaard stille uren in Windows 10 wijzigen
Windows 10 heeft een "Quiet Hours" -functie in de Fall Creators Update, en dit zal worden uitgebreid en hernoemd naar "Focus Assist" in de komende Redstone 4-update. Dit is in wezen een "Do Not Disturb" -modus voor Windows 10.
Wanneer Quiet Hours (of Focus Assist) is ingeschakeld, zijn meldingen tijdelijk verborgen. Als u standaard 'Stille uren' inschakelt, wordt deze standaard ingeschakeld tussen middernacht en 6 uur 's morgens in de Fall Creators Update, maar u kunt deze uren gemakkelijk aanpassen aan de Redstone 4-update. Ga naar Instellingen> Systeem> Focus Assist om te configureren hoe het werkt op de Redstone 4-update.
GERELATEERD: Het Windows 10-actiecentrum gebruiken en aanpassen
Om deze functie te activeren, opent u het actiecentrum door op het pictogram van het Action Center klikken in de rechterbenedenhoek van uw taakbalk of op Windows + A drukken. Klik op de tegel "Quiet hours" (of "Focus assist") om het in of uit te schakelen. Selecteer de koppeling 'Uitbreiden' onder aan het actiecentrum als deze tegel niet in de bovenste rij wordt weergegeven.
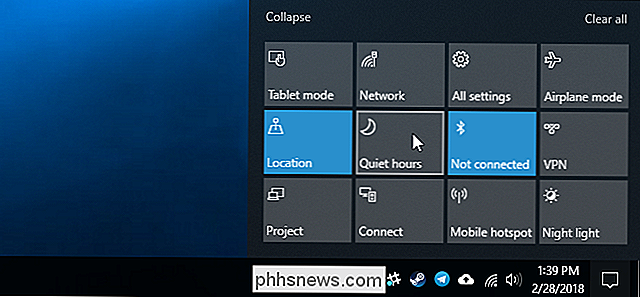
Advertentiemeldingen uitschakelen
RELATED: Alle ingebouwde Windows 10-apparaten uitschakelen -in Adverteren
Windows 10 heeft veel ingebouwde advertenties en veel van deze advertenties verschijnen als meldingen. U ziet bijvoorbeeld soms pop-upmeldingen op de taakbalk met informatie over de functies van Microsoft Edge en 'suggesties' over functies die u moet gebruiken. Deze suggesties zijn ook meldingen.
U kunt al deze advertenties uitschakelen met opties die in Windows 10 zelf zijn ingebouwd, maar Microsoft heeft de opties die u nodig hebt over het besturingssysteem verspreid. Volg onze gids voor het uitschakelen van alle advertenties in Windows 10 om te voorkomen dat Windows u lastig valt met advertenties.
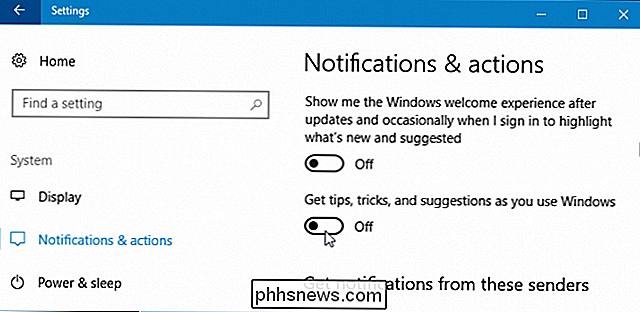
Live Tiles uitschakelen in het startmenu
NAAR VERWANTE: 10 manieren om het Windows 10-startmenu aan te passen
Hoewel live-tiles geen traditionele pop-ups zijn die je onderbreken, kunnen ze zeker afleiden. De nieuws-, e-mail- en Facebook-apps hebben bijvoorbeeld live-tegels, dus u zult merken dat u telkens wanneer u uw Start-menu opent nieuwe koppen, e-mails en Facebook-berichten ontvangt.
Als u niet wilt zien live tegelmeldingen, klik met de rechtermuisknop of druk lang op een tegel in het menu Start en selecteer vervolgens Meer> Live-tegel tonen uit. De tegel blijft vastzitten voor eenvoudige toegang, maar hij functioneert gewoon als een eenvoudige snelkoppeling en wordt niet constant bijgewerkt met nieuwe inhoud.
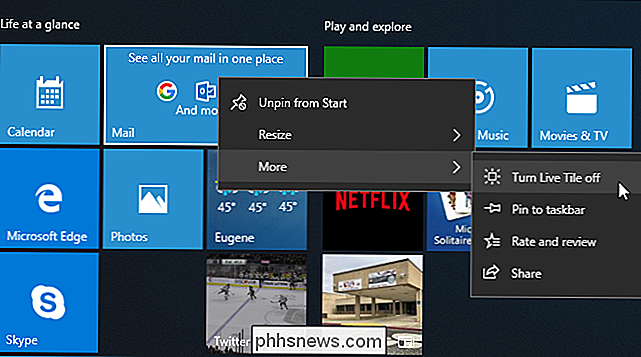
Hoe Lock Screen-meldingen uit te schakelen
GERELATEERD: Het vergrendelingsscherm aanpassen op Windows 8 of 10
Met Windows 10 kunnen apps ook meldingen weergeven als statusberichten op uw vergrendelingsscherm. Als u geen statusberichten op uw vergrendelingsscherm wilt zien, kunt u deze verwijderen.
Ga naar Instellingen> Aanpassing> Vergrendelscherm om te bepalen wat op uw vergrendelingsscherm wordt weergegeven. Apps die inhoud op uw vergrendelingsscherm weergeven, worden weergegeven onder 'Kies een app om de gedetailleerde status weer te geven' en 'Kies apps om een snelle status weer te geven.' Als u een app uit uw vergrendelingsscherm wilt verwijderen, klikt u hier op het pictogram en selecteert u vervolgens de optie 'Geen' . U kunt ook een andere app selecteren als u de meldingen van een andere app liever ziet op uw vergrendelingsscherm.
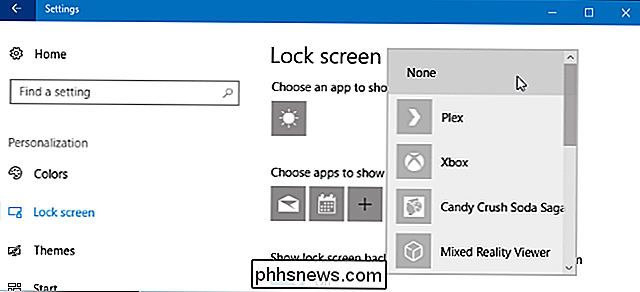
Meldingsgebiedpictogrammen uitschakelen
GERELATEERD: Uw systeemvakpictogrammen aanpassen en tweaken in Windows
Zelfs nadat u meldingen hebt uitgeschakeld, blijven veel apps actief in uw "Meldingsgebied" (ook wel bekend als het systeemvak). Deze apps werken pictogrammen hier vaak bij met badges en animaties die u informeren over hun status.
Om pictogrammen uit uw systeemvak te verbergen, sleept u ze naar de pijl omhoog links van de pictogrammen en vervolgens naar het kleine paneel dat verschijnt. Dat paneel bevat alle pictogrammen voor meldingsgebieden die u niet recht op uw taakbalk wilt zien. (Leuk feit: de officiële naam van dat paneel is het Overflow Notification Paneel.) De apps die je daar sleept, blijven op de achtergrond actief, maar je zult hun meldingen niet zien op je taakbalk tenzij je op de pijl-omhoog klikt. U kunt ook met de rechtermuisknop op veel van deze toepassingen klikken en deze sluiten als u niet wilt dat ze op de achtergrond worden uitgevoerd.
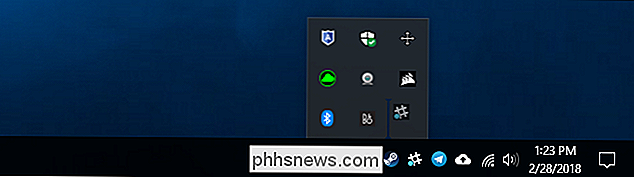
Met de app Instellingen kunt u ook de pictogrammen van uw meldingsgebied aanpassen. Ga naar Instellingen> Personalisatie> Taakbalk. Blader in het rechterdeelvenster omlaag naar het gedeelte 'Meldingsgebied' en klik vervolgens op de koppeling 'Selecteer welke pictogrammen op de taakbalk verschijnen'. Zet een pictogram op "Uit" en het zal in dat overlooppaneel worden verborgen. Dit bereikt hetzelfde als snel slepen en neerzetten van de pictogrammen van uw taakbalk.
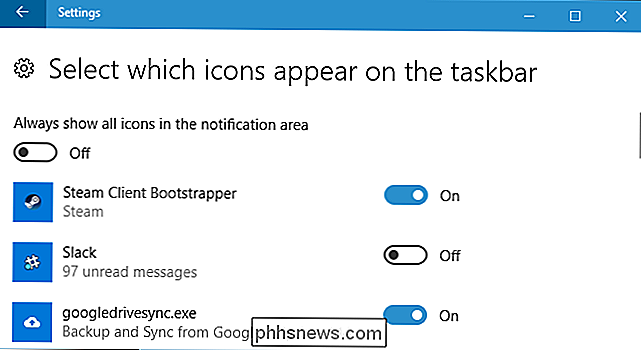
Windows 10 biedt veel meer opties voor het omgaan met meldingen dan Windows 7. Als u bijvoorbeeld Windows 7 gebruikt, moet u meldingen uitschakelen binnen elke afzonderlijke app die u gebruikt. Windows 7 biedt geen mogelijkheid om meldingen van een app op systeemniveau te blokkeren, zoals Windows 10 via de app Instellingen, en het biedt ook geen Quiet Hours of Focus Assist-modus die tijdelijk meldingen dempt.

Windows 10 installeren op uw pc
U kunt Windows 10 op verschillende manieren op uw pc installeren, of u nu een upgrade uitvoert van Windows 7 of 8, een geheel nieuw besturingssysteem installeert of een nieuwe versie van Windows 10 opnieuw installeren. Er zijn nog steeds manieren om een gratis Windows 10-upgradelicentie te krijgen.

Alle manieren waarop u nog steeds gratis naar Windows 10 kunt upgraden
Windows 10's gratis upgrade-aanbieding is voltooid, aldus Microsoft. Maar dit is niet helemaal waar. Er zijn een aantal manieren om nog steeds gratis naar Windows 10 te upgraden en een legitieme licentie te krijgen, of gewoon Windows 10 te installeren en gratis te gebruiken. Er zijn een aantal manieren om Windows 10 nog steeds gratis te krijgen, zonder met behulp van een gepirateerde licentie: u kunt Windows 10 installeren met een 7 of 8 sleutel, of Windows zonder een sleutel installeren - het zal prima werken, behalve voor een klein watermerk dat u eraan herinnert om een licentie te kopen.



