Wat is geheugencompressie in Windows 10?

Windows 10 gebruikt geheugencompressie om meer gegevens in het geheugen van uw systeem op te slaan dan anders het geval zou kunnen zijn. Als u Taakbeheer bezoekt en naar uw geheugengebruiksgegevens kijkt, ziet u waarschijnlijk dat een deel van uw geheugen is "gecomprimeerd". Dit is wat dat betekent.
Wat is geheugencompressie?
Geheugencompressie is een nieuwe functie in Windows 10 en is niet beschikbaar op Windows 7 en 8. Maar zowel Linux als Apple's macOS gebruiken ook geheugencompressie.
GERELATEERD: Wat is het Windows-paginabestand, en zou u het moeten uitschakelen?
Traditioneel, als u 8 GB RAM had en applicaties hadden 9 GB spullen om op te slaan in die RAM, dan zou er ten minste 1 GB zijn worden "opgeroepen" en opgeslagen in het paginabestand op de schijf van uw computer. Toegang tot gegevens in het paginabestand is erg traag in vergelijking met RAM.
Met geheugencompressie kunnen sommige van die 9 GB gegevens worden gecomprimeerd (net zoals een zip-bestand of andere gecomprimeerde gegevens kunnen worden verkleind) en in de RAM worden bewaard. U hebt bijvoorbeeld 6 GB ongecomprimeerde gegevens en 3 GB gecomprimeerde gegevens die feitelijk 1,5 GB RAM in beslag nemen. Je slaat alle 9 GB originele gegevens op in je 8 GB RAM, want het zou maar 7,5 GB kosten als een deel gecomprimeerd was.
Is er een nadeel? Wel, ja en nee. Het comprimeren en decomprimeren van de gegevens vergt enige CPU-bronnen. Daarom worden niet alle gegevens gecomprimeerd opgeslagen - het wordt alleen gecomprimeerd als Windows vindt dat het nodig en nuttig is. Het comprimeren en decomprimeren van de gegevens ten koste van wat CPU-tijd is veel, veel sneller dan het uitwisselen van de gegevens naar schijf en het lezen van het paginabestand, dus het is meestal de afweging waard.
Is gecomprimeerd geheugen slecht?
Het comprimeren van gegevens in het geheugen is veel beter dan het alternatief, dat die gegevens naar schijf paging. Het is sneller dan het gebruik van het paginabestand. Er is geen nadeel aan gecomprimeerd geheugen. Windows comprimeert automatisch gegevens in het geheugen als er ruimte voor nodig is, en u hoeft niet eens na te denken over deze functie.
Maar geheugencompressie gebruikt wel wat CPU-bronnen. Uw systeem presteert mogelijk niet zo snel als het zou zijn als het niet eerst gegevens in het geheugen moest comprimeren. Als u veel gecomprimeerd geheugen ziet en vermoedt dat dit de reden is dat uw pc een beetje traag is, is de enige oplossing hiervoor het installeren van meer fysiek geheugen (RAM) in uw systeem. Als uw pc onvoldoende fysiek geheugen heeft voor de toepassingen die u gebruikt, is geheugencompressie beter dan het paginabestand, maar meer fysiek geheugen is de beste oplossing.
Geheugengeheugendetails weergeven op uw pc
Bekijk informatie over hoeveel geheugen op uw systeem is gecomprimeerd, u moet Taakbeheer gebruiken. Om dit te openen, klikt u met de rechtermuisknop op uw taakbalk en selecteert u "Taakbeheer", drukt u op Ctrl + Shift + Esc of drukt u op Ctrl + Alt + Delete en vervolgens op "Taakbeheer"
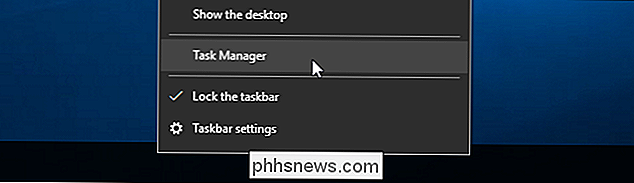
Als u de eenvoudige interface van Taakbeheer ziet, klik op de optie "Meer informatie" onder aan het venster.
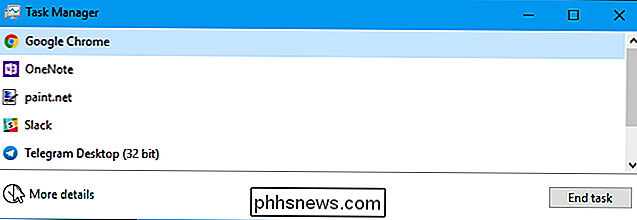
Klik op het tabblad "Prestaties" en selecteer "Geheugen". U zult zien hoeveel geheugen is gecomprimeerd onder "In gebruik (gecomprimeerd)". In de onderstaande schermafbeelding laat de Task Manager bijvoorbeeld zien dat ons systeem momenteel 5,6 GB aan fysiek geheugen gebruikt. 425 MB van die 5,6 GB is gecomprimeerd geheugen.
Je ziet dit aantal na verloop van tijd fluctueren wanneer je applicaties opent en sluit. Het zal ook fluctueren terwijl het systeem op de achtergrond werkt, dus het zal veranderen als je hier naar het venster staart.
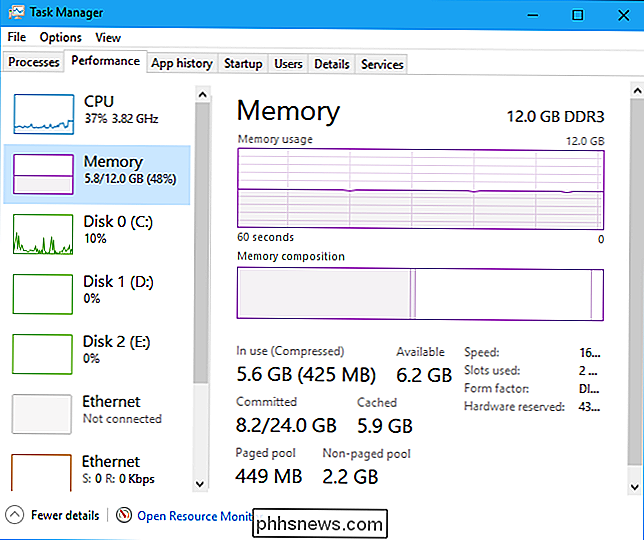
Als je met je muis over het meest linkse deel van de balk beweegt onder Geheugen compositie, zul je bekijk meer informatie over uw gecomprimeerde geheugen. In de onderstaande schermafbeelding zien we dat ons systeem 5,7 GB aan fysiek geheugen gebruikt. 440 MB hiervan is gecomprimeerd geheugen en dit gecomprimeerde geheugen slaat naar schatting 1,5 GB aan gegevens op die anders niet-gecomprimeerd zouden worden opgeslagen. Dit resulteert in een geheugenbesparing van 1,1 GB. Zonder geheugencompressie zou ons systeem 6,8 GB geheugen in gebruik hebben in plaats van 5,7 GB.
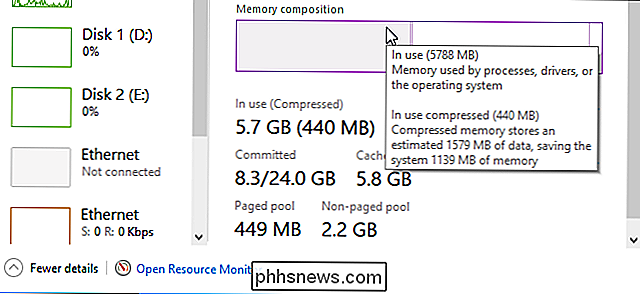
Maakt dit het systeemproces gebruik van veel geheugen?
In de oorspronkelijke versie van Windows 10 werd de "compressiewinkel" opgeslagen in het systeemproces en was "de reden dat het systeemproces meer geheugen lijkt te verbruiken dan eerdere releases", aldus een Microsoft-blogpost.
op een gegeven moment veranderde Microsoft de manier waarop dit werkt. Gecomprimeerd geheugen wordt niet meer weergegeven als onderdeel van het systeemproces in Taakbeheer (waarschijnlijk omdat het erg verwarrend voor gebruikers was). In plaats daarvan is het zichtbaar onder Geheugendetails op het tabblad Prestaties.
In de Creators Update van Windows 10 kunnen we bevestigen dat gecomprimeerd geheugen alleen wordt weergegeven onder Geheugendetails, en het systeemproces blijft op 0,1 MB gebruik op ons systeem, zelfs wanneer de systeem heeft veel gecomprimeerd geheugen. Dit schept verwarring, omdat mensen zich niet zullen afvragen waarom hun systeemproces op mysterieuze wijze zoveel geheugen gebruikt.
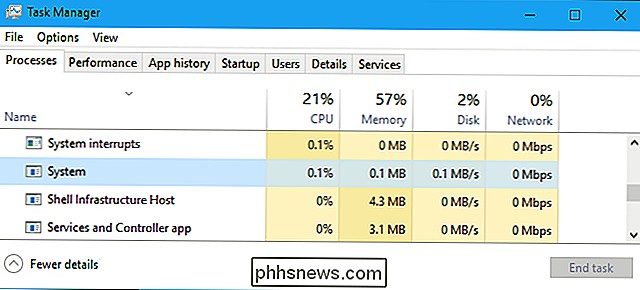

Windows Home Server instellen en installeren "Vail" Beta op VirtualBox
Als u geen extra computer hebt of een early adopter bent die Vail wil testen, maakt u een VM aan is een goede keuze. Om onze serie WHS "Vail" Beta virtueel te installeren, bekijken we deze op de VirtualBox van Oracle. We hebben u eerder laten zien hoe WHS Vail geïnstalleerd moet worden op de volgende VMware-producten: Workstation VMware Server VMware Player Vandaag voltooien we onze Vail VM-serie en laten we zien hoe je het op de gratis VirtualBox van Oracle kunt installeren.

Hoe u uw Google Maps-geschiedenis op Android en iPhone
Als u op mij lijkt, gebruikt u Google Maps veel . Het ding is, het houdt een gedetailleerde geschiedenis bij van waar je ook bent geweest, ongeacht of je navigatie hebt gebruikt of niet. U kunt als volgt gegevens verwijderen. NAAR VERWANTE: Android-verkeersmeldingen uitschakelen Kaarten houdt uw reisgeschiedenis op verschillende plaatsen bij: "Uw tijdlijn" en "Kaartengeschiedenis".



