Activeer Do not Track en Tracking Protection in IE 11 en Edge
Standaard houden Internet Explorer 11 en Microsoft Edge een functie met de naam Do Not Track uitgeschakeld. Het heeft in feite betrekking op de hoeveelheid informatie die een website en adverteerders over u kunnen vastleggen terwijl u op internet surft. Do Not Track is standaard uitgeschakeld in alle andere belangrijke browsers, waaronder Firefox, Safari, Chrome en Opera. Alleen IE 10 is standaard ingeschakeld.
Dit had voor nogal wat controverses gezorgd omdat veel groepen vinden dat het expliciet door de gebruiker moet worden ingeschakeld in plaats van automatisch voor hen te worden gekozen. Daarom is het uitgeschakeld in IE 11 en Microsoft Edge. Als u Do Not Track echter in IE 11 of Edge wilt inschakelen, kunt u dit als volgt doen.
Het is vermeldenswaard dat de Do Not Track-aanvraag niet hoeft te worden gehonoreerd door de website die u bezoekt. Het is gewoon een verzoek van uw browser, die al dan niet wordt gevolgd door de website.
Schakel Do Not Track in IE 11 in
Open eerst Internet Explorer 11 en druk vervolgens op de toets ALT op uw toetsenbord om het bestandsmenu te openen. Klik op Extra en internetopties . Je kunt ook op het tandwielpictogram helemaal rechts klikken.

Klik op Geavanceerd en scrol vervolgens omlaag naar het gedeelte Beveiliging en vink het vakje Altijd volgen niet volgen aan . In IE 11 wordt dit 'Dozertoepassingen verzenden ' genoemd naar sites die u in IE bezoekt .
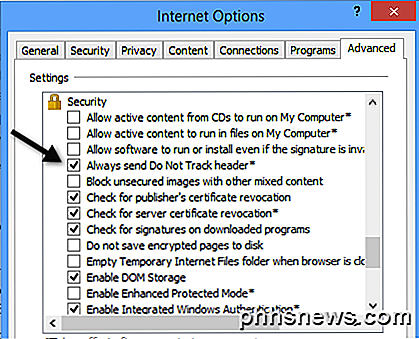
Dat is het zo'n beetje. In Internet Explorer 11 (en voor het eerst geïntroduceerd in Internet Explorer 9), kunt u ook Tracking Protection Lists inschakelen voor nog meer trackingbeveiliging. Om dit te doen, klik op Tools - Tracking Protection .
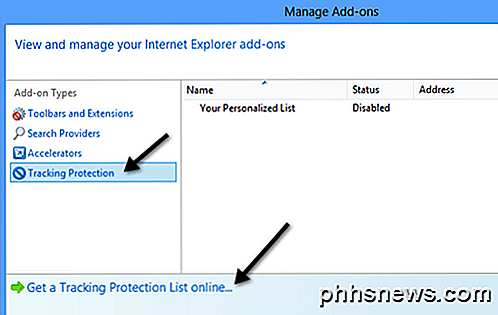
U kunt uw eigen gepersonaliseerde lijst maken en sites toevoegen waarvan u niet wilt dat u ze volgt. U kunt ook online een traceerlijst voor beveiliging downloaden en downloaden die zijn gemaakt en bijgewerkt door derden. Zodra u een TPL downloadt, klikt u erop en klikt u vervolgens op Inschakelen .
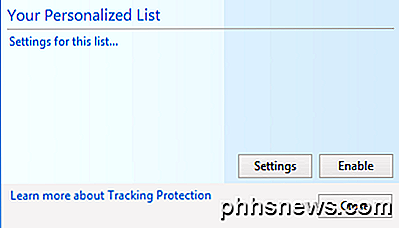
Dat zijn twee manieren waarop Internet Explorer 11 trackingbeveiliging mogelijk maakt. Standaard zijn Do Not Track en tracking-beveiliging uitgeschakeld. U weet nu hoe u een van beide kunt in- of uitschakelen.
Schakel Do Not Track in Microsoft Edge in
Klik voor Microsoft Edge op de drie horizontale stippen in de rechterbovenhoek en klik vervolgens op Instellingen helemaal onderaan.
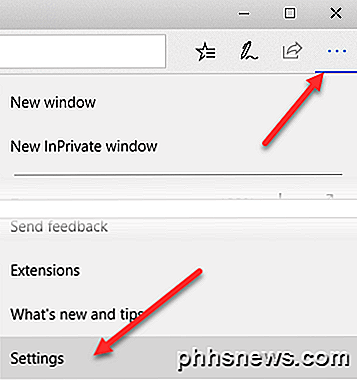
Klik vervolgens nogmaals op Geavanceerde instellingen bekijken helemaal onderaan.
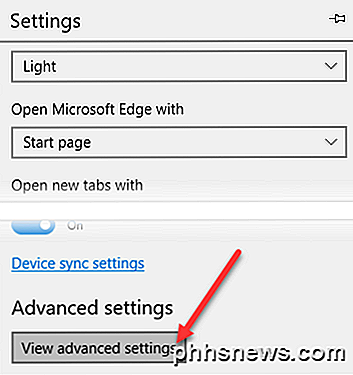
Blader ten slotte naar beneden naar het gedeelte Privacy en services en schakel de optie Doelpogingen niet verzenden uit .
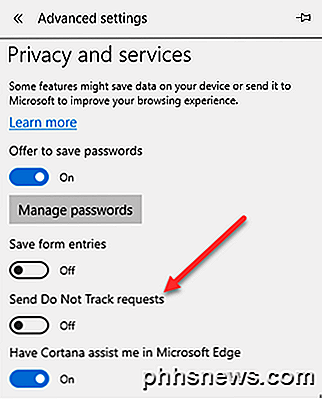
Alle HTTP- en HTTPS-aanvragen bevatten nu Do Not Track. Als u meer veiligheid en privacy wilt, is het misschien een goed idee om eenvoudig de InPrivate-browsefunctie van IE 11 en Microsoft Edge te gebruiken. Dit is hetzelfde als het gebruik van de incognitomodus in Google Chrome. Genieten!

Hoe u uw Facebook-e-mail uitschakelt
Misschien beseft u dit niet, maar als u een Facebook-account hebt, hebt u ook een Facebook-e-mailadres op basis van uw profielnaam. Mensen kunnen dit e-mailadres gemakkelijk raden ( @ facebook.com) en je e-mail verzenden of zelfs gebruiken op een schadelijke manier. Er was een inbox voor je Facebook-e-mail, maar die is verwijderd.

De bewegingsgevoeligheid aanpassen op de bel Deurbel
Terwijl de bel door de deurbel u meldingen kan sturen als iemand deze belt door op de knop te drukken, kunt u ook meldingen ontvangen wanneer beweging wordt gedetecteerd. Helaas is het niet perfect. Hier leest u hoe u de gevoeligheid van die beweging aanpast. De Ring Doorbell gebruikt infraroodtechnologie om te bepalen of beweging door een persoon is of niet, maar het kan nog steeds veel valse positieven oproepen.



