Android Wear gebruiken met een iPhone

Als het gaat om smartwatches op iOS, denken veel mensen dat de Apple Watch de enige optie is. Echter, Android Wear werkt ook met iOS, en Android 2.0 werkt bijna als een op zichzelf staand horloge, waardoor het veel nuttiger is dan vroeger met het mobiele besturingssysteem van Apple.
GERELATEERD: Hoe installeer, tweak, en gebruik uw Android Wear-horloge
Kort gezegd is wat u kent van Android Wear met iOS - al helemaal niet - waarschijnlijk gebaseerd op de eerste versies van Android Wear. Hoewel het horloge technisch compatibel was, was het erg beperkt in vergelijking met wat het kon doen als het met Android werd gebruikt. Het meeste hiervan veranderde toen Android 2.0 werd uitgebracht, waardoor deze horloges een veel aantrekkelijkere (en betaalbare) optie zijn als je op zoek bent naar een draagbaar om te combineren met je iPhone.
Als je op het hek staat over het oppakken van een Android Wear-horloge, hier vindt u een overzicht van hoe u alles kunt instellen en wat u kunt verwachten wanneer u het met uw iPhone gebruikt.
Stap één: pair it up
Het eerste dat u moet doen Neem de Android Wear-app voor je iPhone. Nadat het horloge is geïnstalleerd en klaar is voor gebruik, is het koppelen eenvoudig.
OPMERKING: in dit artikel wordt ervan uitgegaan dat u een nieuw horloge voor Android Wear gebruikt dat nog niet eerder aan een andere telefoon is gekoppeld. Als dit het geval is, moet u deze eerst in de fabriek opnieuw instellen voordat u een nieuwe telefoon kunt koppelen.
Het installatieproces is vrij pijnloos. U stelt eerst uw taal in op het horloge en start vervolgens de app op de telefoon. U moet Bluetooth-delen inschakelen en een aantal overeenkomsten accepteren. Dit alles kan worden gedaan zonder de Wear-app te verlaten.
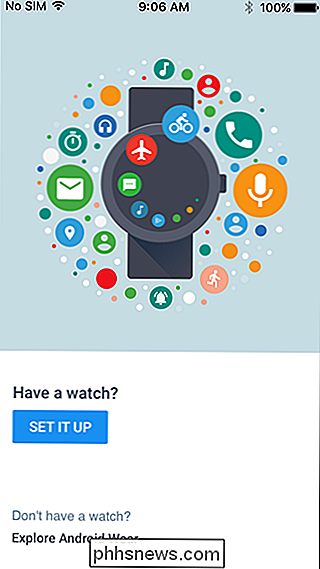
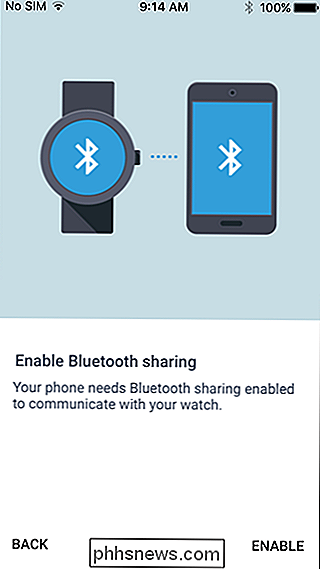
Zodra de telefoon het horloge heeft gevonden, wordt het weergegeven in de lijst met beschikbare apparaten. Tik op die optie en de twee zullen beginnen te praten. Na een paar seconden verschijnt een beveiligingscode op beide: zorg dat de code overeenkomt en tik vervolgens op 'Bevestigen'.
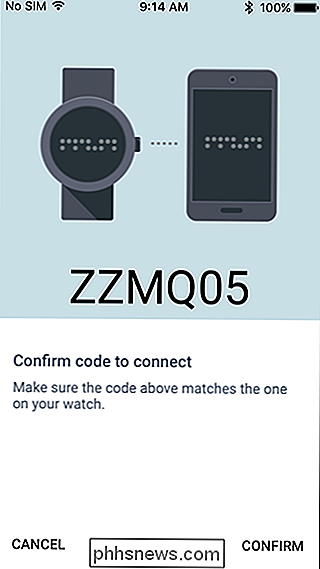
Daarna zal het horloge controleren op updates en als er iets beschikbaar is, ga je gang en installeer je ze . Dit beetje zal enige tijd duren, dus ga gewoon een kop koffie halen of zoiets. Breng me er ook een, twee crèmes, één suiker. Bedankt.
Tegen de tijd dat u terugkomt, moet het horloge gereed zijn om te gaan.
Er zijn veel dingen die u in deze stap kunt goedkeuren: locatiegegevens, agendatoegang en een geheel zwerm andere dingen. Lees ze allemaal afzonderlijk en zorg ervoor dat je cool bent door het horloge toegang te geven tot je spullen - weet gewoon dat als je een van deze functies ontkent, de functionaliteit (en bruikbaarheid) van het horloge een hit zal worden. Ik geef vrijwel altijd toegang tot alles.
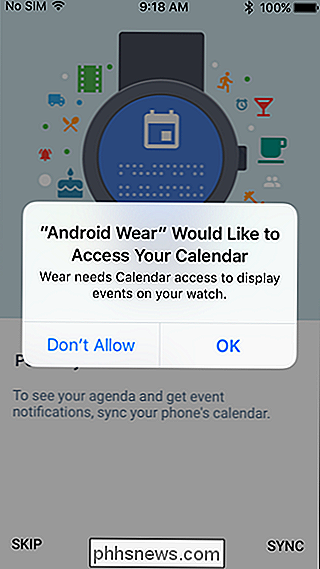
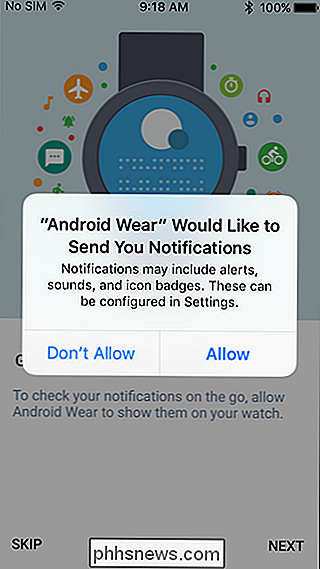
Ten slotte moet je de app gewoon geven en toegang tot je Google-account bekijken. Als je deze al hebt ingesteld op je iPhone (omdat je bijvoorbeeld andere Google-apps gebruikt), dan is deze stap een koud kunstje - klik gewoon op de schakelaar naast je accountnaam. Anders moet je het toevoegen.
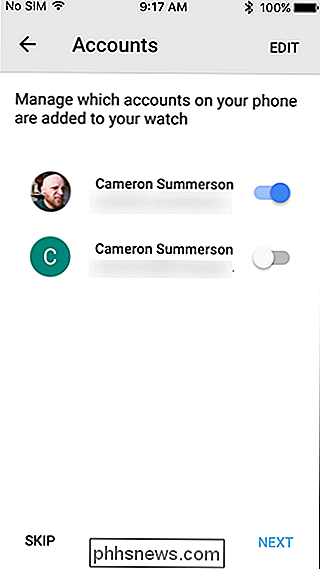
Stap twee: pas aan en configureer
Nadat je de aanval van goedkeuringen hebt doorlopen en wat dan ook, zijn er nog een paar dingen te doen. Meestal alleen meer goedkeuringen. Serieus, er zijn een heleboel van deze dingen.
In het hoofdscherm van de Wear-app, waar je automatisch tegenaan moet schoppen zodra het koppelingsproces is voltooid, zie je een groot blauw vakje dat aangeeft dat je moet inschakelen. " Jouw feed. "Dat is iets dat je wilt doen, dus ga je gang en tik op dat vakje.
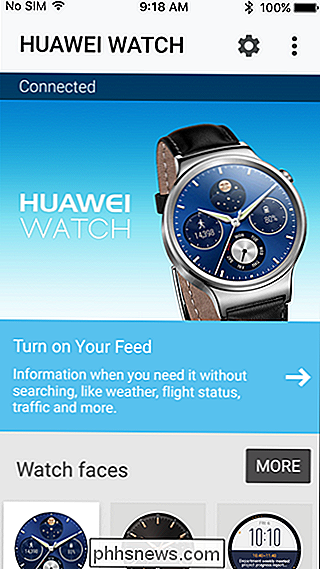
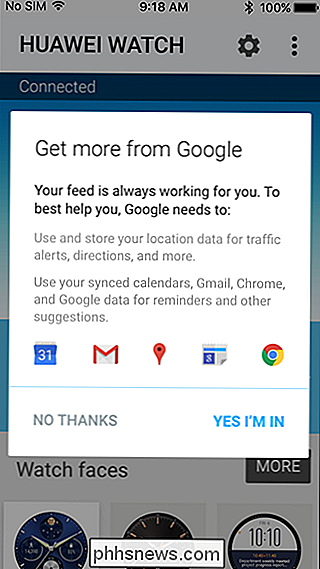
Kortom, dit zijn al je Google-dingen: Gmail, Agenda, Locatie, enz. Het pop-upvenster dat verschijnt, zal vertellen daarover een beetje meer, dus als je binnen bent, tik je op de knop "Ja ik ben in". Boom. Je bent binnen. Ik vind het geweldig als een plan samenkomt.
Vanaf daar verschijnt nog een blauw vak, dit keer met het verzoek om je locatie. Als je dat cool vindt, tik je gewoon op het vakje en laat je het toegang krijgen tot je locatie.
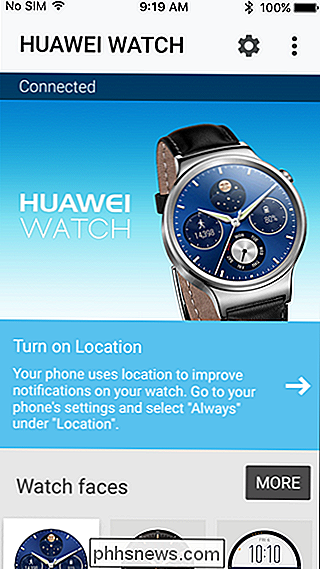
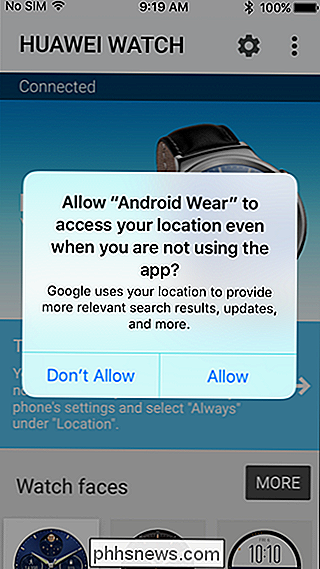
Oke, je bent nu bijna klaar met het installatieproces. Goed voor jou!
Nu dat je klaar bent met dat alles, laten we het hebben over enkele van de opties, zoals wijzerplaten. U kunt kiezen uit de vooraf geïnstalleerde selectie door op de knop "Meer" in de gedeelten Watch Face te tikken. We zullen het hebben over het installeren van meer gezichten en wat niet hieronder.
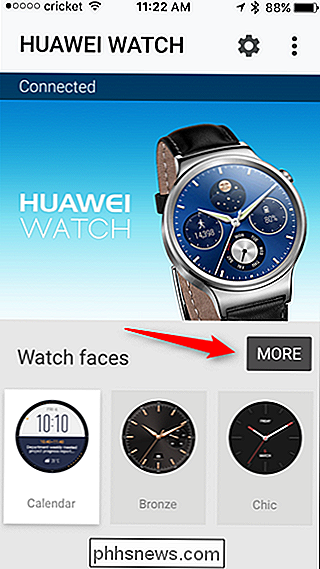
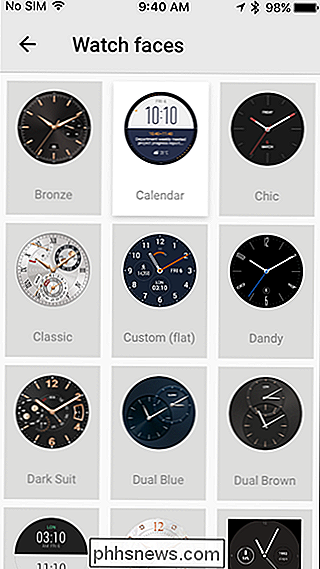
Laten we anders praten over het menu Instellingen. Tik op dat kleine tandwielpictogram in de rechterbovenhoek als je thuis mee aan het volgen bent.
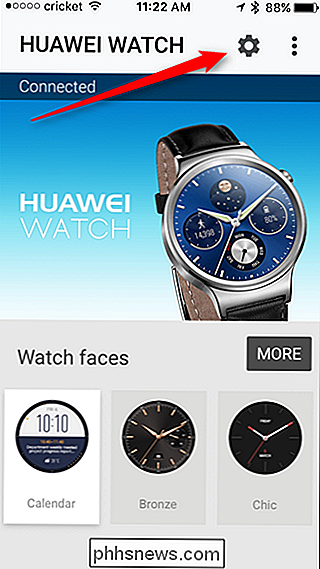
Hier kun je alle aanpassingen van Wear en zo nodig afhandelen. U kunt accounts toevoegen en verwijderen, uw feed beheren en tips voor Google Assistent krijgen, om te beginnen. Dit zijn allemaal dingen die verband houden met uw Google-account, dus graaf in en stel dingen in voor de manier waarop u van plan bent uw horloge te gebruiken. Laat het weten wat belangrijk voor u is, zodat de meldingen zijn aangepast.
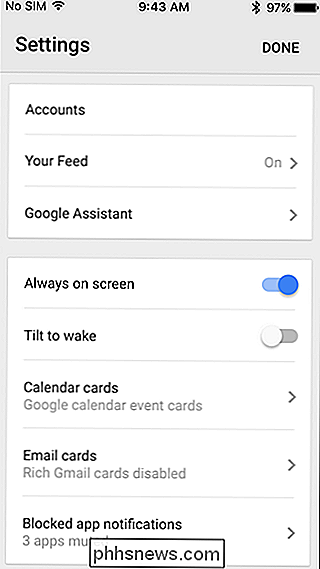
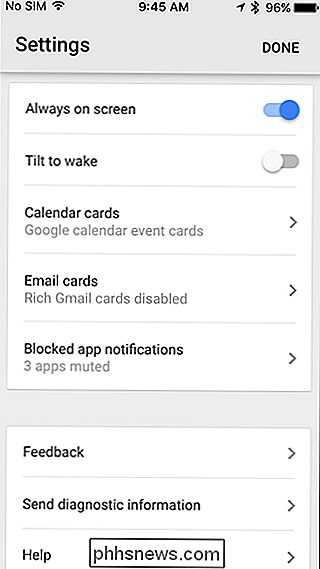
U kunt ook de instellingen van het horloge in dit menu regelen. Als u niet wilt dat het display altijd aan blijft staan, schakel dat dan uit. Als u niet elke keer als u beweegt het display ziet oplichten, maakt u de optie "Tilt to wake" ongedaan. Eerlijk gezegd, het is hier allemaal behoorlijk vanzelfsprekend - gebruik wat je wilt, schakel uit wat je niet leuk vindt. Weet gewoon dat hier alles is gebeurd en dat je goed moet zijn.
Weer terug op het horloge begint er een zelfstudie. Volg gewoon mee om de basisprincipes van Android Wear te leren.
Stap drie: installeer apps en kijkgezichten
Hier is waar Android Wear 2.0 dramatisch anders is dan zijn voorganger, vooral omdat het installeren van nieuwe inhoud rechtstreeks wordt afgehandeld vanuit de kijken in plaats van aan de telefoon. Dus als je nieuwe apps en gezichten wilt installeren, doe je dit vanuit de Play Store op het horloge . Het is heel eenvoudig als je de overgebleven noties van Android Wear 1.x onthult.
Als je horloge een kroon heeft, klik je erop om het opstartprogramma te openen. U ziet alle apps die al op het horloge zijn geïnstalleerd, tik op de app om deze te starten. Maar omdat we het over het installeren van nieuwe dingen hebben, ben je op zoek naar de Play Store.
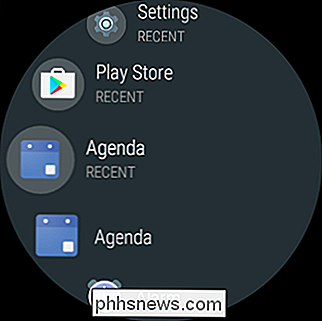
Zodra je het hebt gestart, zie je waarschijnlijk een melding dat het horloge momenteel geen wifi gebruikt. U kunt dat instellen door op de knop "Netwerk toevoegen" te tikken, uw Wi-Fi-netwerk te kiezen en vervolgens het wachtwoord op de telefoon in te voeren. Nu ben je klaar om te rocken.
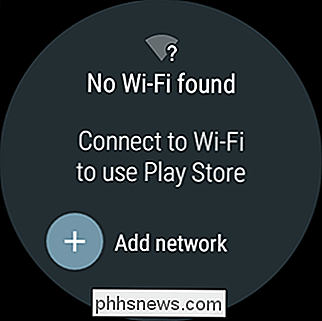
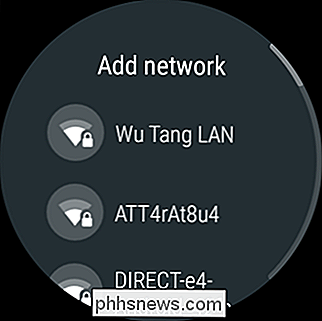
De Play Store voor het horloge is in feite een uitgeklede versie van wat je op Android-telefoons krijgt, maar ik hou het niet tegen als je dat niet weet. Zie het gewoon als een barebones App Store en je hebt het idee.
De eerste interface is heel, heel eenvoudig, met slechts een handvol opties. U kunt Google-suggesties, aanbevolen apps, populaire wijzerplaten en een paar anderen bekijken. Bovenaan staat ook een zoekknop, dus als u weet wat u zoekt, kunt u hier naar zoeken.
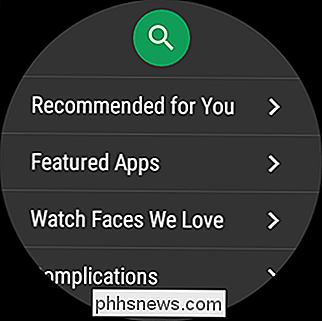
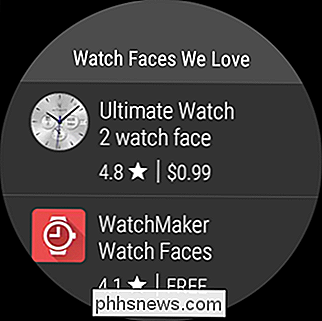
Maar er is een eenvoudigere manier om apps en bekeken gezichten te bekijken: door ze op afstand te installeren via internet. Je kunt rondkijken op de webversie van de Play Store en dingen rechtstreeks vanaf je computer naar je horloge duwen: zodra je iets hebt gevonden dat je wilt installeren, klik je op de knop "Installeren", voer je je Google-wachtwoord in en selecteer je je horloge . Gemakkelijk peasy.
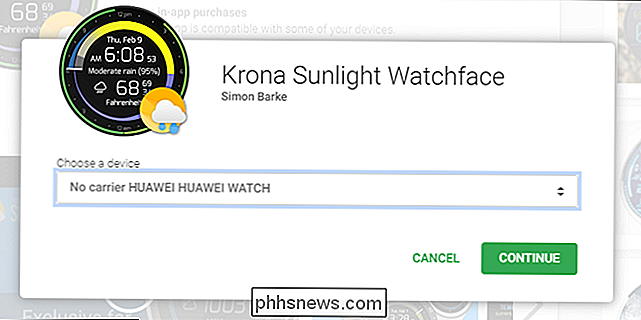
Wat te verwachten van je Android Wear-ervaring op iOS
Op dit moment is de Wear-ervaring op iOS behoorlijk in de buurt van die van Android. Aangezien u apps rechtstreeks kunt bekijken en gezichten kunt bekijken op het horloge zelf, wordt een van de grootste obstakels die Android Wear op iOS heeft met de aanvankelijke lancering verwijderd, wat enorm is.
Naar mijn ervaring werkte notificatietoegang goed-oproepen, tekst berichten en andere meldingen die mijn iPhone troffen, kwamen zonder problemen door op het horloge. Ik zal echter opmerken dat ik niet een fulltime iPhone-gebruiker ben, dus op een tijd die lang genoeg is, kun je enkele keren raken waar meldingen niet naar het horloge worden overgebracht zoals jij dat zou doen verwachten. Ik heb dit echter niet in mijn tests gevonden.
Als u geïnteresseerd bent in een meer diepgaande kijk op Android Wear in het algemeen, bekijk dan ons artikel over het instellen en gebruiken van Wear, waarmee u vertrouwd zult raken met het platform als geheel.
Ik ga hier eerlijk zijn: de Apple Watch biedt waarschijnlijk nog steeds een betere algehele ervaring met de iPhone dan Android Wear. Ik bedoel, ze zijn gebouwd in hetzelfde ecosysteem en ontworpen om samen te werken, dus het is logisch. Maar als u op zoek bent naar wat geld, of als u echt van de uitstraling en aanpasbaarheid van Android Wear houdt, is dit een geweldig alternatief.

Hoe u uw Mac kunt vergrendelen wanneer u onderweg bent
Moe van het feit dat uw kinderen of kamergenoot elke keer dat u de kamer verlaat, stomme dingen op uw Facebook-account plaatsen? Alles wat u hoeft te doen, vergrendelt uw Mac om ze buiten te houden. Wanneer u uw Mac vergrendelt, kunt u deze alleen ontgrendelen met uw wachtwoord of met uw vingerafdruk als u een nieuwe MacBook Pro met een Touchbar heeft.

Iedereen heeft het over internet en of, of hoe, het moet worden geregeld. Maar niet genoeg mensen weten hoe het internet werkt, of wat precies internet is. Wat is internet precies? GERELATEERD: Wat is netneutraliteit? U hebt waarschijnlijk uw eigen internet " local area network "thuis, en het bestaat uit alle apparaten die zijn verbonden met uw router, die verbinding maakt met internet.



