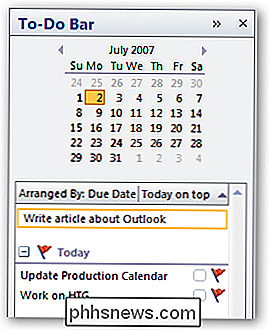Het gebruik van uw netwerkgegevens bekijken Gebruik op Google WiFi

Als u ooit wilt weten hoeveel gegevens u op uw thuisinternet gebruikt, kunt u dit meestal niet zonder een beetje achterhalen van router-hacking of gebruik een app van derden op uw computer. Als u echter het Google WiFi-routersysteem gebruikt, kunt u dit native volgen. Hier is hoe.
Dit is een goede manier om te zien welke apparaten de boosdoener zijn als het gaat om het raken van uw maandelijkse datalimiet, als u die heeft. Met Google WiFi kunt u zien hoeveel gegevens elk apparaat in uw netwerk gebruikt en lost u hopelijk uw problemen met bandbreedte op.
Open deze wifi-app om toegang te krijgen tot deze functie op uw Google WiFi-netwerk en selecteer de middelste tab als dit nog niet is geselecteerd.
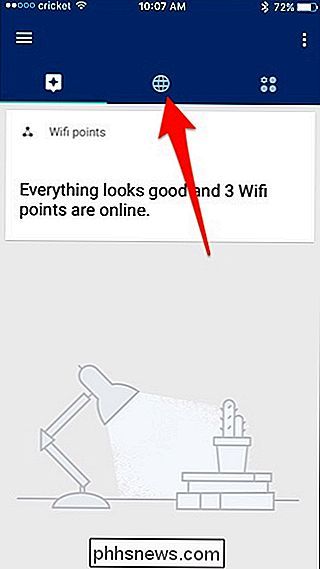
Tik vanaf daar op de cirkel onderaan de naam van je Google WiFi-netwerk.
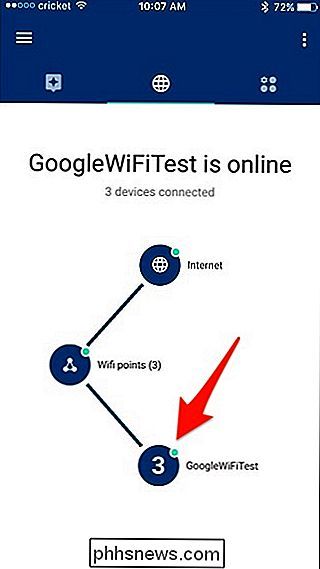
Je ziet een lijst met apparaten die zijn verbonden met je Google WiFi-netwerk, langs met hoeveel gegevens ze op dit moment verbruiken. Tik op een apparaat om meer informatie te bekijken over het gegevensgebruik in de loop van de tijd.
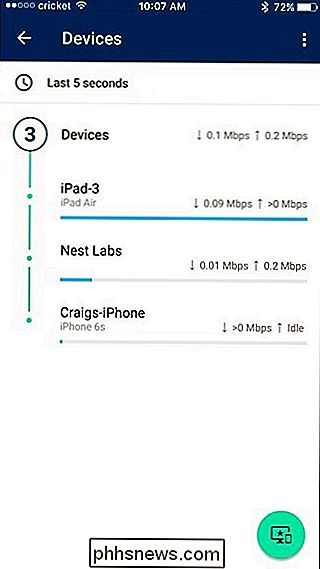
Standaard wordt het datagebruik van dat apparaat in de afgelopen vijf seconden weergegeven. U kunt echter een bredere geschiedenis bekijken door op 'Laatste 5 seconden' bovenaan te tikken.
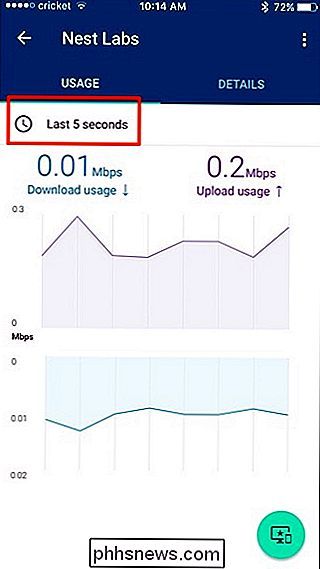
Selecteer een datumbereik dat uit de afgelopen 24 uur, 7 dagen, 30 dagen of 60 dagen bestaat.
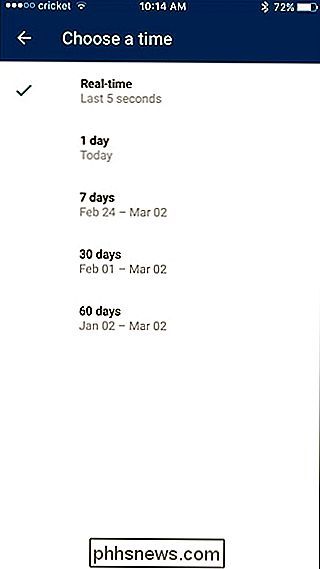
Na selectie ziet u hoeveel totale gegevens door dat apparaat zijn gedownload en geüpload gedurende de opgegeven tijdsperiode. Dus in mijn geval heeft mijn Nest Cam de afgelopen zeven dagen 229 MB aan gegevens gedownload en 3,5 GB aan gegevens geüpload.
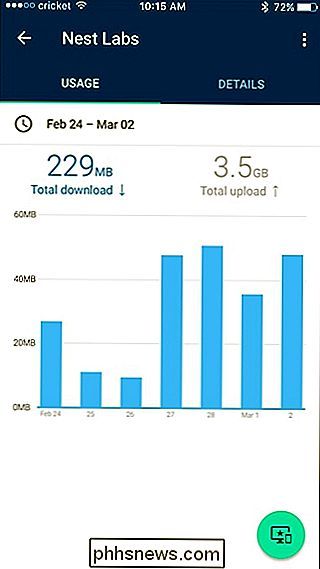
Met behulp van deze informatie kun je zien welke apparaten de meeste gegevens gebruiken en hopelijk een aantal wijzigingen aanbrengen in uw instellingen zodat u uw datalimiet niet elke maand raakt

Wat is geïnstalleerd en waarom wordt het uitgevoerd op mijn Mac?
U hoort de ventilatoren van uw Mac draaien, dus u controleert Activity Monitor. Blijkt dat iets dat "installd" heet, een heleboel CPU-kracht in beslag neemt. Wat is er aan de hand? GERELATEERD: Wat is dit proces en waarom wordt het uitgevoerd op mijn Mac? Dit artikel maakt deel uit van onze doorlopende serie waarin verschillende processen worden beschreven die te vinden zijn in Activity Monitor, zoals kernel_task, hidd, mdsworker , en vele anderen.

Hoe je je Facebook-account kunt instellen om te verwijderen of te doden tijdens je dood
Veel vragen komen over wanneer je hun laatste dagen overdenkt. Waar zullen we heen gaan? Is er echt een leven na de dood? Wat gebeurt er met mijn Facebook-account? Oké, dus dat laatste staat waarschijnlijk laag op de prioriteitenlijst, maar het is iets om over na te denken. Het is geen aangename kwestie om mee om te gaan, maar het is wel noodzakelijk.