Problemen met veelvoorkomende Google Chromecast oplossen

De meeste gebruikers hebben een soepele en probleemloze ervaring met de Google Chromecast, maar wanneer deze zich niet goed gedraagt, gaat de ervaring snel van foutloos naar bijna onbruikbaar. Lees verder terwijl we de eenvoudige tweaks en fixes benadrukken die u kunt toepassen om een slecht presterende Chromecast opnieuw te laten meegaan.
Opmerking: Hoewel we ons hebben gericht op de Chromecast vanwege de populariteit en het aantal verzoeken om hulp aan lezers we ontvangen op basis van die populariteit, de meeste van de volgende tips en trucs kunnen worden toegepast op zowat elke streaming HDMI-stick inclusief de Amazon Fire TV Stick en de Roku, omdat ze een aantal problemen aanpakken die van toepassing zijn op de gehele hardware-categorie.
Op het gebied van het streamen van HDMI-sticks is het gebruiksgemak en de toepassingsintegratie van Google Chromecast nog steeds ongeëvenaard. We vonden het geweldig toen we het in 2013 evalueerden en we zijn er nog steeds dol op. Desondanks valt de gebruikerservaring van de Chromecast meestal uiteen in twee verschillende categorieën: ongelooflijk eenvoudig in te stellen en te gebruiken of erg frustrerend.
Het zou niet erg frustrerend moeten zijn, dus laten we door een lijst met dingen die u kunt doen om problemen op te lossen met een slechthorende Chromecast om een zo vloeiend mogelijke gebruikerservaring te krijgen. De volgende trucs zijn gericht op het verbeteren van je algemene Chromecast-ervaring; als uw Chromecast u specifieke foutmeldingen geeft, raden we u aan hier het handige foutopsporingsmenu van Google te gebruiken.
Chromecast wordt spontaan opnieuw opgestart
Als de video-uitvoer van uw Chromecast sporadisch zwart wordt (in plaats van pauzeren in buffer), start de Chromecast helemaal opnieuw , of de Chromecast zit voortdurend vast in een lus van reboot, dit is het gedeelte voor jou.
Controleer de voeding
Als je Chromecast niet volhoudt in een eindeloze herstart-lus, is de boosdoener bijna altijd een arme kwaliteit voeding.
GERELATEERD: HTG evalueert de Google Chromecast: stream video naar je tv
Veel gebruikers kapen de USB-servicepoort op hun televisie als een zeer handige manier om stroom te leveren. Hoewel we je niet verwijten dat je het op deze manier doet (en we deden het in feite op deze manier zoals blijkt uit de foto's in onze oorspronkelijke Chromecast-recensie), is het niet echt de meest ideale manier om je Chromecast van stroom te voorzien.
De meeste HDTV-sets snijden niet alleen de stroom naar de USB-poort wanneer de televisie is uitgeschakeld (daarom moet u wachten totdat uw Chromecast opnieuw wordt opgestart en mogelijk een update downloaden telkens wanneer u uw tv start), maar niet alle USB-poorten worden gemaakt gelijk op HDTV-sets en het is mogelijk dat de poort, met name op goedkopere sets, buiten de specificaties valt, slecht geaard is of anderszins geen schone en stabiele stroom naar uw Chromecast biedt.
Als u de USB-poort op uw HDTV gebruikt om uw Chromecast van stroom te voorzien, moet u eerst de stekker van de stekker in het stopcontact steken dat is meegeleverd met de Chromecast en de muur uitschakelen.
Als u de kabel van de tv naar de USB-poort hebt geschakeld naar de meegeleverde oplader, je merkt dat dit het spontane herstarten niet oplost o r video black-outs zou de volgende stap zijn om zowel de oplader als de USB-kabel te vervangen. Hoewel de meesten van ons extra opladers voor mobiele telefoons hebben liggen, kunt u altijd een hoog gewaardeerde oplader zoals deze Samsung OEM-reislader aanschaffen als u een gloednieuw exemplaar wilt. Je besteedt een paar dollar meer dan een generieke oplader, maar je krijgt een product van hogere kwaliteit met een veiligere en consistentere voeding.
Factory Reset
Hoewel onvoorspelbare zwarte schermen en reboots meestal het resultaat zijn van een slechte voeding is een aanzienlijk minder waarschijnlijke (maar niet onmogelijke) boosdoener als het gaat om reboot loops.
Als uw Chromecast vast komt te zitten in een permanente herstartlus die niet is opgelost door eenvoudig de stekker uit het stopcontact te halen gedurende enkele minuten en weer aan te sluiten, is de kans groot dat er iets mis ging tijdens een firmware-update of dat een belangrijk stuk gegevens op het apparaat beschadigd was (mogelijk als gevolg van het soort slechte voedingsproblemen dat we in de vorige sectie hebben gemarkeerd) .
GERELATEERD: Hoe u uw Google Chromecast opnieuw kunt opstarten of in de fabriek kunt resetten
Om uw probleem op te lossen, kunt u een zachte of harde reset uitvoeren (hoewel als het snel gaat, een zachte reset meestal niet mogelijk is). Kortweg is dit: houd de fysieke knop op uw Chromecast (vlakbij de voedingspoort) gedurende 25 seconden ingedrukt totdat het aan / uit-lampje knippert. Als u meer informatie wilt over het reilen en zeilen van soft- en hard-resets, raadpleeg dan hier onze handleiding.
Als u de stroombron niet uitwisselt of het apparaat in de fabriek opnieuw instelt, lost het de black-outs en / of herstart-lus op om je Chromecast te retourneren (als deze minder dan een jaar oud is voor een nieuwe eenheid of 90 dagen voor een gerenoveerde eenheid). Je kunt de instructies voor retourneren hier vinden.
Video die stottert of wegvalt
Minder ernstig dan de regelrechte fouten die in het vorige gedeelte worden geschetst, stotterende video, overmatige buffering of tijdelijke black-outs in de videostream zijn nog steeds irritant en verminderen aanzienlijk uw kijkplezier. Gelukkig zijn ze veel gemakkelijker uit te strijken. Laten we eens kijken naar de veelvoorkomende oorzaken.
Slecht wifi-signaal
De vrienden die Chromecast en HDMI streamen, zijn allemaal alleen wifi, wat betekent dat een zwak Wi-Fi-signaal het overlijden van hen is. De eenvoudigste, zij het niet de meest geavanceerde, manier om de signaalsterkte van de Chromecast te controleren, is door naar het opstartscherm van de Chromecast te kijken (het scherm dat wordt weergegeven wanneer er geen video wordt afgespeeld en het apparaat niet wordt gebruikt).
In de linker benedenhoek een kleine hoeveelheid roterende tekst wordt weergegeven. Wacht tot de naam van je wifi-netwerk verschijnt en controleer vervolgens de indicator voor de signaalsterkte ernaast. De indicator gebruikt de gebruikelijke weergave met 4 balken om de signaalsterkte weer te geven.
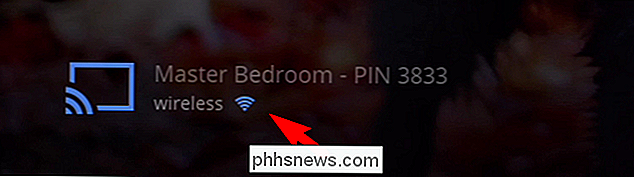
Als u een slechte signaalsterkte hebt, zijn er volgens de rapportage van de Chromecast twee primaire benaderingen die u kunt gebruiken. Als u wilt beslissen welke aanpak het meest geschikt is, neemt u een ander apparaat met Wi-Fi-functionaliteit zoals een telefoon, tablet of laptop over aan uw HDTV en controleert u de signaalsterkte.
Breid de Chromecast uit voor minder interferentie
Als uw andere apparaat een sterk signaal van de televisie, maar de Chromecast doet dat niet, de kans is groot dat de positie van de Chromecast zelf de boosdoener is. Hiertoe moet u uw Chromecast bij de tv vandaan en / of bij de muur vandaan halen.
NAAR VERWANTE: Wat is het punt van de Chromecast HDMI-extender? Heb ik het nodig?
De eenvoudigste manier is om de kleine HDMI-extender te gebruiken die bij de Chromecast wordt geleverd (die je toch zou moeten gebruiken omdat deze je Chromecast beschermt tegen scheerschade als iemand of iets het verbindingspunt onder druk zet) . In extreme gevallen waarbij u bijvoorbeeld een zeer dikke en goed afgeschermde plasma-HDTV of iets dergelijks hebt tegen een draaibank van gipspleister aan de rand van het bereik van uw router, moet u uw Chromecast mogelijk verder van de body van de tv verwijderen en muur met een langere HDMI-verlengkabel.
Boost uw wifi-signaal
Sprekend over uw router, als zowel de Chromecast als het mobiele apparaat dat u bij uw HDTV plaatst om het signaal te testen, een slechte signaalsterkte hebben, is het waarschijnlijk dat uw Chromecast bevindt zich aan de rand van het bereik van je router en de enige echte oplossing is om de hele installatie, inclusief tv, dichter bij de router te verplaatsen, de router dichter bij de tv te brengen, de router op te waarderen om de signaalsterkte en het bereik te vergroten, of om een Wi-Fi-extender te gebruiken (zoals de onlangs herziene Netgear EX1600) om je wifi-netwerk uit te breiden.
Extenders met volledige functionaliteit zoals de EX1600 met een ethernetpoort voor LAN-naar-wifi extensie vooral handig als u een ethernet-drop bij uw entertai hebt n centrum omdat u een sterk en zeer lokaal Wi-Fi-toegangspunt kunt maken, speciaal voor uw Chromecast en andere media center-apparaten.
Overbelast netwerk
Als u een sterk wifi-signaal heeft per Chromecast en uw nabijheid- to-HDTV-test en, belangrijker nog, je weet dat je een snel genoeg breedbandverbinding hebt om de content te leveren die je wilt bekijken, de meest waarschijnlijke boosdoener is netwerkcongestie. Deze congestie kan twee verschillende vormen aannemen waarvoor twee verschillende oplossingen nodig zijn.
Quality of Service (QoS) afdwingen
De eerste vorm van congestie is het soort congestie dat u zichzelf toebrengt: zwaar lokaal verkeer. Als u veel aangesloten apparaten in uw huis hebt die op verschillende manieren bandbreedte opslikken (gaming voor mensen, updates downloaden, bestanden delen, enz.), Kan dit de prestaties van individuele activiteiten negatief beïnvloeden en, in het geval van meer tijd / lag-gevoelige activiteiten zoals het streamen van video de kwaliteit van het afspelen en lijden enorm.
Dit is waar de Quality of Server (QoS) regels op hun plaats komen. Met QoS-regels kunt u bepaalde typen verkeer belangrijker maken dan andere soorten verkeer om een betere gebruikerservaring te bieden. Hoewel veel nieuwe routers vrij goed zijn in het automatisch herkennen van soorten verkeer en automatisch prioriteit geven aan streamingdiensten boven andere services om te zorgen dat ze voldoende bandbreedte hebben, doen niet alle routers dit en de meeste oudere routers doen dit niet.
Hoewel de QoS-setup enigszins afwijkt op elke router is het algemene uitgangspunt hetzelfde: zoek de dingen die u wilt prioriteren en geef ze een hoge ranking, zodat wanneer die dingen (zoals de Chromecast) meer bandbreedte vereisen, zij deze krijgen en niet hoeven concurreren met andere minder belangrijke gegevens streams.
Wijzig uw wifi-kanaal
Het andere soort netwerkcongestie is geen congestieprobleem met bandbreedte, zoals we zojuist hebben aangegeven, maar een probleem met een probleem met een draadloos spectrum. De Chromecast ondersteunt helaas geen 5 GHz wifi en zit vast op de 2,4 GHz-band; de 2,4 GHz-band is behoorlijk druk met verkeer (vooral als je in een groot appartementencomplex woont waar er tientallen routers om je heen zijn).
GERELATEERD: Hoe je het beste wifi-kanaal voor je kunt vinden Router op elk besturingssysteem
In dat geval kunt u een sterk Wi-Fi-signaal hebben, maar als het gaat om consistente gegevensoverdracht (zoals u dat wilt voor een vloeiende videoweergave), kan een zwaar gebruikte 2,4 GHz-band problemen veroorzaken. Helaas kunt u de Chromecast niet naar de 5 GHz-band schakelen, maar u kunt controleren welke kanalen (de onderverdelingen van de 2,4 GHz-band die door 2,4 GHz-routers wordt gebruikt) het meest geschikt zijn voor uw locatie.
Bekijk onze gids voor het vinden van het beste wifi-kanaal en gebruik de tools om te bepalen welk kanaal het minst overbelast is.
Tab Casting Lag
Onze laatste truc, in tegenstelling tot eerdere tips die breed kunnen worden toegepast met een beetje tweaken op de Fire TV Stick en de Roku-stick, is erg centraal in Chromecast: hoe je het casten op lokale tabbladen kunt verbeteren.
Een van de experimentele, maar veel gebruikte functies van de Chromecast-sport is het vermogen om behoorlijk veel te casten alles van het Chrome-webbrowser-tabblad naar uw Chromecast. Hoewel dat een fantastische functie is, voldoet deze zeker aan de bèta-tag en biedt niet altijd dezelfde perfect soepele ervaring die een goed geconfigureerde Chromecast biedt wanneer YouTube bijvoorbeeld wordt gestreamd.
Hoewel uw casting niet noodzakelijkerwijs wordt gegoten ervaring mooier, als je al je best hebt gedaan om Wi-Fi-problemen uit te sluiten en je nog steeds problemen hebt met het casten van tabbladen, is de beste optie om in de opties voor de Chrome-extensie te springen en de videokwaliteit aan te passen. Door met de rechtermuisknop op de Chromecast-extensie in Chrome te klikken en opties te selecteren, hebt u toegang tot dit menu (let op: de eerdere directe link werkt alleen als u Chrome gebruikt met de Chromecast-extensie geïnstalleerd).
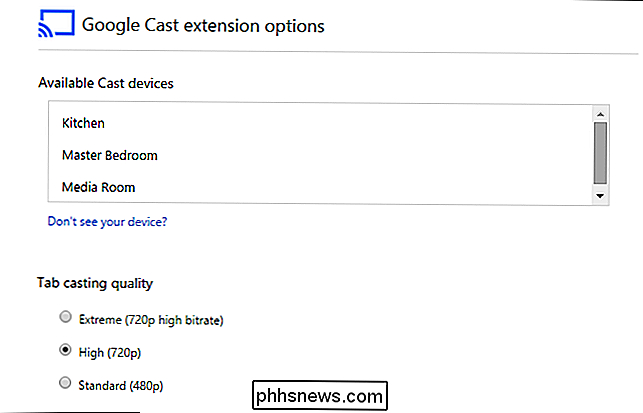
Hier kunt u het naar beneden bellen als laag als 480p. Je cast ziet er misschien niet zo mooi uit, maar een verlies aan resolutie om ervoor te zorgen dat je frames niet vallen en soepel afspelen, is een kleine prijs.
Met een paar simpele aanpassingen en een zorgvuldige probleemoplossing kun je je Chromecast gebruiken om te genieten de soepele ervaring die je zou verwachten. Heeft u een Chromecast en wilt u er meer mee doen? Stuur ons een e-mail op met uw Chromecast-vragen en we zullen ons best doen om u te helpen.

Notities verplaatsen van 'On My iPhone' naar iCloud
Met de Notes-app van Apple kunt u uw notities lokaal op uw apparaat opslaan of synchroniseren met iCloud. Wanneer u iCloud echter inschakelt, blijven al uw eerdere opmerkingen op uw apparaat staan. Zo kunt u ze verplaatsen naar uw iCloud-account. GERELATEERD: Apple iCloud installeren en gebruiken op Windows-computers Misschien heeft u op een gegeven moment een iPad en was het uw enige iOS-apparaat op de tijd.

Beginner Linux-gebruikers: wees niet bang voor de terminal
Linux-gebruikers gebruiken de terminal vaak om taken uit te voeren. Dit kan intimiderend zijn als je een nieuwe Linux-gebruiker bent die een grafische omgeving wil hebben die gemakkelijk te begrijpen is, maar je moet niet worden afgeschrikt door de Linux-terminal. De Linux-terminal is een krachtige tool die maakt het is mogelijk om sommige taken veel sneller uit te voeren dan met grafische hulpmiddelen.



