Een sneltoets- of contextmenu-item maken voor bijna elke Windows-instelling

Het is niet zo moeilijk om door de instellingen van Windows te bladeren om te vinden wat u nodig hebt, maar als er een instelling is die u vaak gebruikt , waarom zou je het jezelf niet wat makkelijker maken? Windows geeft een aantal nuttige instellingen weer via Uniform Resource Identifiers (URI's) die u kunt gebruiken om een sneltoets of contextmenu-item te maken voor snelle toegang tot die instelling.
Welke instellingen zijn beschikbaar?
Het Microsoft Developer Network (MSDN) ) heeft een volledige lijst met URI's die u kunt gebruiken, dus blader door ze en zie wat u opvalt. Terwijl u door ze bladert, merk je dat sommige van toepassing zijn op Windows op de desktop, sommige op mobiele apparaten en sommige op beide. Ook veranderen enkele instellingen enigszins, afhankelijk van of u Windows 10 of Windows 8.1 gebruikt. Om dingen een beetje gemakkelijker te maken, hebben we een aantal van de instellingen verzameld die we nuttig hebben gevonden.
- ms-settings: - Opent de hoofdpagina met instellingen. Houd er rekening mee dat u de dubbele punt na de URI moet opnemen.
- ms-instellingen: mousetouchpad - Opent de muis- en touchpad-instellingen.
- ms-instellingen: network-ethernet - Opent de pagina met de hoofdinstellingen voor Ethernet-verbinding.
- ms-instellingen: network-proxy - Opent netwerk proxy-instellingen.
- ms-instellingen: datausage - Opent een pagina met een overzicht van uw datagebruik.
- ms -instellingen: spraak - Opent spraakinstellingen.
- ms-instellingen: privacy-locatie - Opent een pagina om te bepalen welke apps uw locatie kunnen gebruiken en of de locatie überhaupt is ingeschakeld.
- ms- instellingen: privacy-microfoon - Opent een pagina om te configureren welke apps uw microfoon kunnen gebruiken.
- ms-instellingen: privacy-webcam - Opent een pagina om te configureren welke apps uw webcam kunnen gebruiken.
- ms-instellingen: windowsupdate - Opent de Windows Update-pagina.
Nu dat u een aantal instellingen in gedachten hebt, laten we eens kijken hoe u ze kunt gebruiken.
Een snelkoppeling voor een instelling maken
Een snelkoppeling maken voor een instelling is su per eenvoudig. Klik met de rechtermuisknop op de plaats waar u de snelkoppeling wilt maken (bijvoorbeeld op het bureaublad) en kies Nieuw> Snelkoppeling. Typ (of kopieer en plak) de naam van de instelling in het vak Locatie in het venster Snelkoppeling maken en klik op Volgende.
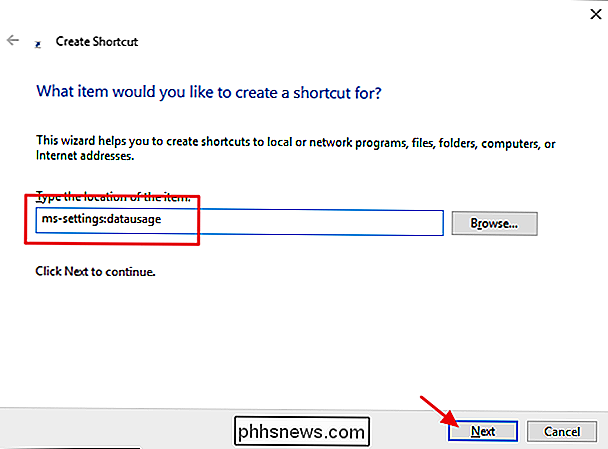
Typ een naam voor de nieuwe snelkoppeling en klik vervolgens op Voltooien.
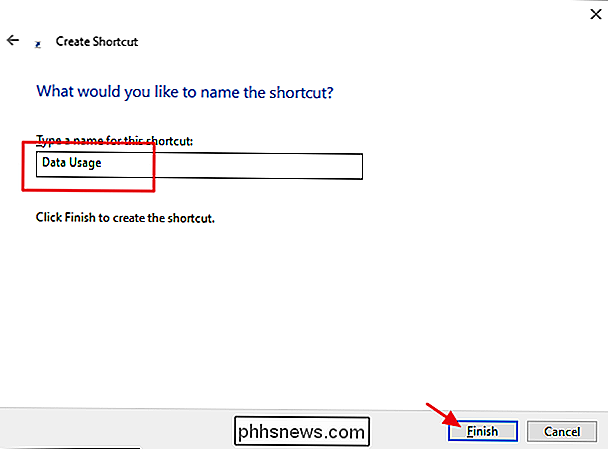
Nu, in plaats van te werken je kunt door het doolhof van instellingen dubbelklikken op de snelkoppeling om direct naar de instellingenpagina te gaan die je hebt geconfigureerd.
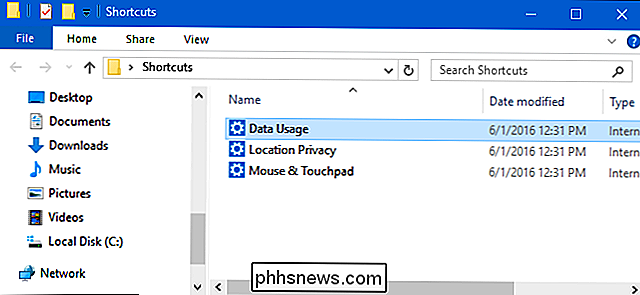
Een instelling aan je contextmenu toevoegen
Je kunt dezelfde URI's ook gebruiken om snelkoppelingen naar instellingen toe te voegen rechtstreeks in het contextmenu van Windows met de rechtermuisknop. Voor deze truc moet je in het Windows-register duiken voor een milde bewerking.
Standaardwaarschuwing: Register-editor is een krachtig hulpmiddel en als je het misbruikt, kan het je systeem onstabiel maken of zelfs onbruikbaar maken. Dit is een vrij simpele hack en zolang je je aan de instructies houdt, zou je geen problemen moeten hebben. Dat gezegd hebbende, als u er nog nooit mee hebt gewerkt, overweeg dan om te lezen hoe u de Register-editor gebruikt voordat u aan de slag gaat. En maak zeker een back-up van het register (en je computer!) Voordat je wijzigingen aanbrengt.
Open de register-editor door op Start te tikken en "regedit" te typen. Druk op Enter om de Register-editor te openen en toestemming te geven om wijzigingen aan te brengen aan je pc.
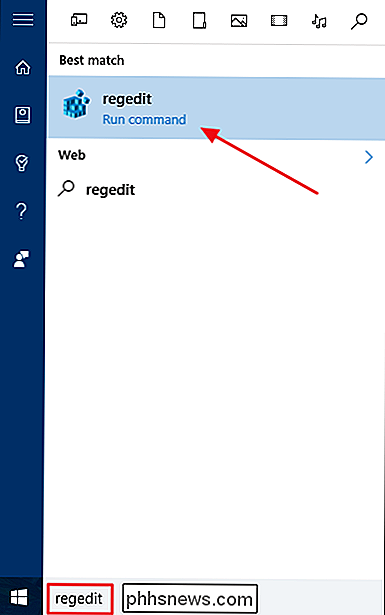
Gebruik in de Register-editor de linkerzijbalk om naar de volgende sleutel te gaan:
HKEY_CLASSES_ROOT Directory Background shell
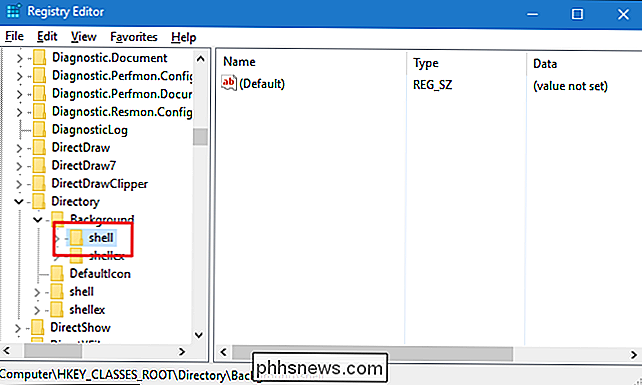
Klik in het linkerdeelvenster met de rechtermuisknop op de shell-sleutel en kies Nieuw> Sleutel. Geef de nieuwe sleutel een naam, ongeacht wat u in het contextmenu wilt weergeven. U kunt bijvoorbeeld de nieuwe sleutel 'Gegevensgebruik' een naam geven als dat de instelling is die u toevoegt.
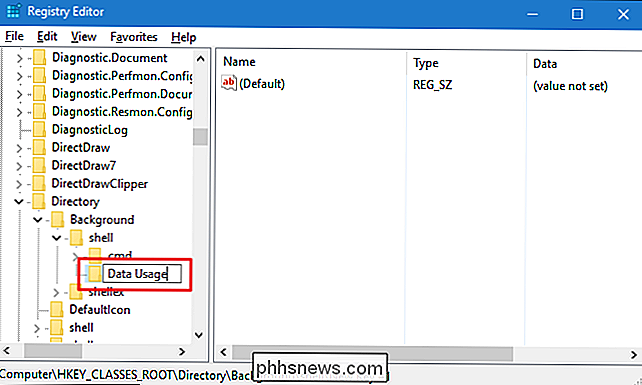
Vervolgens gaat u nog een nieuwe sleutel toevoegen, dit keer in de sleutel die u zojuist hebt gemaakt. Dus klik met de rechtermuisknop op uw nieuwe sleutel (hoe u hem ook noemde) en kies Nieuw> Sleutel. Geef deze nieuwe opdracht een nieuwe naam.
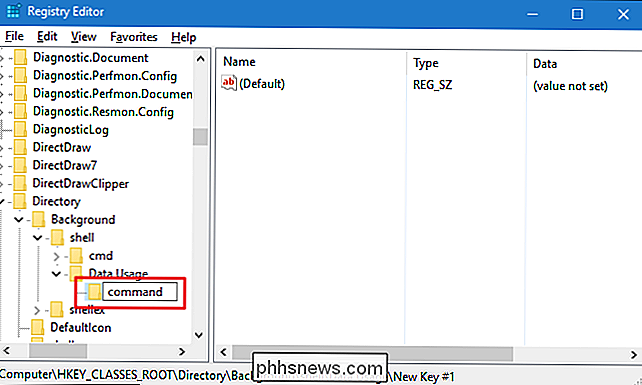
Selecteer de nieuwe opdrachtsleutel in het linkerdeelvenster en dubbelklik vervolgens in het rechterdeelvenster op de waarde (Standaard) om de eigenschappen ervan te openen.
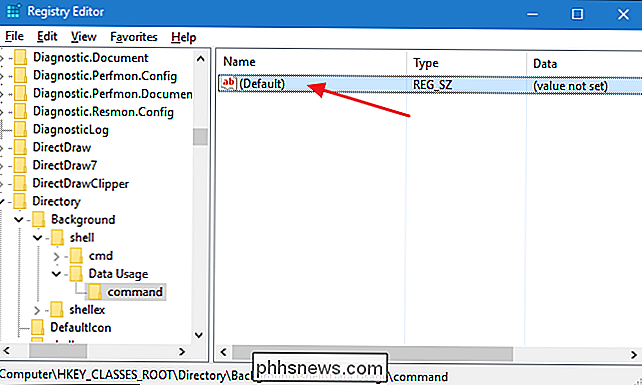
In het vak "Waardegegevens", je gaat een commando typen met de volgende syntaxis:
"C: Windows explorer.exe"
Vervang
"C: Windows explorer.exe" ms-settings: datausage
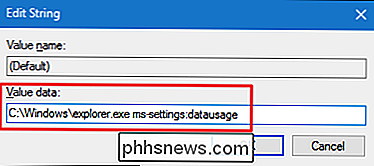
Klik op OK om sluit het waardevenster en vervolgens kunt u de Register-editor sluiten. Klik met de rechtermuisknop op een willekeurige open ruimte op het bureaublad of in een map en u zou uw nieuwe opdracht in het contextmenu moeten zien.
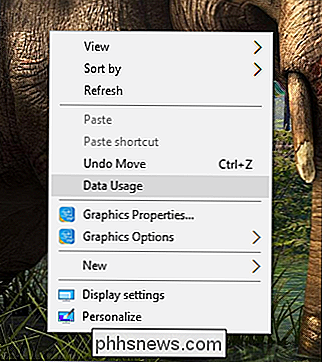
En dat is alles. Het maken van een snelkoppeling naar een specifieke instelling is eenvoudig. Als u een contextmenu voor die instelling wilt maken, moet u een beetje in het register duiken, maar het is de moeite waard om snel toegang te hebben tot instellingen die u veel gebruikt.

Alle geopende documenten opslaan en sluiten in Word
Met Word kunt u meerdere documenten tegelijk openen en tegelijkertijd meerdere documenten tegelijk bekijken. Wat als u wijzigingen in alle geopende documenten aanbrengt en ze vervolgens snel wilt opslaan en sluiten? Eenvoudig te doen en we laten u zien hoe. In eerdere versies van Word (vóór 2007), terwijl u de "Shift" -toets ingedrukt hield terwijl u op het menu "Bestand" klikte, veranderde de opdracht "Opslaan" in "Alles opslaan" "En de opdracht" Sluiten "om" Alles sluiten ".

Hoe u uw naam uit zoekmachines kunt verwijderen
Ben je op zoek naar een manier om je naam van Google te verwijderen? Heb je de laatste tijd geprobeerd je Google-naam te gebruiken? Is er iets ongepast of schadelijk dat je liever niet op de eerste pagina ziet die iedereen kan zien? Het googelen van mijn eigen naam levert veel resultaten op, meestal allemaal gerelateerd aan mijn beroep op online bloggen



