HTG beoordeelt de Google Chromecast: streamt video naar uw tv

De nieuwe cloud-to-hdtv-wonder van Google, nauwelijks te vergelijken met een thumb drive, belooft goedkope en doodeenvoudige videostreaming. Kan Google leveren? Lees verder terwijl we de Chromecast gebruiken voor een high-def spin.
Wat is de Chromecast?
De Chromecast is de nieuwste poging van Google om de kloof te overbruggen tussen de cloud en de woonkamer-volgers van het bedrijf en het hele cloud-naar-HDTV-veld zal zich hun slecht ontvangen Google TV-project zeker herinneren. In tegenstelling tot Google TV is de Chromecast goed ontvangen en biedt deze een soepele en comfortabele gebruikerservaring. Het hart van die ervaring is een zalig eenvoudige uitwisseling; je kiest de video die je wilt bekijken op je telefoon, tablet of computer en geeft de Chromecast de opdracht om deze op je televisie weer te geven. We zullen kort ingaan op de werking van de installatie en gebruikerservaring.
Het apparaat zelf is een kleine HDMI-dongle die eruitziet als een dikke duimaandrijving, slechts drie centimeter lang. Verpakt in de kleine behuizing is 16 GB aan flash-geheugen, 512 MB RAM, een Marvel Armada 1500-systeem op een chip dat weegt met een kleine dual-core 1,2 Ghz-processor en een wifi-module, die allemaal stevig gekoppeld aan een stevige aluminium koellichaam om dingen draaiende te houden. De specificaties van het kleine apparaat zijn uiteindelijk niet van belang voor de eindgebruiker, maar we benadrukken ze om de meest voorkomende misvatting over de Chromecast op te lossen: dat het kleine apparaat alleen accepteert wat er naar toe wordt verzonden als een tv-antenne in plaats van daadwerkelijk het streamen en decoderen aan boord.
Het voordeel van deze regeling, vergeleken met bijvoorbeeld AirPlay-streaming van Apple, is dat het besturende apparaat (bijv. uw Android-telefoon) alleen optreedt als verkeerscopier die de videostream van de bron voor Chromecast (die op zijn beurt de videostream decodeert en weergeeft). Dit betekent dat, zelfs als het besturende apparaat een oudere Android-telefoon is die niet in staat is om vloeiende HD-video's af te spelen, dat niet uitmaakt, omdat dit de Chromecast alleen vertelt welke HD-videostream moet worden doorlopen.
Hoe installeer ik de Chromecast ?

GERELATEERD: Uw nieuwe Chromecast instellen
In de doos vindt u vier componenten: de Chromecast-dongle, een kleine 4-inch HDMI-verlengkabel en een USB miniB-kabel en USB-transformator Als u een zeer nieuwe HDTV- of mediacenter-ontvanger hebt die de HDMI 1.4+ met MHL ondersteunt, kunt u eenvoudig de HDMI-dongle rechtstreeks op uw HDTV / ontvanger aansluiten en deze krijgt de benodigde stroom rechtstreeks van het apparaat. geen nieuwer hostapparaat hebt dat HDMI met MHL ondersteunt, moet u stroom van een secundaire bron leveren.

U kunt dit op twee manieren benaderen, afhankelijk van het hostapparaat. U kunt ofwel 1) eenvoudig verbinding maken de Chromecast naar de USB-kabel en vervolgens naar de USB-transformator, net zoals je bent aansluiten op een mobiele telefoon om op te laden, of u kunt 2) sifon uitschakelen via een niet-servicematige USB-poort op het hostapparaat (veel HDTV-sets leveren alleen voeding aan hun servicepoorten wanneer het apparaat zich in de service- / diagnosemodus bevindt). We hadden een beschikbare USB-poort, dus we hebben gekozen voor optie 2, zoals te zien op de bovenstaande foto, waar de Chromecast de multimedia USB-poort van onze Samsung HDTV uitschakelt. Een van de voordelen van het gebruik van de USB-poort op uw televisie is dat deze de Chromecast uitschakelt wanneer de televisie is uitgeschakeld (dus als u meer dan één Chromecast in huis heeft, verzendt u niet per ongeluk inhoud naar een Chromecast, niemand is daar zelfs kijken).
Ongeacht de manier waarop u het apparaat van stroom hebt voorzien, controleer dan of het indicatielampje wit is (wanneer het voor het eerst wordt ingeschakeld, knippert het tussen rood en wit en wordt het vervolgens wit) en schakelt u vervolgens uw HDTV om naar de juiste HDMI-bron. U wordt begroet met een scherm als dit:
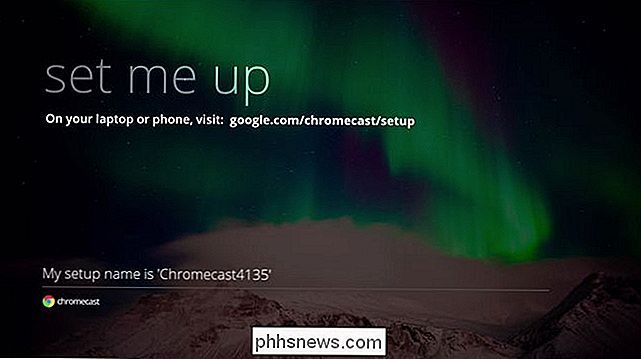
Als u deze eenvoudige installatiemelding niet ziet, schakelt u uw televisie uit, koppelt u de Chromecast los en plaatst u deze opnieuw, en (als u probeert de USB-poort van de HDTV te gebruiken om voeding van het apparaat) overschakelen naar de USB-transformator in plaats van de USB-poort.
Als u het wel ziet, doet u precies wat het suggereert en navigeert u naar de instellings-URL van de Chromecast op uw mobiele apparaat of computer.
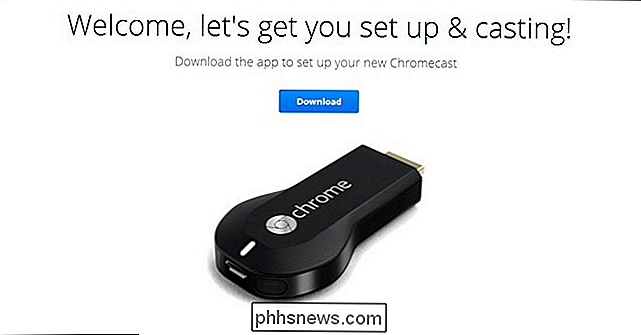
Klik op de downloadknop en start het installatieprogramma wanneer het downloaden is voltooid. Accepteer de privacy- en EULA-melding.
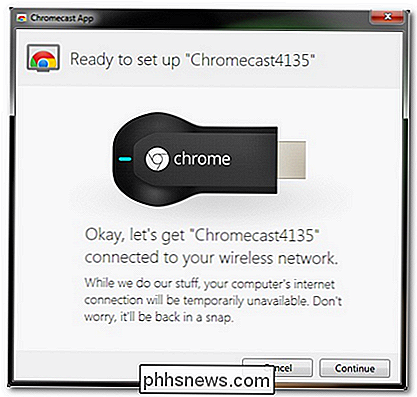
De Chromecast kan fungeren als zijn eigen kleine ad-hoc wifi-knooppunt en tijdens de installatie het apparaat waarop u de installatie uitvoert (computer, telefoon of tablet) wordt losgekoppeld van het wifi-knooppunt waaraan het momenteel is gekoppeld en dat wordt bijgevoegd bij de Chromecast. Dit is geen big deal, maar als u bijvoorbeeld midden in een gigantisch downloadfestijn op uw laptop zit, wilt u misschien de installatie voltooien vanaf een andere computer of een mobiel apparaat.
Wanneer u op Doorgaan klikt , het apparaat verbreekt de verbinding met het huidige Wi-Fi-knooppunt en maakt verbinding met de Chromecast en geeft vervolgens een scherm zoals hieronder weer.
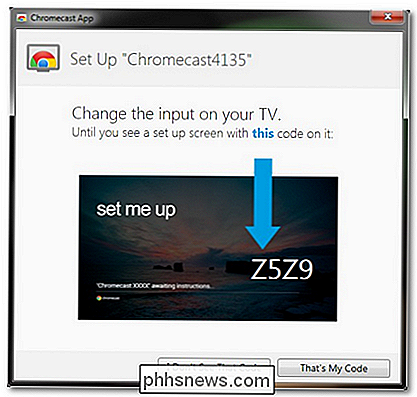
Controleer of u verbinding hebt met de juiste Chromecast en klik op "That's My Code".
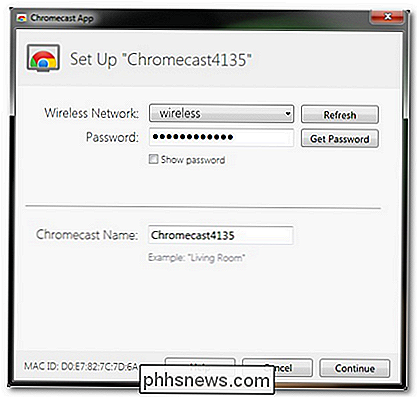
Selecteer in het volgende scherm de SSID van het Wi-Fi-knooppunt waaraan u de Chromecast wilt koppelen en het wachtwoord voor dat knooppunt. U kunt ook de naam van de Chromecast wijzigen. De naamswijziging is niet nodig, maar als je twee of meer Chromecasts bij je hebt, is het erg handig om te weten in welke kamer de video wordt opgenomen.
Nadat je op Doorgaan hebt geklikt, bevestigt de installatie-app de verbinding en je HDTV toont een geslaagde verbinding met het Wi-Fi-knooppunt als volgt:
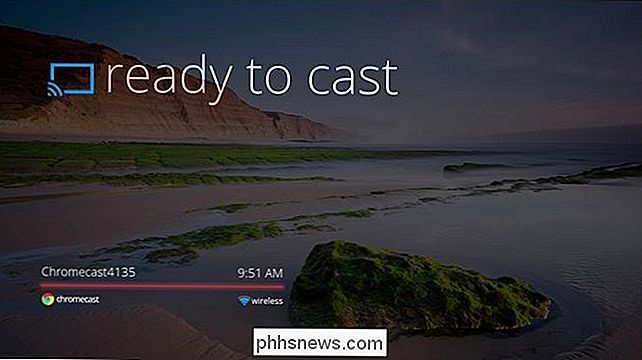
Op dit moment is de Chromecast gereed om aanvragen te accepteren van elk mobiel apparaat of computer op het lokale Wi-Fi-knooppunt dat voldoet aan Chromecast.
Hoe Verzend ik video naar de Chromecast?
Nu de Chromecast is geïnstalleerd en klaar is om te rocken, moeten we echt wat video op het scherm gooien. Laten we eerst eens kijken naar wat voor soort video-inhoud we kunnen weergeven weergeven via de Chromecast. Hoewel de Chromecast over de hardwaremogelijkheden beschikt om een breed scala aan video-inhoud en -bronnen weer te geven, is deze momenteel vergrendeld voor een handvol bronnen, aangezien Google verschillende contracten met contentdistributeurs onderhandelt.
NAAR VERWANTE: Meer dan webpagina's op Chromecast: 4 soorten bestanden die u kunt bekijken in Chrome
Vanaf deze beoordeling kunt u de volgende videobronnen standaard bekijken op de Chromecast: YouTube, Netflix, Google Play Movies en Google Play Music. Naast deze kunt u ook Chrome-tabbladen van uw computer naar uw HDTV slepen. Daarin schuilt een soort mazen in het systeem: alles wat je in Chrome op je computer kunt weergeven of afspelen, kun je op de Chromecast weergeven of afspelen. We onderzoeken deze maas in meer op Chromecast More Than Webpages: 4 soorten bestanden die u in Chrome kunt bekijken.
Hoe krijgt u de zoete, zoete stream van YouTube of Netflix naar uw televisie? Als u eenmaal de juiste gereedschappen op hun plaats hebt, is het een absolute knipoog. Als u van uw computer streamt, moet u de juiste Chrome-extensie downloaden om het casten van bronnen mogelijk te maken. Nadat u de extensie heeft geïnstalleerd, ziet u nu het cast-pictogram van Chromecast op de werkbalk van Chrome op de volgende manier:
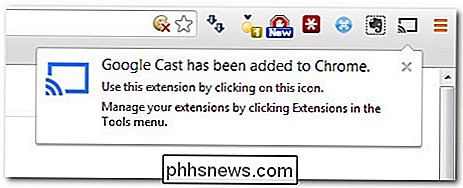
Naast het pictogram dat wordt weergegeven zodat u het tabblad kunt casten, wordt het ook weergegeven op castable video-inhoud zoals Netflix-streams en YouTube video's, zoals zo:

ongeveer vijf seconden na het streamen van de stream van je laptop naar de Chromecast, start de video op je televisie en is de computer slechts een bedieningselement om de video te pauzeren, te schrobben en op andere manieren te manipuleren.
Daarin ligt de reden waarom de mobiele app zoveel aantrekkelijker is dan de computergebaseerde browserextensie. Als het apparaat dat u gebruikt om de Chromecast te bedienen, slechts een afstandsbediening is met een scherm, heeft het weinig zin om een computer op ware grootte te gebruiken voor de taak wanneer deze veel comfortabeler is om uw telefoon of tablet te gebruiken.
Gelukkig er is ondersteuning voor zowel Android- als iOS-applicaties en het is supereenvoudig om de juiste app te downloaden om van je telefoon een Chromecast-afstandsbediening te maken. Laten we eens kijken hoe het werkt met het Android-besturingssysteem.
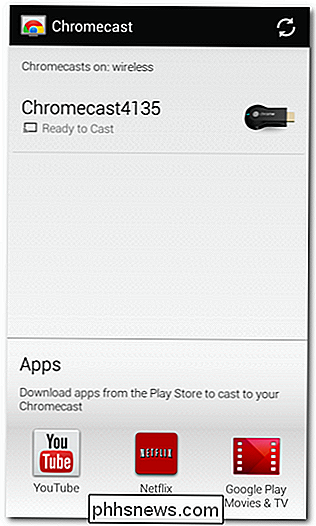
Nadat u de Chromecast-app uit de Google Play Store heeft gepakt, start u deze op (als u uw Chromecast heeft geïnstalleerd met de mobiele app, heeft u deze stap al voltooid). De Chromecast-app zelf doet de streaming niet, maar installeert gewoon de helper-app en stelt u in staat configuratiewijzigingen aan te brengen aan beschikbare Chromecast-eenheden - zoals te zien in de bovenstaande schermafbeelding.
De echte magie is wanneer u de officiële YouTube-, Netflix-, Google Movies- of Google Music-app start en naar het Chromecast-pictogram zoekt:
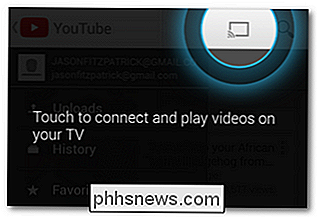
Klik op dat pictogram en u wordt gevraagd waar de video naartoe gaat:
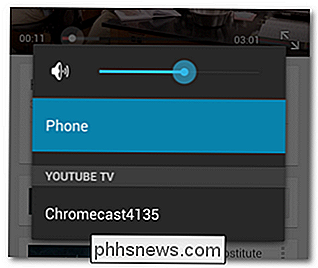
Selecteer de Chromecast en je hebt een groot schermbusiness:

dit blijft ons favoriete onderdeel van de Chromecast-ervaring op het mobiele apparaat: zodra je de stream naar het daadwerkelijke Chromecast-apparaat hebt geschopt, kun je het apparaat blijven gebruiken om alles te doen je wilt (zoek informatie op over het tv-programma, speel een spel, lees het nieuws, wat dan ook).

Nu we je hebben laten zien hoe je het kunt instellen en videostreams naar je toe kunt slingeren, hoe zit het met de kwestie video kwaliteit en inhoud? Ervan uitgaande dat je een snel genoeg breedbandverbinding hebt om streaming HD-video te ondersteunen en een router die Wireless G ondersteunt of betere transmissiesnelheden (zo ongeveer iedereen), is de videokwaliteit fantastisch. We gooiden HD YouTube-video's, Netflix-films en -shows en aankopen van Google Play en het afspelen was geweldig.
Wacht buiten een wachttijd van 5-10 seconden tot de stream omhoog spoelt en 2-3 seconden licht gepixelde inhoud helemaal aan het begin terwijl de Chromecast aanvankelijk decodeerde en bufferde, was er helemaal geen bewijs dat we naar streaming-inhoud in plaats van lokale video-inhoud of via de kabel geleverde inhoud keken. Sterker nog, de op Chromecast gebaseerde streaming was in feite enorm superieur aan de gestreamde downline van HD-inhoud door onze lokale kabelprovider.
The Good, The Bad and The Verdict

We hadden het geluk onze Chromecast te krijgen voordat de detailhandelaren volledig waren overspoeld met bestellingen en er een aantal uren mee ingelogd hebben genoten van YouTube-inhoud op het grote scherm en stapels van Netflix-shows en -films. Na zoveel weken ermee gespeeld te hebben, buren te hebben die ermee spelen en complete tech-nieuwelingen te zitten om hun weg ongeleid door de gebruikersinterface te navigeren, hebben we meer dan een paar positieve dingen te zeggen over de Chromecast.
Het goede:
- Als huiskamertoegang tot YouTube, Netflix en Google Play-inhoud eenvoudig uw doel is, is het prijsniveau van $ 35 van de Chromecast een belachelijke overeenkomst.
- Het apparaat is klein en onopvallend; het is zo klein dat je je geen zorgen hoeft te maken over het monteren of het beheren van snoeren, gewoon aansluiten.
- De hele smartphone / computer als afstandsbediening is een perfecte match voor het streamen van video-inhoud; de meeste mensen kijken al naar wat ze willen kijken op hun apparaten, dus het toevoegen van een knop send-to-tv is gewoon logisch.
- Zelfs als het casten van tabs veel minder is dan de native Netflix, YouTube, enzovoort. streaming-ervaring, kunt u nog steeds alles streamen dat u op een Chrome-tabblad kunt streamen.
- De mobiele app regisseert en decodeert niet, waardoor uw telefoon of tablet open is voor andere taken.
The Bad:
- Beperkte inhoud; hoewel tussen YouTube, Netflix en Google Play je binnenkort geen content meer zult hebben om te bekijken, willen we toch dat het toegang had tot minstens de meest voorkomende contentproviders zoals Amazon Instant Video en Hulu Plus. Hoewel Google beweert dat die bronnen (en andere zoals Pandora) momenteel worden onderhandeld, zullen we het geloven wanneer we het zien. De low-end Roku-eenheid kost momenteel slechts $ 40 en heeft, anders dan het ontbreken van toegang tot YouTube en Google Play (beide zijn Google-eigenschappen), toegang tot honderden meer videobronnen dan de Chromecast.
- Gebrek aan fysieke afstand is niet niet kindvriendelijk. Hoewel we de send-it-from-my-phone-ervaring in The Good-sectie hebben toegejuicht (en we zijn er dol op), is er een hapering als het gaat om het gebruik van het apparaat met kinderen. Als je bijvoorbeeld kinderen hebt die oud genoeg zijn om Netflix-inhoud voor kinderen te bekijken, maar niet oud genoeg om voorzichtig met een smartphone of tablet om te gaan, heb je micro-beheerelementen zo klein als het pauzeren van de inhoud voor een badkamerstop.
- Ontbrekend echt basale beveiligingsfuncties / limieten. We begrijpen volledig dat een van de verkoopargumenten van de Chromecast is dat het voor je vrienden supereenvoudig is om inhoud van hun telefoons naar je tv-toestel te schieten, maar we hadden graag zelfs de meest elementaire beveiligingen gezien om te stoppen iedereen met toegang tot je wifi-knooppunt om inhoud af te leveren op je televisiescherm. Of het nu gaat om je neef met dubieuze smaak te houden van schokkende oma of grappenmakers op het wifi-knooppunt van je studentencentrum, door content over beschikbare Chromecasts te gooien, het zou leuk zijn om zelfs het eenvoudigste mechanisme te zien om het te voorkomen.
The Vedict:
We zijn blij met de Chromecast en we hebben meer besteld voor andere schermen in huis en op kantoor. Voor $ 35 is het apparaat een fantastische waarde wanneer het wordt gecombineerd met een Netflix-account. Het doet fantastisch werk om YouTube-video's uit de telefoon / pc-silo te halen en ze op het grote scherm te plaatsen zodat iedereen ervan kan genieten zonder zich om een tablet te hoeven verplaatsen. je gebruikt Google Play als je media-winkel, de inhoud is daar. Zelfs de grootste kritiek die iemand (inclusief ons) op de Chromecast heeft gehad, dat er geen extra contentkanalen zijn, is niet echt een punt van kritiek, omdat Google behoorlijk transparant is geweest in de levering van de Chromecast. Ze zeiden: "Hey, het zal goedkoop zijn en je krijgt Netflix, YouTube, Google Play en Chrome-tabs rechtstreeks uit de gate" en dat is precies wat ze hebben afgeleverd. Het is eenvoudig in te stellen, het is gemakkelijk genoeg dat zelfs de minst technologisch ingestelde testpersonen geen problemen hadden om inhoud op de iPad te vinden en naar het grote scherm te schoppen, en in al onze uren films, televisieprogramma's en video's te kijken clips, het liet de stream niet vallen of spuwde ooit met artefact gevulde frames uit.
Als je op zoek bent naar een doodeenvoudige manier om content van je mobiele apparaat en pc naar de HDTV in de woonkamer te krijgen, de Chromecast is een solide optie voor een aantrekkelijke prijs.

Breng de sleutel van elke willekeurige toets in Windows 10, 8, 7 of Vista
Als u de manier waarop bepaalde toetsen op uw systeem werken beu bent, kunt u deze opnieuw toewijzen aan functioneer als een andere sleutel door een gratis hulpprogramma met de naam SharpKeys te gebruiken. Zo werkt het. Je kunt je sleutels op de harde manier opnieuw toewijzen met behulp van een register-hack zoals we die behandelen voor het uitschakelen van je Caps Lock-sleutel.

Kan ik Taakplanner gebruiken om de batterij van mijn computer te monitoren?
Als u het batterijniveau van uw laptop nauwkeurig in de gaten wilt houden, zoekt u mogelijk naar een ingebouwde manier om help het te controleren terwijl u bezig bent met werken. Is er een of heb je een oplossing op maat nodig? De SuperUser Q & A-post van vandaag heeft het antwoord op de vraag van een batterijmonitor.



