Hoe u uw monitor kunt kalibreren in Windows en OS X
De meeste mensen nemen nooit echt de moeite om hun monitoren te kalibreren, omdat alles er goed uitziet wanneer ze het voor het eerst opzetten en dus houden ze zich daar gewoon aan. Ik heb dit ook vaak gedaan, maar onlangs probeerde ik mijn monitor te kalibreren en ontdekte dat het er veel beter uitzag dan wat ik gewend was.
Windows 7, 8, 10 en Mac OS X hebben allemaal ingebouwde wizards die u helpen uw monitor te kalibreren zodat deze niet te licht of te donker is. Voor mij waren mijn monitoren altijd super helder en begon ik een programma van derden genaamd f.lux te gebruiken dat de kleur van de monitor tijdens de nacht aanpast.
Nadat ik mijn monitoren had gekalibreerd, hoefde ik f.lux niet zo vaak te gebruiken, zelfs 's nachts. Behalve de helderheid, zagen de kleuren op het scherm er beter uit na de kalibratie. In dit artikel zal ik bespreken hoe u uw weergave op Windows en Mac kunt kalibreren.
Kalibreer weergave - Windows
Om de kalibratiewizard in Windows te starten, klikt u op Start en typt u kalibreren . U kunt ook daar komen door naar het Configuratiescherm te gaan, op Weergave te klikken en vervolgens op Kleur kalibreren in het menu aan de linkerkant te klikken.

Hiermee start u de wizard Schermkleurkalibratie . Ga je gang en klik op Volgende om de eerste stap te starten. Het eerste dat u moet doen, is het menu voor uw display openen en de kleurinstellingen terugzetten naar de fabrieksinstellingen. In mijn geval heb ik gewoon de hele monitor teruggezet naar de fabrieksinstellingen omdat ik niet zeker wist welke instellingen ik al had gewijzigd. Als u een laptop gebruikt, gaat u gewoon door elke stap.
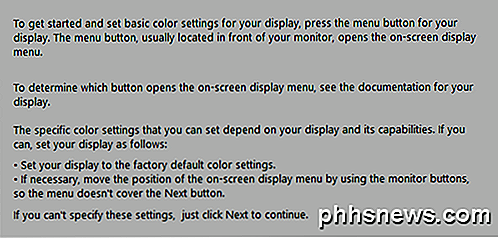
Klik op Volgende en u moet eerst de gamma-instelling aanpassen. In principe moet u voor alle stappen het scherm aanpassen aan de middelste afbeelding, die als de beste instelling wordt beschouwd. Het toont ook de te hoge en te lage instellingen zodat je duidelijk kunt zien wanneer je te veel hebt aangepast.
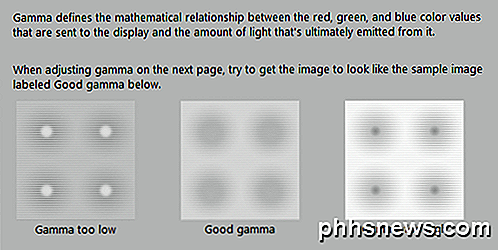
Houd er rekening mee dat wanneer u probeert de schuifregelaar in het Windows-programma aan te passen, de monitor mogelijk wordt gereset naar zijn eigen standaardinstellingen. De meeste van deze instellingen moeten worden gewijzigd via het menu op het scherm zelf en niet via het programma (tenzij u een laptopscherm kalibreert). U gebruikt het programma om ervoor te zorgen dat het lijkt op de afbeelding die als goed wordt beschouwd.

Hier is bijvoorbeeld een afbeelding van mijn Acer-monitor en de instellingen op het scherm die kunnen worden aangepast. In mijn geval moest ik de gammawaarde aanpassen vanuit dit schermmenu, omdat ik dit niet kon veranderen met de schuifregelaar in Windows.
Na gamma moet u de helderheid aanpassen om het shirt van het pak te onderscheiden en de X nauwelijks zichtbaar op de achtergrond te hebben. U kunt de helderheid en het contrast overslaan voor laptopschermen.
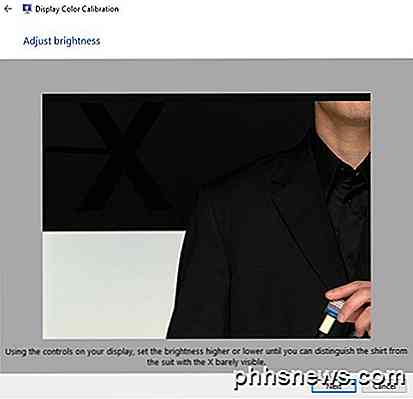
Het volgende is contrast. Pas nogmaals de instelling op uw monitor aan. Voor contrast, wil je het instellen op de hoogst mogelijke waarde voordat de knoppen op het shirt beginnen te verdwijnen.
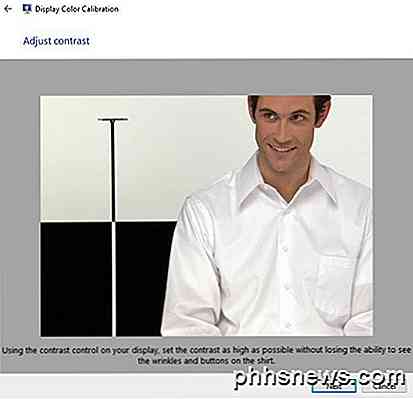
In het volgende scherm kunt u de kleurbalans aanpassen. Hier wil je zeker weten dat alle balken grijs zijn en dat er geen andere kleuren aanwezig zijn. In nieuwere monitoren wordt dit geregeld en als u probeert de schuifregelaars aan te passen, zal de monitor gewoon terugkeren naar de standaardwaarden, zodat u dit gedeelte gewoon kunt overslaan als dat met u gebeurt.
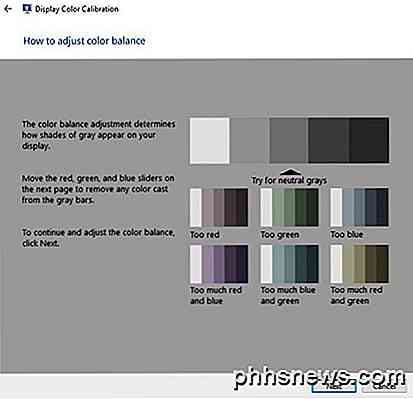
Als u klaar bent, is de kalibratie voltooid. U kunt nu op Voorbeeld en Huidig klikken om het verschil te zien tussen wat u eerder had en hoe het er nu uitziet.
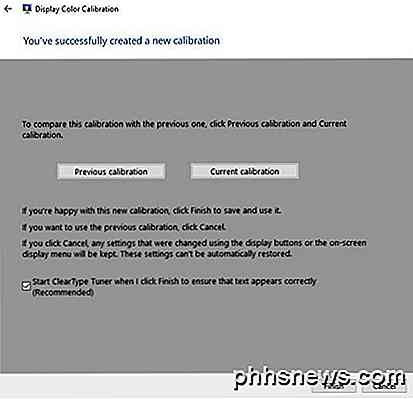
Ik zou ook het selectievakje ClearType Tuner ingeschakeld laten voordat ik op Voltooien klikte . Dit is een andere korte wizard die ervoor zorgt dat de tekst helder en duidelijk op uw monitor verschijnt. Je moet in principe vijf schermen doorlopen en kiezen welke tekst het beste bij je past.
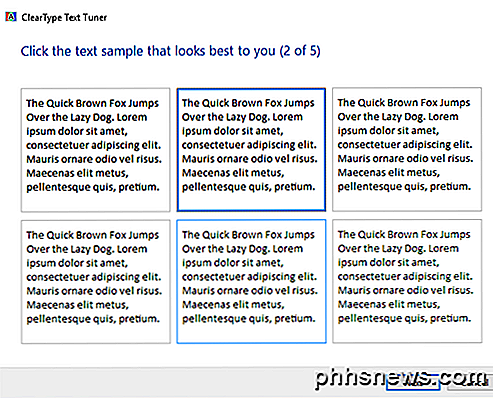
Dat is het ongeveer voor het kalibreren van een Windows-monitor. Tussen de monitorsoftware en deze wizard heb je echt niets anders nodig tenzij je een professional bent, in welk geval je waarschijnlijk toch een high-end monitor zult hebben.
Display kalibreren - Mac
Voor Macs is de wizard een beetje anders als het gaat om kalibratie. Het hangt ook af van welke versie van OS X u gebruikt. Ik heb dit artikel geschreven met OS X 10.11.2 EL Capitan, de nieuwste versie.
Klik om te beginnen op het kleine Apple-pictogram links bovenaan je scherm en klik vervolgens op Systeemvoorkeuren .
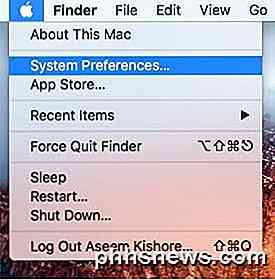
Klik vervolgens op Beeldschermen in de lijst.
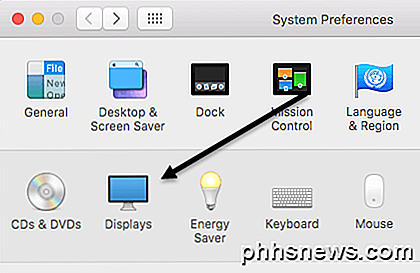
Klik nu op het tabblad Kleur en klik vervolgens op de knop Kalibreren aan de rechterkant.
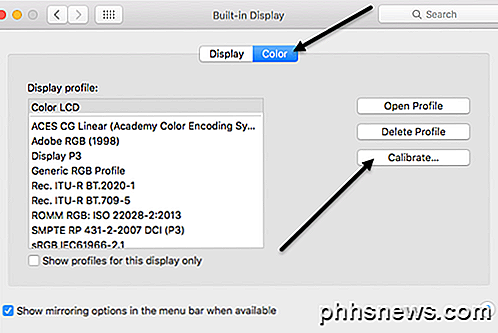
Hierdoor wordt het introductiescherm van de Display Calibrator Assistant geopend dat u door de stappen leidt.
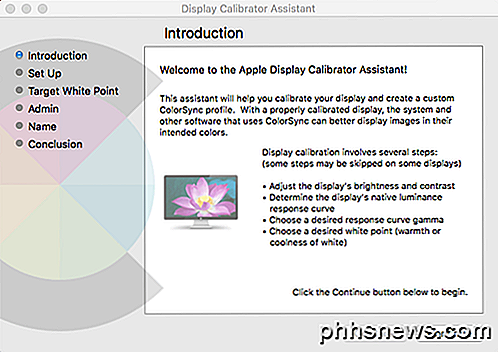
De Mac-wizard is eigenlijk behoorlijk slim en zal alle stappen verwijderen die uw monitor niet kan ondersteunen. Ik heb dit bijvoorbeeld op mijn MacBook Pro-laptop uitgevoerd en de enige aanpassing die ik kon maken was het witte richtpunt. Het sloeg helderheid / contrast over, native luminantie-responscurve en gammacurve. Als een extern beeldscherm op je Mac is aangesloten, krijg je de andere opties.
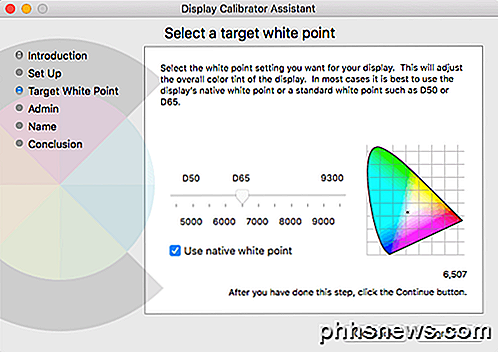
Voor het doelwitpunt kunt u het native witpunt voor uw weergave gebruiken of het handmatig aanpassen door eerst het vakje uit te vinken. Ik vond dat het native witte punt een betere kleurtint gaf aan het scherm dan dat was ingesteld toen het besturingssysteem werd geïnstalleerd.
Ik had geen extern beeldscherm voor mijn Mac, dus ik kon de andere opties zoals luminantie, gamma, enz. Niet krijgen, maar je kunt het waarschijnlijk wel uitzoeken terwijl je door de wizard gaat. In de stap Admin wordt u gevraagd of u dit kleurprofiel beschikbaar wilt maken voor andere gebruikers of niet. Met Naam stap kunt u uw nieuwe profiel een naam geven.
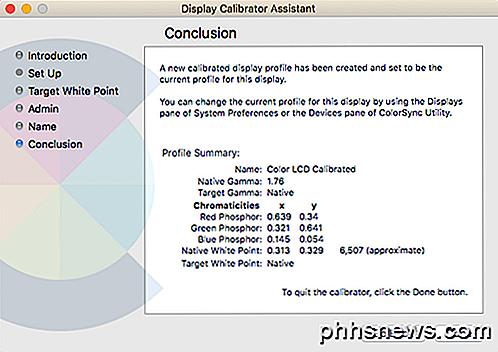
Het overzichtsscherm geeft u enkele technische details over de huidige kleurinstellingen voor uw weergave. OS X heeft ook nog een tool genaamd het ColorSync-hulpprogramma waarmee u kleurprofielen kunt herstellen, alle profielen kunt bekijken en de RGB-waarden voor elke pixel op uw scherm kunt berekenen. Klik gewoon op Spotlight en typ in ColorSync om het te laden.
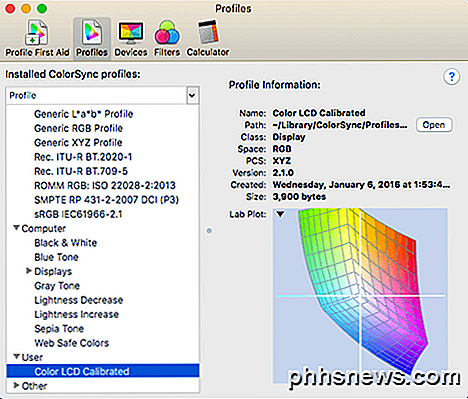
Zoals ik eerder al aangaf, zullen de meeste mensen zich nooit zorgen maken over het kalibreren van hun monitoren, omdat de meeste van hen het standaard goed doen. Als u echter kieskeurig bent over hoe alles er op uw scherm uitziet, is het de moeite waard om het eens te proberen. Als je vragen hebt, plaats dan een reactie. Genieten!

Verberg één vriend van iemand anders op Facebook
Op Facebook kun je normaal gezien al je vrienden zien als je eenmaal met iemand bent bevriend. Dit is niet erg handig als je iemand wilt bevriend, maar niet wilt dat die vriend weet van een andere vriend die je hebt. Misschien ben je vrienden met twee mensen die samen waren, maar nu zijn ze uit elkaar en hebben ze een hekel aan elkaar

Gameplay opnemen op uw Android-telefoon, iPhone of iPad
Windows 10, PlayStation 4 en Xbox One hebben allemaal geïntegreerde manieren om uw gameplay op te nemen en online clips te plaatsen. Nu winnen Android-apparaten, iPhones en iPads geïntegreerde manieren om video's van mobiele gameplay vast te leggen en op YouTube of elders te plaatsen. Met deze oplossingen kun je ook je stem vastleggen met je microfoon en - in het geval van Android - leg je gezicht vast met de camera aan de voorzijde.



