Een opstartbare reservekopie maken van uw gehele Mac op een externe schijf

Dode harde schijven zijn stressvol. Je bestanden zijn mogelijk voorgoed weg, wat al erg genoeg is, maar je kunt je Mac ook niet gebruiken totdat je een nieuwe hebt geïnstalleerd. Als je met een deadline werkt, is dat een probleem.
Daarom zou je een opstartbare back-up moeten hebben. Met de juiste software kun je een externe kopie maken van je macOS-systeem waarmee je tijdelijk toegang hebt tot alles: je programma's, je documenten en al het andere. Het loopt niet zo snel als je gewend bent, maar het werkt wel heel erg. Sterker nog: wanneer u een nieuwe harde schijf voor uw Mac hebt aangeschaft, beschikt u over een werkende systeemkopie om van te herstellen.
We hebben u laten zien hoe u een back-up kunt maken van uw Mac met Time Machine en hoe u ze kunt herstellen, en zou dat absoluut moeten doen. Maar het hebben van een opstartbare back-up naast naar een normale back-up geeft u meer opties als er iets misgaat, vooral op korte termijn.
Wat u nodig hebt
U hebt twee dingen nodig om te maken uw opstartbare back-up:
- Een externe harde schijf zo groot als de interne schijf van uw Mac. Alle bestanden op uw externe schijf worden tijdens de back-up verwijderd, dus gebruik niet uw Time Machine-schijf of een schijf die u gebruikt om belangrijke dingen op te slaan.
- Software voor het maken van een opstartbare back-up.
U kunt technisch gebruiken Schijfhulpprogramma om uw volledige harde schijf te kopiëren, maar het resultaat kan niet worden opgestart op een externe schijf. Er zijn twee Mac-hoofdopties voor het maken van opstartbare back-ups: Super Duper en Carbon Copy Cloner. Beide bieden gratis beperkte versies en volledige versies voor respectievelijk $ 30 en $ 40. Met de volledige versies kunt u regelmatig updates plannen en back-ups bijwerken met alleen nieuwe wijzigingen. Beide gratis versies zijn prima om af en toe een opstartbare back-up te maken.
We zullen Super Duper gebruiken voor deze zelfstudie, maar de stappen zullen niet veel verschillen voor Carbon Copy Cloner. Gebruik de pc die u verkiest.
Maak een backup van de primaire harde schijf van uw Mac
Start Super Duper en u ziet een uiterst eenvoudig venster.
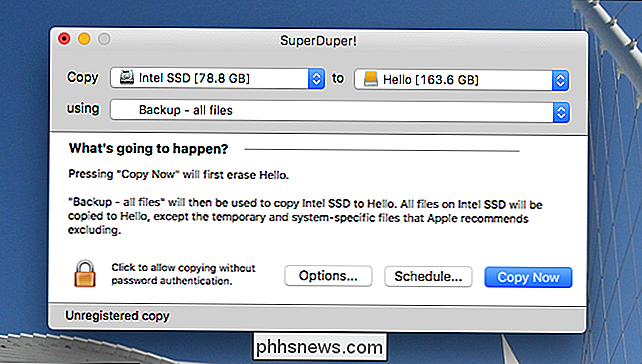
Selecteer uw systeemstation in de vervolgkeuzelijst "Kopiëren" en uw externe schijf na "to." Laat het "gebruiken" -dialoogvenster ingesteld op "Backup - alle bestanden"; de andere opties zullen geen opstartbare schijf maken met al uw bestanden.
Klik op "Nu kopiëren" als alles er goed uitziet. U wordt om uw wachtwoord gevraagd. Houd er rekening mee dat als je doorgaat alle bestanden op je bestemmingsschijf worden verwijderd, dus zorg ervoor dat er niets belangrijks wordt opgeslagen op dat station.
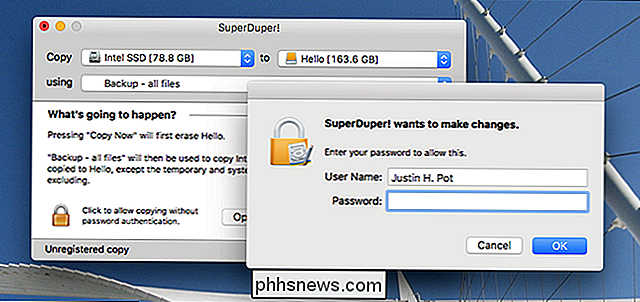
Daarna wordt je opstartpartitie volledig naar je externe schijf gekopieerd.

Dit kan duren een tijdje, afhankelijk van de grootte van je schijf, maar je kunt nog steeds wat lichte computers gebruiken terwijl het draait. Wanneer alles klaar is, krijgt u dat te horen.
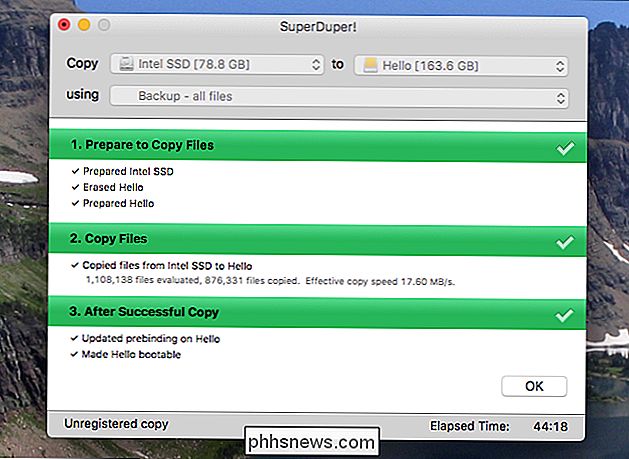
U kunt het volledige bestandssysteem in Finder doorbladeren en u zou moeten zien dat het precies op uw primaire systeemstation lijkt.
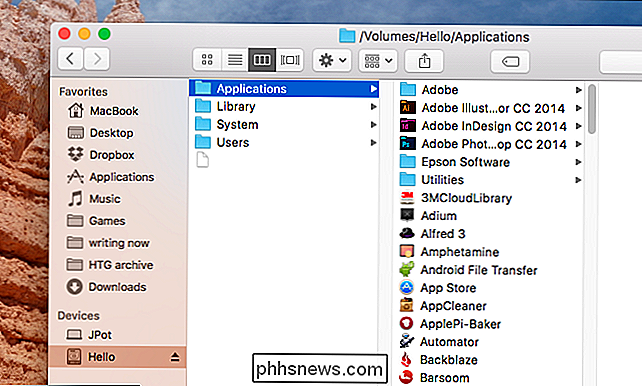
U kunt de schijf tijdens het proces uitwerpen is compleet. Wanneer je klaar bent, kunnen we de rit testen.
Hoe te booten vanaf een gekloond Mac-systeem
Om op te starten vanaf je gekloonde back-up, plug je gewoon je schijf in je Mac, druk je op de aan / uit-knop en houd je de Optietoets rechts wanneer het systeem wordt ingeschakeld. Uiteindelijk zul je een paar opstartopties te zien krijgen.
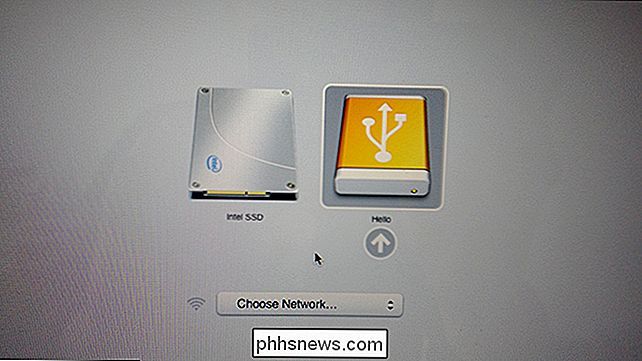
Om op te starten vanaf je externe schijf, klik je erop en klik je op de pijl eronder. Je Mac zal normaal opstarten, maar alles zal van je externe schijf worden geladen in plaats van je interne schijf.
Je zult de beste resultaten hebben om dit uit te voeren op dezelfde Mac waar het van is gekloond (zoals de harde schijf van die Mac) sterft, maar al zijn andere hardware is in orde). Het kan mogelijk zijn om het op een andere Mac van hetzelfde model of zelfs op andere Macs uit te voeren, maar we hebben dit niet getest en je aantal kilometers kan variëren.
GERELATEERD: Wat u moet weten over het maken van Backups van systeemafbeeldingen
Nogmaals, deze volledige systeemback-ups moeten waarschijnlijk niet uw primaire back-up zijn. Er is geen werkende catalogus van uw bestanden, zoals Time Machine-aanbiedingen, wat betekent dat u oude versies van dingen die u overschreven niet kunt achterhalen.
Een systeemimage is geen geweldige primaire back-up, maar het is geweldig om rond te hebben als er iets misgaat. Beschouw dit als een andere tool in je gereedschapskist.

Uw webbrowser laten stoppen Vragen om wachtwoorden te onthouden
Browsers willen u graag helpen, dus bieden ze altijd aan om uw wachtwoorden op te slaan wanneer u zich aanmeldt bij websites. Als u een afzonderlijke wachtwoordbeheerder zoals LastPass of 1Password gebruikt, of als u alleen uw wachtwoorden in uw eigen brein wilt opslaan, kunt u ervoor zorgen dat uw browser niet langer vraagt om wachtwoorden te bewaren.

Een contact via sms delen via Android
"Hey man, heb je het nummer van Dan? Ik moet hem ergens over op de hoogte brengen. "(Stupid Jerry, hij bewaart nummers nooit op zijn telefoon.) Je zou het kunnen opzoeken en het gewoon in een bericht typen ... of je zou Dan's volledige contactkaart kunnen delen, om het te maken eenvoudiger op Jerry. Het delen van contactkaarten is eigenlijk de gemakkelijkste manier om dergelijke situaties aan te pakken - er is geen gedoe om het nummer op te zoeken, het te onthouden terwijl je het typt (of heen en weer te springen tussen apps om het te krijgen) rechts) en vervolgens verzenden.



