Meerdere documenten tegelijkertijd weergeven in Word

Als u met meerdere Word-documenten werkt, kan het nuttig zijn om sommige of alle tegelijk weer te geven. Er zijn een aantal verschillende manieren waarop u meerdere documenten kunt bekijken en zelfs een manier om verschillende delen van hetzelfde document tegelijkertijd te bekijken.
Om meerdere documenten te bekijken, opent u de documenten die u wilt bekijken en klikt u op "Bekijken" tab. Voor dit voorbeeld hebben we twee documenten geopend.
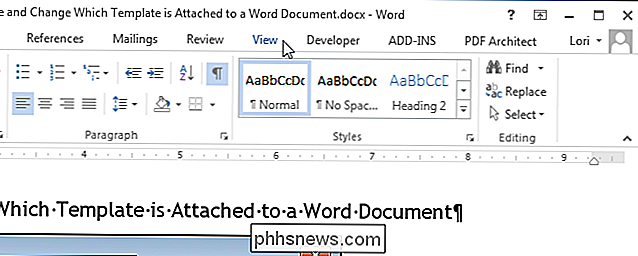
Klik in het gedeelte "Venster" van het tabblad "Beeld" op "Zij aan zij weergeven".
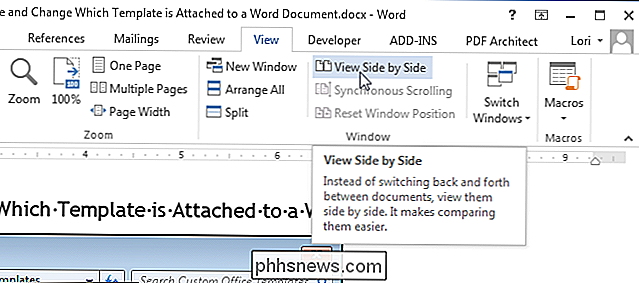
De twee documentvensters worden verkleind en naast elkaar geplaatst.
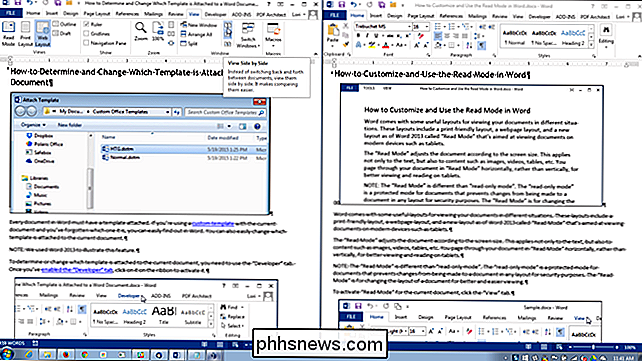
OPMERKING: u kunt slechts twee documenten naast elkaar weergeven. Als u meer dan twee documenten hebt geopend, wordt het dialoogvenster "Vergelijken naast elkaar" weergegeven. Selecteer een document uit de lijst dat u naast het huidige document wilt weergeven en klik op "OK".
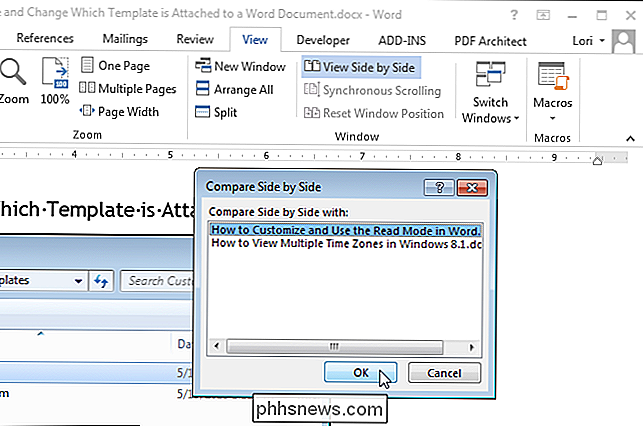
Als u tegelijkertijd door beide documenten wilt bladeren, klikt u op de knop "Synchroon scrollen" in het "Venster" "Gedeelte van het tabblad" Weergave "in een van de twee documenten. Wanneer u in één document bladert, scrolt het andere document ook.
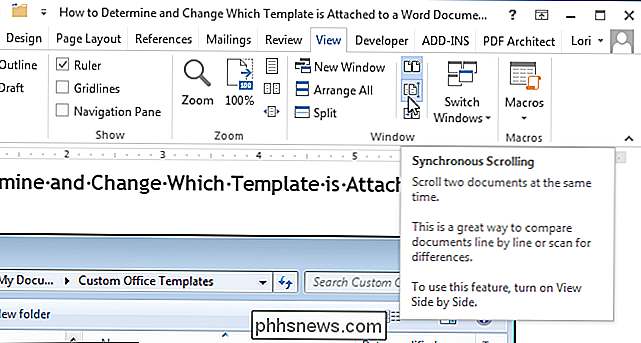
Klik op de knop "Zij aan zij weergeven" in het gedeelte "Venster" van een van de twee documentvensters om terug te keren naar de oorspronkelijke grootte en plaatsing van de twee documentvensters. twee documentvensters.
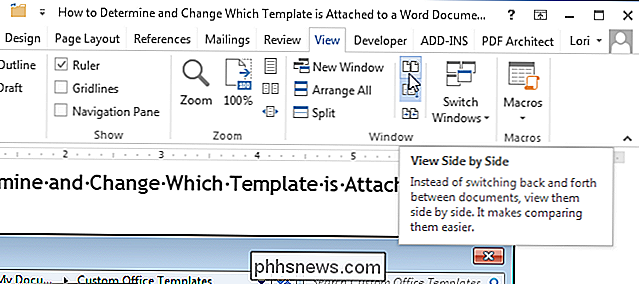
Als u meer dan twee documenten hebt die u wilt bekijken, kunt u uw geopende vensters stapelen om ze allemaal tegelijk te bekijken.
OPMERKING: Afhankelijk van het formaat van uw monitor, kan het moeilijk zijn om bekijk meer dan drie of vier documenten.
Om meerdere documenten te bekijken, opent u alle documenten die u wilt bekijken, klikt u op het tabblad "Bekijken" (als het nog niet actief is) en klikt u op "Alles schikken" in het "Venster" sectie.
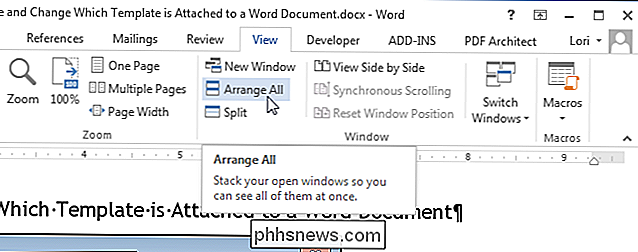
De documentvensters worden vergroot en verticaal gestapeld. U kunt alle documenten tegelijkertijd bekijken, maar u kunt door slechts één document bladeren en deze bewerken.
OPMERKING: de functie "Alles schikken" kan niet worden "uitgeschakeld" zoals de functie "Zij aan zij weergeven". Om de documentvensters terug te zetten zoals ze waren, moet je ze handmatig aanpassen door de randen te slepen en ze te verplaatsen door de titelbalken te slepen.
Word regelt geen documentvensters die geminimaliseerd zijn. Bovendien ziet u mogelijk dat het lint verdwijnt als u probeert om te veel documenten te rangschikken en de vensters te klein worden.
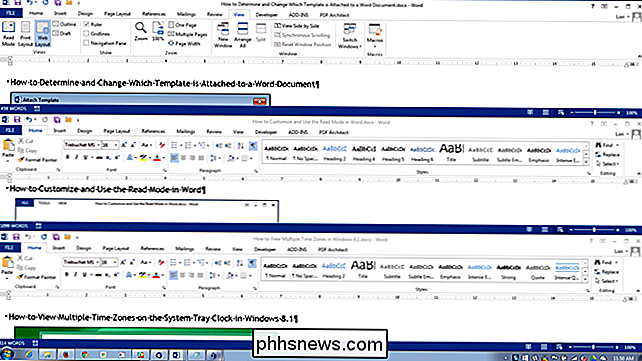
U kunt op de knop "Maximaliseren" klikken in een documentvenster om het formaat op volledig scherm te wijzigen. het venster is gemaximaliseerd, de knop "Maximaliseren" wordt de knop "Terugzetten". Klik op de knop "Terugzetten" om het venster terug te brengen naar de vorige grootte.
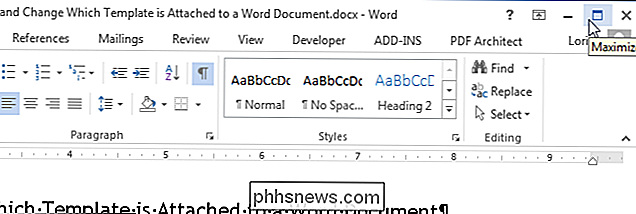
U kunt zelfs twee delen van hetzelfde document bekijken. Om dit te doen, klikt u op het Word-venster voor het document dat u wilt bekijken en klikt u op "Splitsen" in het gedeelte "Venster" van het tabblad "Bekijken".
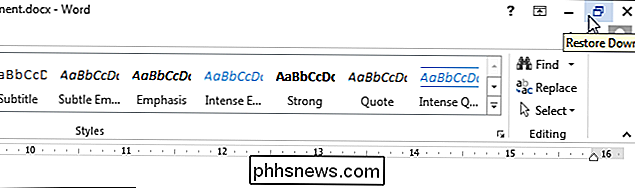
Het huidige document is opgesplitst in twee delen van het venster waarin u kunt verschillende delen van het document afzonderlijk scrollen en bewerken.
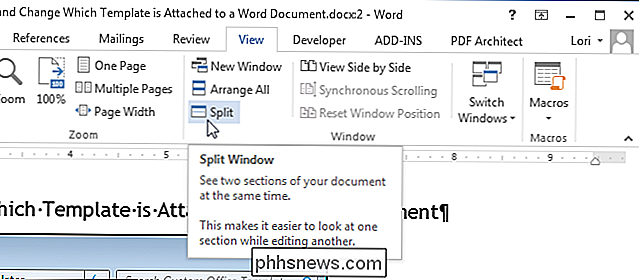
U kunt het formaat van het gesplitste venster wijzigen door de muisaanwijzer over de dubbele regel te plaatsen die de twee delen van het document scheidt totdat het een dubbele regel met een dubbele pijl wordt. Klik en sleep de dubbele lijnrand omhoog of omlaag om de grootte van de delen van het venster te wijzigen.
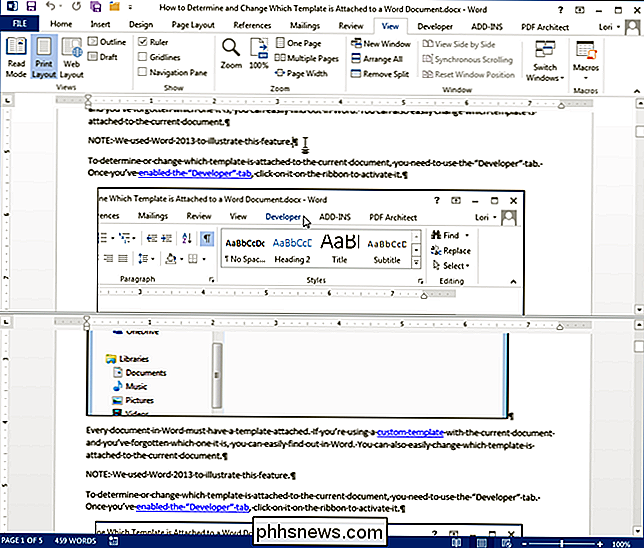
Om de splitsing ongedaan te maken en terug te keren naar een enkele weergave van uw document, klikt u op de knop "Splitsen" (de knop "Splitsen") vóór).
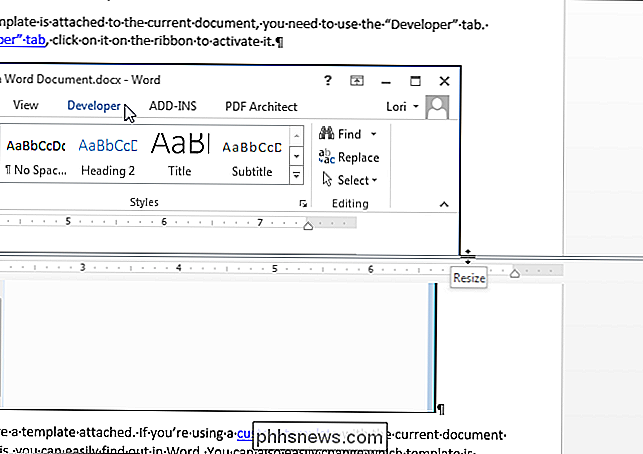
Let op: hoewel u meer dan één document tegelijk kunt bekijken, kunt u slechts één document tegelijk bewerken. Het momenteel actieve document dat kan worden bewerkt, is het bestand met de bestandsnaam op de titelbalk die NIET is uitgegrijsd.
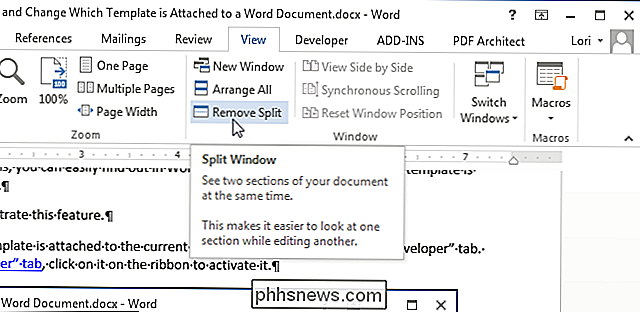

Hoe u meldingen op iPhone en iPad kunt beheren
Android-gebruikers zijn een verwend stel geweest als het gaat om apparaatmeldingen. iPhone- en iPad-gebruikers moesten wachten tot 2011 om een meldingscentrum op hun apparaten te zien verschijnen. Het werkt redelijk goed, maar het behandelt dingen heel anders dan zijn Google-tegenhanger. We hebben de laatste tijd behoorlijk wat tijd besteed aan het bespreken van meldingen, met name het beheer ervan op Android 5 Lollipop, en ook hoe je de talloze manieren waarop Facebook je onderbreekt kon temmen .

Verborgen en opgeslagen wachtwoorden vinden in Windows
Terwijl u uw dag doorneemt door in te loggen op verschillende websites in uw browser of toegang te krijgen tot beveiligde bestandsshares op het netwerk, werkt Windows heimelijk op de achtergrond en kunnen uw referenties al dan niet op verschillende locaties in het besturingssysteem worden opgeslagen



