Kodi besturen met je stem (en meer) Yatse gebruiken

Kodi heeft een officiële externe app genaamd Kore, maar het is vrij eenvoudig. Yatse is een Android-app van derden die Kodi naar een geheel nieuw niveau tilt, met spraakopdrachten, PVR-ondersteuning en nog veel meer. Zo kunt u het gebruiken.
Natuurlijk, u kunt Kodi besturen met een MCE-afstandsbediening of een Logitech Harmony-afstandsbediening, en er zijn zeker voordelen aan een hardware met echte knoppen. Ze zijn tactiel, iets vertrouwder en gasten hoeven geen app te installeren om alleen tv te kijken.
Maar je telefoon is altijd bij je en kan allerlei dingen doen die een hardware-afstandsbediening niet kan. Dat is waar Yatse bij komt. Download de app gewoon via Google Play en doorloop de wizard voor snelle installatie.
Ervan uitgaande dat je telefoon en je mediacentrum zich op hetzelfde netwerk bevinden, zal Yatse je erop wijzen wanneer je het voor het eerst start. Tik erop om aan de slag te gaan.
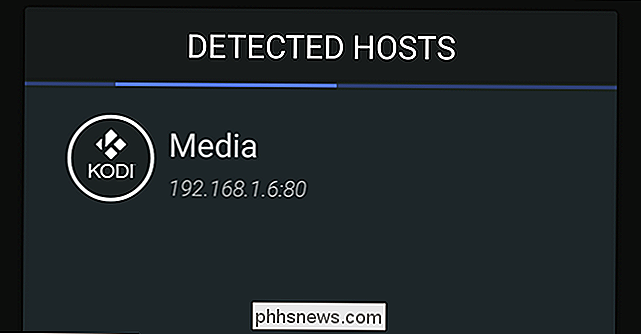
Op het eerste gezicht heeft het dezelfde basisfunctionaliteit die je zou verwachten van Kore, de officiële Kodi-afstandsbediening. Het meest duidelijk is dat het je media center kan besturen met een reeks knoppen op het scherm, die net zo werken als een hardware-afstandsbediening.
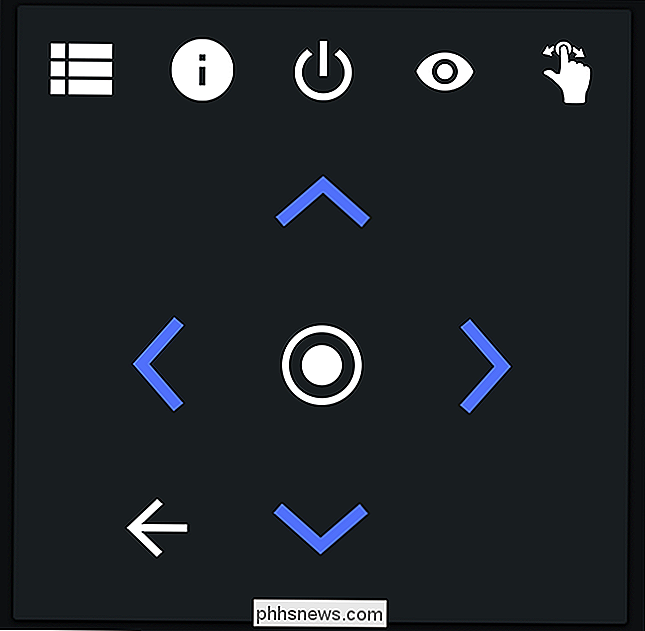
Met de pijlen en de middelste knop kun je door menu's bladeren: druk erop en het is alsof je op de pijltoetsen drukt en enter toets op uw toetsenbord. Het is even wennen, vooral als je gewend bent aan een fysieke afstandsbediening, maar voor het grootste deel hetzelfde werkt.
Maar omdat dit je telefoon is, zijn er meer dan alleen maar knoppen. Als u de zijbalk opent, ziet u ook opties om uw films, tv-programma's en muziek te bekijken. Tik op een van deze opties en je kunt door je mediacollectie bladeren.
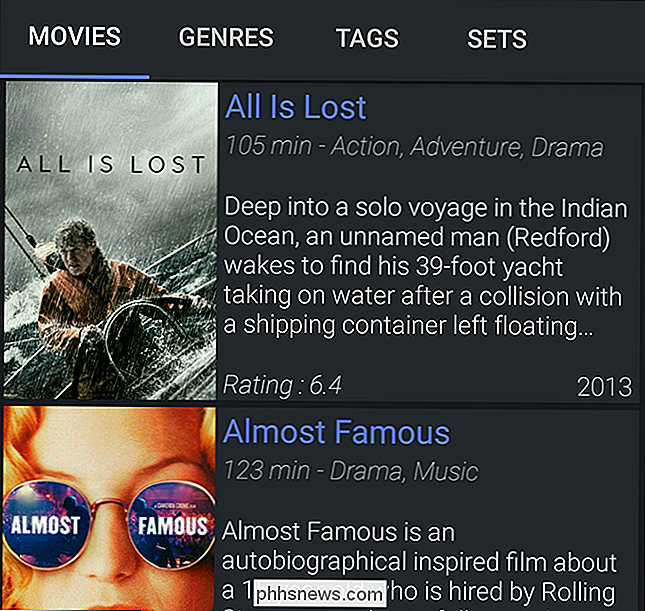
Je ziet posters, samenvattingen plotten en meer. Het is een geweldige manier om uw persoonlijke videocollectie overal in huis te ontdekken, of terwijl er iets aan het spelen is. Je kunt op alles tikken om het afspelen te starten.
En als je op dit moment iets bekijkt, zie je kunst, afleveringsnummers en zelfs een samenvattingsoverzicht als je naar beneden scrolt.
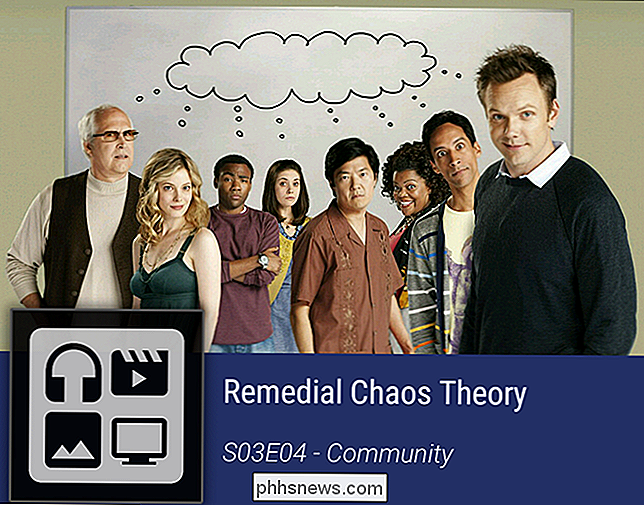
Maar dat zijn de basisdingen die je zou verwachten vanuit elke externe app. Yatse schittert echt als het gaat om zijn exclusieve functies.
Widgets en meldingen van Yatse Geef snel toegang tot Kodi-besturingselementen
Hier is iets leuks: je hoeft de app niet eens te openen om Kodi te besturen.
Bijvoorbeeld , er zijn verschillende widgets die u kunt toevoegen aan de startschermen van uw telefoon. Het toevoegen van widgets varieert afhankelijk van je Android-opstartprogramma, maar in de meeste casts kun je op een leeg plekje tikken en vasthouden op je startscherm en vervolgens op "Widgets" tikken. Scrol omlaag in de lijst met opties tot je bij "Yatse" komt.
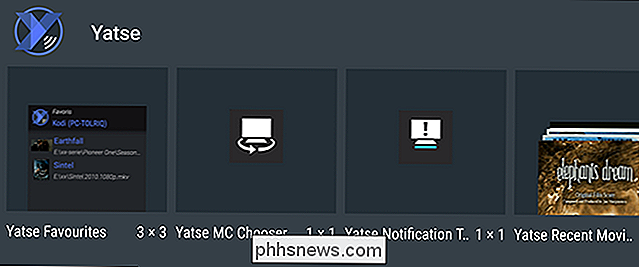
Blijf een van deze aanraken en sleep deze waar je maar wilt. Je krijgt een widget die je laat zien wat er momenteel wordt afgespeeld en waarmee je media kunt pauzeren, afspelen en overslaan, allemaal vanaf je startscherm.
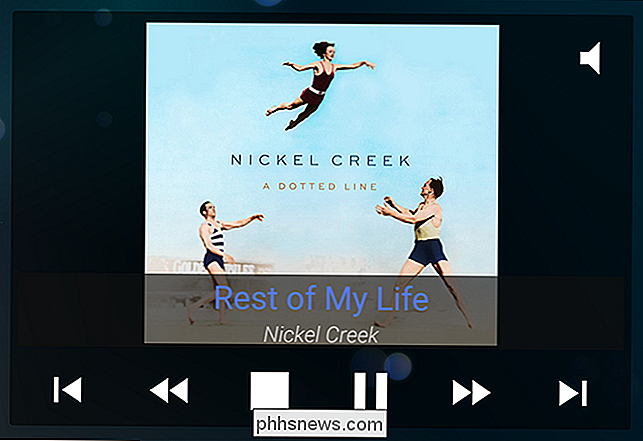
Je kunt ook een doorlopende melding inschakelen in de menubalk van Android, vergelijkbaar met de een die door de meeste mediaspelers wordt gebruikt. Open in Yatse het zijmenu en tik op "Instellingen". Ga vervolgens naar "Algemene instellingen" en schakel de "Systeemmelding" in.
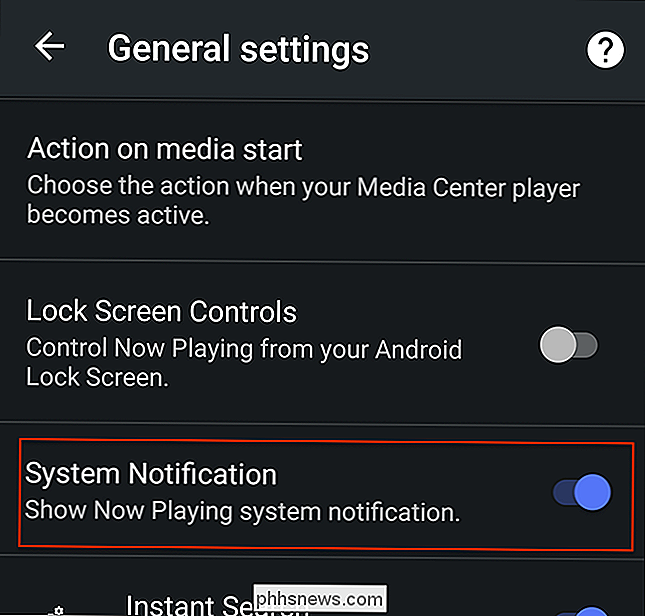
De melding moet verschijnen wanneer media op uw Kodi-machine wordt afgespeeld. Hierdoor kun je zien wat er momenteel wordt afgespeeld en kun je ook pauzeren of overslaan - nog nooit, zonder ooit de Yatse-app zelf te openen.
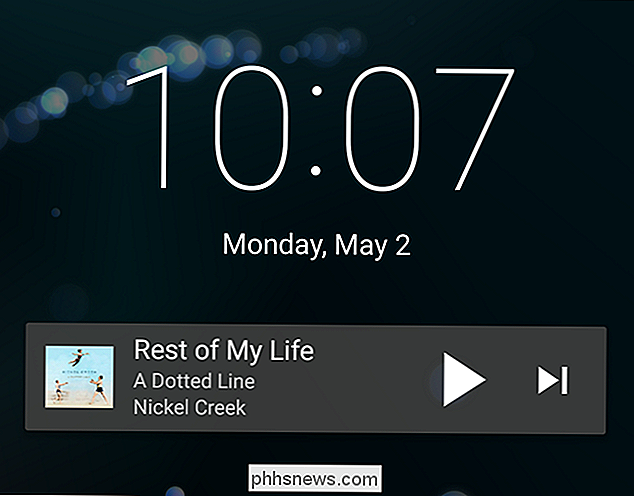
Het leuke aan de melding is dat deze wordt weergegeven op je vergrendelingsscherm. Dit betekent dat je je muziek kunt pauzeren als je het huis verlaat, of snel je volgende nummer in het midden van je workout kunt raken, zonder je telefoon zelfs te ontgrendelen.
Bedien Kodi met je stem
Onlangs hebben we aangegeven hoe Kodi-gebruikers kan hun tv bedienen met een Amazon Echo. Het is gaaf, maar niet iedereen wil geld uitgeven aan een Echo (en een aantal instellingen doorlopen) om gewoon met zijn tv te praten. En dat hoeft niet: Yatse wordt geleverd met ingebouwde spraakbediening.
Je vindt deze optie in de zijbalk van Yatse. Tik eerst op de linkerknop linksboven om het zijbalkmenu te openen.
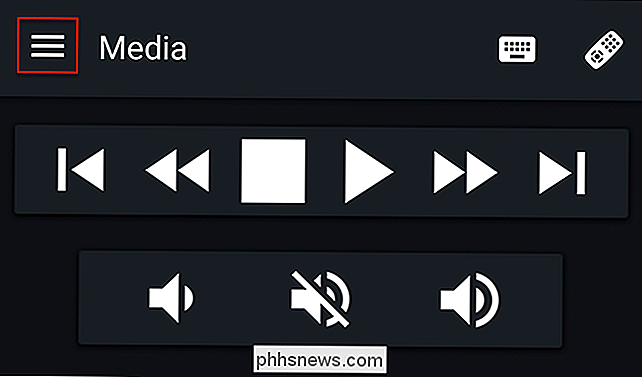
Kijk nu naar het microfoonpictogram naast het woord 'Afstandsbediening'. Misschien moet je naar beneden scrollen om dit te vinden.
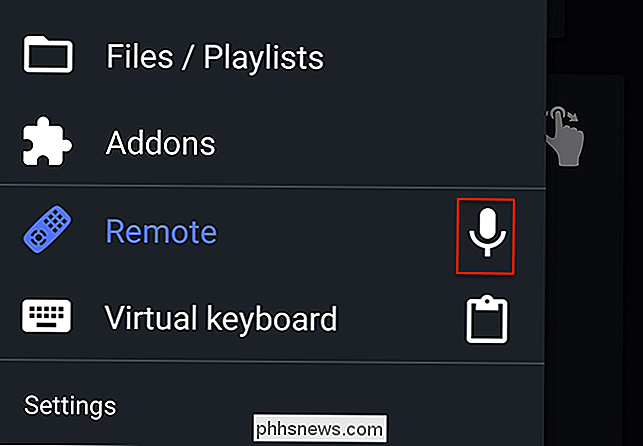
Tik op dit pictogram en je kunt dingen zeggen als "Luister naar Rural Alberta Advantage" of "Bekijk de volgende aflevering van Game of Thrones", en Kodi zal precies dat doen. Het is magisch als het werkt, maar als je problemen hebt, bekijk dan de officiële lijst met spraakopdrachten.
Het openen van een app en een koers naar de microfoon is natuurlijk niet bepaald snel. Daarom kan Yatse optioneel een belangrijk Android-gebaar overnemen. Nadat je Yatse hebt geïnstalleerd, tik je op de Android Home-knop en houd je deze ingedrukt en veeg je omhoog. Meestal wordt hiermee Google Voice Search gestart, maar u kunt andere opties instellen, waaronder Yatse.
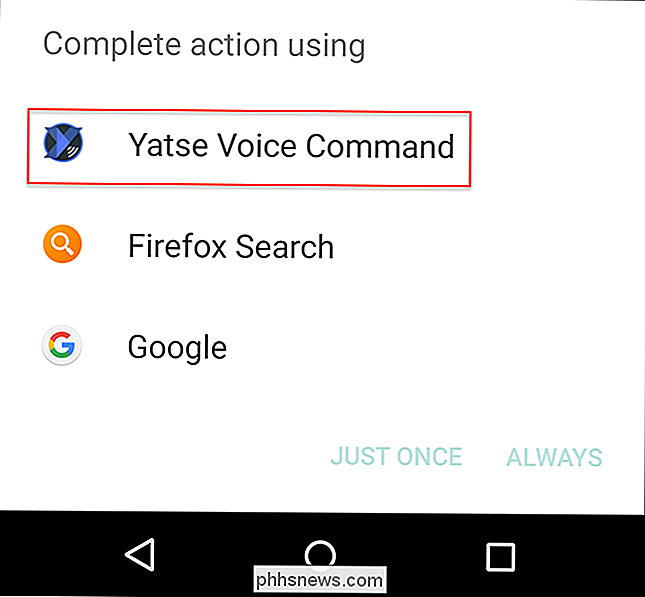
Selecteer deze optie als uw "Altijd" -keuze en u hebt een snelle manier om uw mediacentrum met uw stem te bedienen.
Bladeren Uw tv-lijsten en PVR-opnames vanaf uw telefoon
Als u met NextPVR live tv kijkt in Kodi, kunt u met Yatse door uw huidige tv-lijsten en uw opgeslagen opnames bladeren vanaf uw telefoon via het gedeelte "PVR" in de zijbalk.
Je kunt nu bekijken wat er nu staat of het schema van een bepaald kanaal verkennen. Helaas kun je hier geen opnames plannen, maar het is een geweldige manier om te kijken wat er aan de hand is zonder dat je verstoort wat er momenteel op je tv gebeurt.
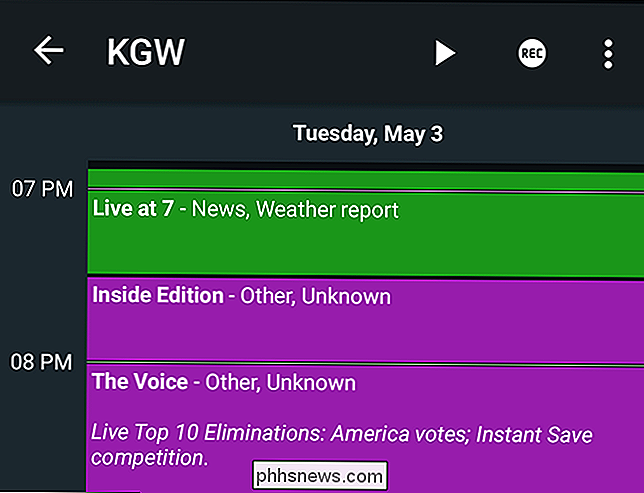
Veeg vanaf hier naar rechts en je ziet ook je lijst met opgenomen programma's . Tik gewoon op een knop om het afspelen op uw thuisbioscoop-pc te starten.
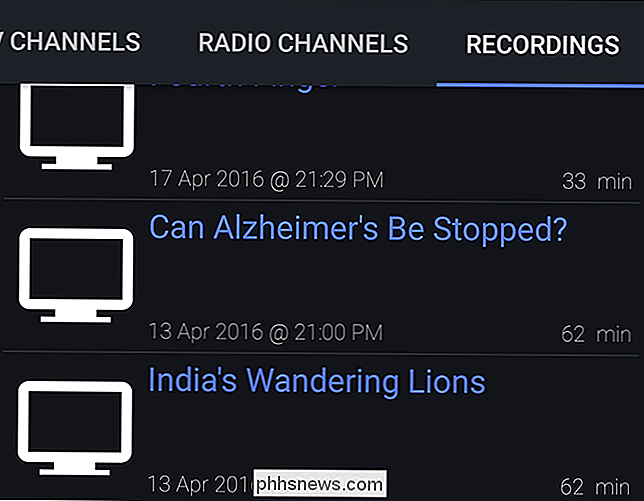
En vergeet niet dat, zelfs als slechts één van uw home theatre-pc's een tv-tuner heeft, u deze opnamen kunt streamen naar elke Kodi-box in huis.
Blader door uw add-ons, zonder uw show te onderbreken
Het zijn niet alleen films en TV-Yatse laat u ook bladeren door uw Kodi-add-ons vanuit de app, zonder het afspelen op uw mediacentrum te onderbreken.
Dus als je kijkt naar een YouTube-filmpje met je vrienden, je kunt zoeken naar het volgende op je telefoon zonder het lopende spel te onderbreken.
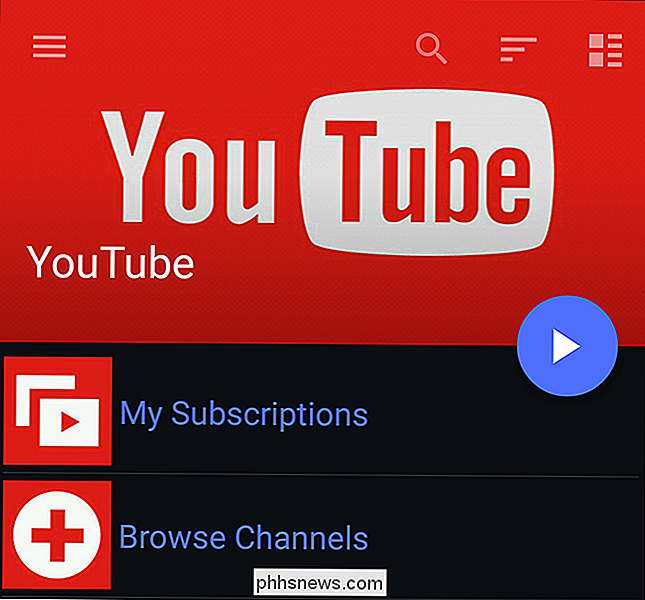
Niet elke add-on wordt ondersteund, alleen die welke gebruikmaken van Kodi's standaardinterface. Dus alles wat in Kodi onder "Programma's" staat zal waarschijnlijk niet werken, maar alles onder "Video" of "Muziek" zal dat waarschijnlijk wel doen. Niet-ondersteunde add-ons zullen grijs worden weergegeven in Yatse.
Het is misschien niet de "officiële" app, maar Yatse is, naar onze mening, de beste externe app voor Kodi die er is. De meeste van de bovenstaande functies worden niet aangeboden door andere externe apps en als je eenmaal gewend bent om Kodi te besturen met je stem, is het moeilijk om terug te gaan.

Ontgrendel wachtwoordbeveiligde zip-bestanden
Heb je een ZIP-bestand waar je niet in kunt komen omdat er een wachtwoord op staat? Als u het wachtwoord bent vergeten, is de enige optie die u hebt om het wachtwoord te proberen herstellen met behulp van hulpprogramma's van derden. Afhankelijk van welk programma het ZIP-bestand heeft gemaakt (7-Zip, WinZip, enz

Bestanden beheren en het bestandssysteem op Android gebruiken
Android-gebruikersbestandssysteem is een van zijn voordelen ten opzichte van iOS. Hiermee kunt u eenvoudiger met bestanden werken en ze openen in elke app van uw keuze ... zolang u maar weet. Android bevat standaard een behoorlijk verwaterd bestandsbeheerprogramma. Sommige fabrikanten installeren hun eigen, krachtigere bestandsbeheerders vooraf op Android-apparaten.



