Fraps gebruiken om beelden van uw pc-games op te nemen

Fraps is het best bekend als een eenvoudige en lichtgewicht manier om actieve weergave van de frames van uw pc-games per seconde te zien, dat is waar de naam komt van. Maar het is ook een verrassend flexibele manier om gamefilmpjes op te nemen voor plaatsing op YouTube, Twitch en andere webvideodiensten. Het relatief lage gebruik van hulpbronnen en eenvoudige activering maken het ideaal om snel de opnamefunctie te starten en stoppen. Zo werkt het.
Waarom Fraps gebruiken?
De meeste Fraps-gebruikers zijn meer dan blij met de functie framerate-tracker, en dat is goed, omdat het deel uitmaakt van het gratis pakket dat niet echt extra instellingen of investeringen vereist om aan de slag te gaan. Start Fraps, start je spel en je hebt een betrouwbare kijk op het aantal frames per seconde dat je krijgt.
De schermopname en het screenshot zijn secundair, maar ze zijn nog steeds de moeite waard om te onderzoeken als je vaak gamevideo opneemt . Er is echter een voorbehoud: de premium videofuncties in Fraps zijn niet gratis. Zonder een flinke $ 37 te betalen voor de volledige versie, zijn video's beperkt tot 30 seconden lang en hebben ze een niet-verwijderbaar watermerk en zijn schermafbeeldingen beperkt tot het BMP-formaat. Betalen voor de upgrade biedt u onbeperkte opnametijd en ondersteuning voor JPEG-, PNG- en TGA-afbeeldingen.

Het watermerk dat wordt weergegeven op video opgenomen door de gratis versie.
Dus wat maakt Fraps beter dan OBS of de Game DVR inbegrepen in Windows 10, die beide gratis zijn als in bier? Fraps is een soort Goldilocks-optie op dit zeer beperkte gebied: het is veel sneller en flexibeler dan de standaard Windows 10-optie - wat betekent dat de overhead van de processor lager is en betere spelprestaties - en eenvoudiger dan de ietwat complexe OBS. Fraps gebruikt een idiot-proof systeem dat alleen een spelvenster opslaat zonder extra overlays of franjes. Druk op een knop om de opname te starten, druk op een knop om te stoppen met opnemen. Dat is het.
Is dat genoeg om geld te besteden voor de upgrade? Als je iemand bent die dit veel doet, zou dat heel goed kunnen. Zo niet, probeer Fraps dan toch - misschien geeft u er de voorkeur aan andere opties, zelfs met de tijdslimiet en het watermerk. Maar als Fraps niet geschikt voor u is, zijn er andere gratis opties.
Stap één: Fraps downloaden en installeren
Fraps is gratis beschikbaar op de website van de ontwikkelaar. Dubbelklik op het .exe-bestand om te beginnen en volg de instructies op het scherm. Het kan worden uitgevoerd als een standaardprogramma of bij het opstarten, wat handig kan zijn als je een frequente recorder bent.
Stap twee: kies je video-instellingen
Klik in het hoofdvenster van Fraps op het tabblad 'Movies'. Het eerste dat u wilt doen is de opslaglocatie van uw video's aanpassen; de standaardmap in Program Files Movies is minder dan ideaal. Klik op de knop "Wijzigen" en kies iets handiger, zoals het bureaublad van uw pc of een nieuwe map in Documenten.
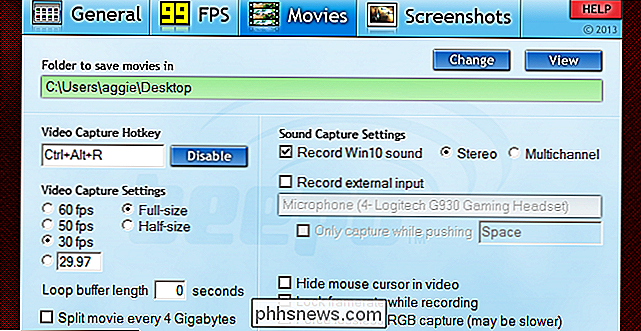
Vervolgens zijn er een paar instellingen die u wilt bekijken (en waarschijnlijk aanpassen):
- Video Sneltoets vastleggen is de toetsaanslag die een opnamesessie begint en beëindigt. Dit is vrij belangrijk: je wilt iets dat gemakkelijk te bereiken is terwijl je midden in een spel zit, maar ook iets dat je waarschijnlijk niet per ongeluk zult raken, vooral met een toetscombinatie. Ik raad aan om een enkele toets te gebruiken in de functierij (F1-F12) of een combo met meerdere toetsen, zoals Ctrl + Alt + R.
- Instellingen voor video-opname bepalen de framerate en grootte waarmee uw video zal opnemen. De standaard 30 frames per seconde is genoeg voor de meeste gametoepassingen, zoals een walkthrough of een snelle blik op een leuke functie. Als je wilt dat je video echt popt, kun je deze tot 50 of 60 fps tegenhouden - zorg er alleen voor dat de videospeler of webhost die je wilt gebruiken, daadwerkelijk voordeel kan halen uit de hogere framerate.
- Full-size , dat standaard is ingeschakeld, registreert het spelgebied met volledige resolutie. Halfgrootte hakt de horizontale en verticale resolutie in tweeën voor een kleinere bestandsgrootte. Houd er rekening mee dat videobestanden groter zullen zijn in hogere framerates, dus als u van plan bent om een lange spelsessie op te nemen voor een Let's Play-video, wilt u deze mogelijk niet gebruiken.
- Loop Buffer is echt een coole functie: het is in feite een live DVR-functie voor je bureaublad. De buffer registreert constant je gameplay-opnames op de achtergrond, maar slaat de video niet permanent op totdat je de capture-sneltoets activeert. Dus, stel dat je gewoon aan het rommelen bent in de snelle afspeelmodus van een shooter, en je krijgt plots een geweldige multikill die je niet verwachtte, dus je nam het niet op. Als u de loopbuffer-lengte op 15 seconden instelt, slaat Fraps het voorgaande fragment van de gameplay vóór op dat u op de opnameknop hebt gedrukt en alles wat hierna staat. Als je selectief coole stukjes gameplay opneemt in plaats van één lange sessie, is dit een geweldige manier om ervoor te zorgen dat je nooit iets goed mist.
Er zijn een paar andere die je waarschijnlijk kunt negeren. De optie "Elke 4 Gigabytes splitsen" is meestal voor oudere versies van Windows die op een FAT32-bestandssysteem worden uitgevoerd. "Muiscursor verbergen in video" is een stilistische keuze, maar de meeste kijkers zullen het op de een of andere manier niet erg vinden. "Framerate vergrendelen tijdens het opnemen" en "geforceerd verliesloze RGB-opname" zijn cosmetische opties die een video er gladder laten uitzien, maar de gameprestaties negatief kunnen beïnvloeden. Wilt u ook uw microfoon opnemen, klik dan op "opnemen" externe invoer "en zorg ervoor dat uw speelmicrofoon (en niet de webcammicrofooninvoer van uw computer) is geselecteerd. De optie "alleen vastleggen tijdens het drukken" is een geweldige manier om alleen het commentaar of de communicatie die u wilt op te nemen met een Push-to-Talk-functie. Als je online multiplayer-games opneemt, moet je dit waarschijnlijk op dezelfde toets instellen als de push-to-talk-knop van je spel. Stap vier: Verberg de FPS de overlay Stap vijf: start met opnemen Onthoud dat Fraps alleen het gamevenster zal opnemen, niet het spelvenster rest van uw Windows-bureaublad. Als de resolutie van uw monitor groter is dan 1920 × 1080 (of u gebruikt een beeldverhouding van 4: 3, 3: 2, 21: 9 of 16:10 die er mogelijk niet goed uitziet op webvideo), kunt u de resolutie van de video aanpassen game in het instellingenmenu voor betere videoresultaten. 1920 × 1080 of 1280 × 720 hebben de voorkeur voor het afspelen van video zonder rand zonder rand op de meeste apparaten. Als je om wat voor reden dan ook je scherm of beeldscherm niet kunt instellen op een niet-standaardresolutie, probeer het spel dan in de venstermodus uit te voeren - Fraps zal alleen nog het spelmateriaal opnemen, niet je bureaublad. Fraps kan ook screenshots nemenStandaard slaat Fraps uw standaard geluidsweergave van de computer in eenvoudige stereo. Dit is prima voor de meeste gebruikers - de "multikanaals" -optie voor het opslaan van surround-geluidskanalen zal de meeste mensen die luisteren naar weergave op een stereo-installatie niet ten goede komen.
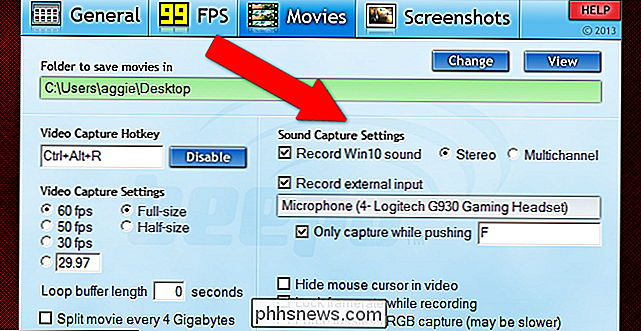
Fraps is in de eerste plaats een frame per seconde, en de FPS-uitlezing zal standaard met de video van Fraps worden opgenomen. Als u de teller uit de video wilt verwijderen, klikt u op het tabblad 'FPS' en selecteert u 'Verberg overlay' aan de rechterkant van het venster. Deze stap is optioneel, maar de FPS-teller leidt meestal af als u video op internet publiceert.
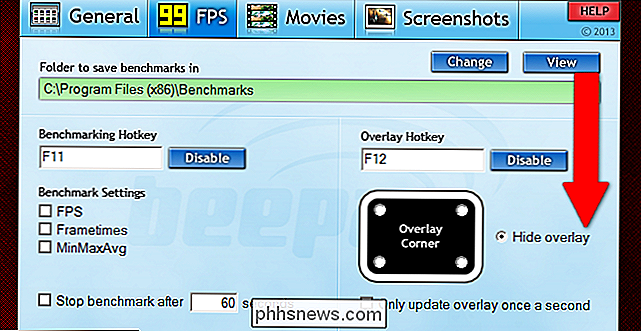
Zodra u de bovenstaande opties hebt gekozen, hoeft u alleen nog maar uw computer te starten. spel en druk op je capture sneltoets om te beginnen met opnemen. Druk nogmaals op de knop om te stoppen en het videobestand te maken, dat zal worden opgeslagen in de door u gekozen uitvoermap. Spoel en herhaal zo vaak als je meerdere bestanden wilt maken of begin en stop terwijl je je game begint en beëindigt voor één lange video.
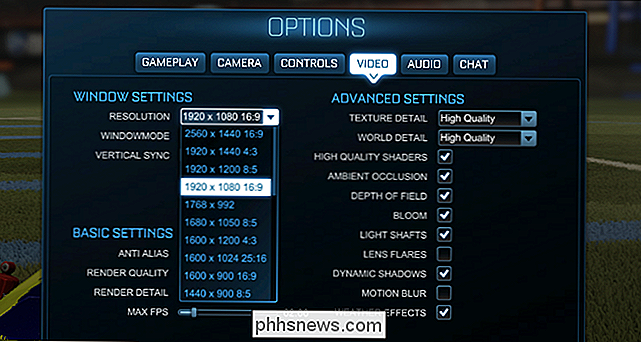
U kunt op elk gewenst moment een screenshot maken op elk gewenst moment in Windows 8 en Windows 10 met de opdracht Win + Print Screen (ze worden opgenomen in de map Afbeeldingen / Schermafbeeldingen). En veel games en overlays zoals Steam bieden ook een aangepaste screenshotoplossing (de standaardsnelkoppeling in Steam-games is F12). Maar de screenshots-tab van Fraps heeft een aangepaste opnameknop, een optie om de framerate-overlay te tonen of te verbergen, en een "repeat screen capture" -optie waarmee je een aangepast interval kunt selecteren. Dit laatste deel is best handig als je dat perfecte screenshot wilt zonder constant op de knop te drukken: zet het laag voor meer afbeeldingen of hoog voor minder. De automatische opname stopt zodra u opnieuw op de knop drukt. Dus als je Fraps al gebruikt voor het opnemen van games, wil je misschien ook de screenshot-instellingen bekijken.
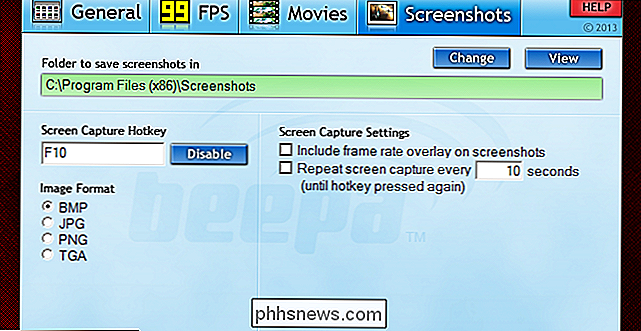

Je hield van Reddit, maar het is gewoon niet leuk meer. De grappen zijn niet grappig, de tips zijn niet nuttig, en iedereen vecht constant over interne drama of identiteitspolitiek. Op dit moment zou ik het je niet kwalijk nemen als je Reddit voor altijd hebt gedumpt. Maar voordat je het doet, voel ik de behoefte om je te vertellen: het ligt binnen jouw macht om Reddit minder te laten zuigen voor jezelf.

Linialen gebruiken in Microsoft Word
Met de linialen van Word kunt u de marges van uw pagina en de inspringing van alinea's bepalen. Ze zijn geweldig voor het precies oplijnen van afbeeldingen, tekst en andere elementen. Als u een document afdrukt, kunnen de linialen ervoor zorgen dat wat u op uw scherm ziet, zich vertaalt in wat u op de afgedrukte pagina krijgt.



