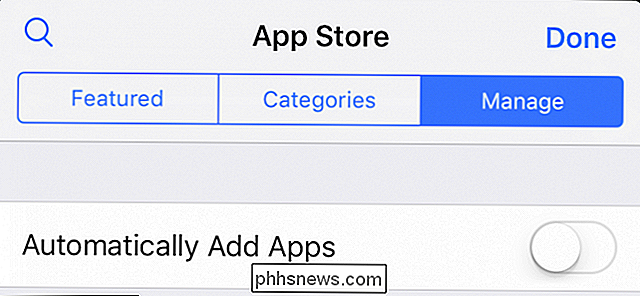Verbinding maken met een VPN op een Chromebook

Hoewel niet noodzakelijk voor iedereen, kunnen VPN's een cruciale tool zijn voor online veiligheid, vooral als u veel gebruikmaakt van openbare wifi. Er zijn talloze oplossingen met één muisklik beschikbaar die het heel eenvoudig maken om een schakelaar te activeren en een VPN te activeren, maar voor de meest robuuste opties is handmatige configuratie de sleutel. Ga als volgt te werk in Chrome OS.
Gebruik een Android-app (de eenvoudigste oplossing)
Als uw Chromebook toegang heeft tot Android-apps met Chrome OS-versie 64 of hoger, goed nieuws: Android VPN-apps werken nu het hele systeem. Omdat Android-apps zijn gecontaineriseerd, hadden VPN-apps voorheen alleen invloed op andere Android-apps, waardoor de rest van het Chrome OS-systeem wijd open bleef.
Dankzij de verhuizing waarmee Android VPN-apps nu met het hele systeem kunnen werken, is dit veruit de beste de eenvoudigste manier om een VPN op een Chromebook te gebruiken, aangezien de meeste Android-apps eenvoudige oplossingen met één klik zijn. Als uw Chromebook geen toegang heeft tot Android-apps, gaat u naar het volgende gedeelte voor de volgende beste optie.
Hier bij How-To Geek hebben we een paar favoriete VPN-services. De eenvoudigste opties bieden stand-alone oplossingen, zoals SurfEasy en zijn snelle en eenvoudige Android-app. Zodra je SurfEasy hebt geïnstalleerd vanuit de Play Store, ga je gang en start je het op. Je zult de normale setup-dingen moeten doorlopen - toestemmingen en wat dan ook. Hierna meldt u aan of u al een account hebt of stelt u een account in als u dat niet doet.
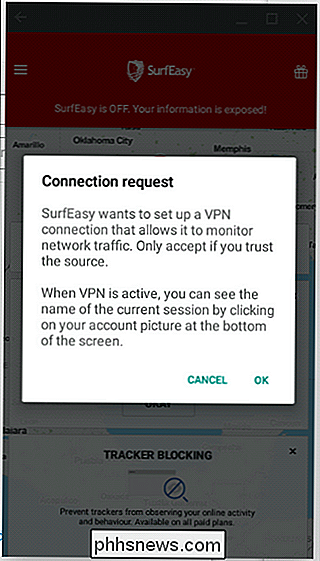
De app zou automatisch moeten inschakelen om uw verbinding te beveiligen.
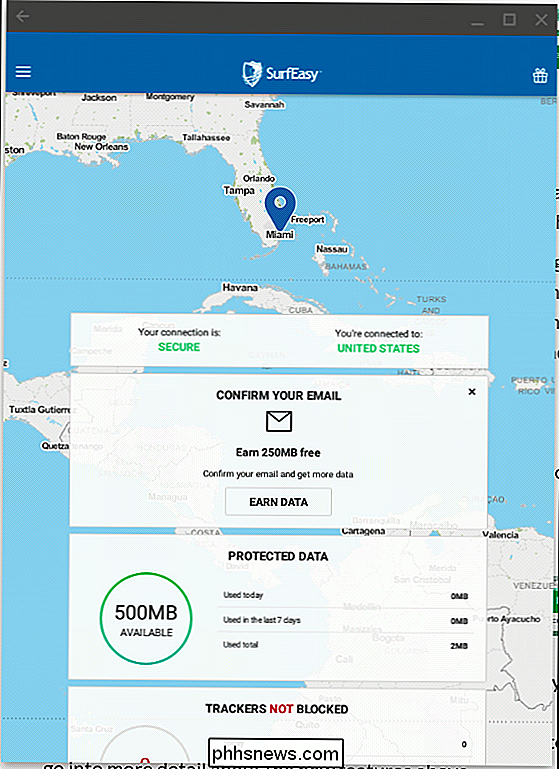
De app zelf is blauw om aan te geven dat hij is verbonden, maar u ziet ook een kleine sleutel naast het Wi-Fi-pictogram in het systeemvak van Chrome OS.
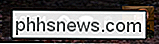
Wanneer u klaar bent met het gebruik van de VPN en de verbinding wilt sluiten, opent u het menu van SurfEasy en klikt u op schakelen aan de bovenkant. (Surf) Eenvoudig peasy.
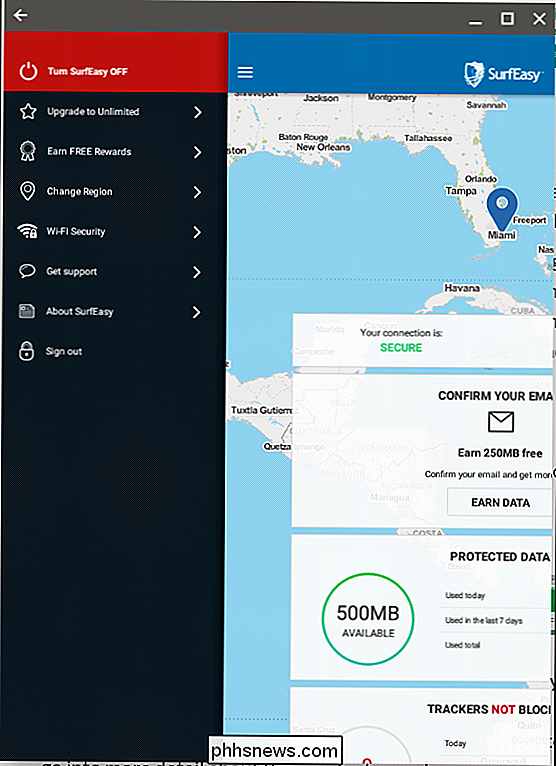
Gebruik de Chrome-extensie met één klik van de VPN-provider
GERELATEERD: De beste VPN-service kiezen voor uw behoeften
Als uw favoriete VPN-provider een Chrome-extensie biedt (zoals SurfEasy doet), je kunt dat ook gebruiken. Installeer het eenvoudig, klik op de schakelaar en bam , u bent klaar.
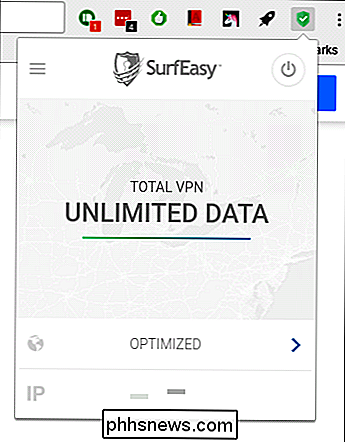
Dat is letterlijk alles wat er is.
Niet alle VPN's ondersteunen Chrome OS echter rechtstreeks (meer vaak hebben ze speciale Windows- of Mac-apps), dus als de jouwe geen Android-app of een Chrome-extensie heeft, heb je een VPN nodig die ook handmatig kan worden ingesteld. In mijn geval gebruik ik StrongVPN.
Chrome OS 'Ingebouwde VPN-ondersteuning met L2TP
Je hebt een paar opties als het gaat om het handmatig instellen van een VPN. Over het algemeen raden we aan OpenVPN-servers te gebruiken wanneer dat enigszins mogelijk is - ze zijn over het algemeen veel veiliger dan wat dan ook. Het grootste probleem met OpenVPN is dat het in Chrome OS, zoals Android, niet standaard wordt ondersteund. Na veel onderzoek en vele pogingen om verbinding te krijgen met OpenVPN op een Chromebook, kon ik het eenvoudigweg niet laten werken. Als gevolg hiervan kunnen we het echt niet aanbevelen om het te proberen, het is veel ingewikkelder dan het zou moeten zijn. Helaas, als je van plan bent om een VPN handmatig te integreren in je Chrome OS-configuratie, zul je moeten kiezen iets dat L2TP-servers gebruikt, die meestal minder veilig zijn door het gebruik van vooraf gedeelde sleutels. Maar als het uw enige optie is, is dit uw enige optie.
Als u een handmatige L2TP VPN in Chrome OS wilt instellen, moet u alle inloggegevens van uw VPN-service ontvangen. Met StrongVPN is dit allemaal te vinden in de Customer Area. Er is een leuk tafeltje dat het stom maakt - gemakkelijk te ontleden. Tangentieel raad ik aan om dit op je telefoon of ergens anders te openen. Als je eenmaal het VPN-dialoogvenster in Chrome OS hebt geopend, kun je er niet meer vandaan.
Klik met de juiste informatie in de hand op het systeemvak onderaan rechterhoek en dan het tandwielpictogram om Instellingen te openen.
Klik in het menu Instellingen op "Verbinding toevoegen" onder het gedeelte Netwerk en kies vervolgens "Voeg OPenVPN / L2TP toe."
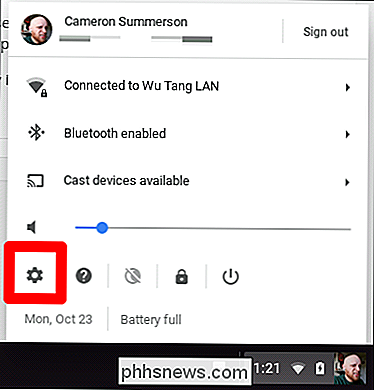
Er moet een pop-upvenster verschijnen-dit waar je al die inloggegevens van je VPN nodig hebt. Ga je gang en voer je info in, zorg ervoor dat je het juiste protocol selecteert. Ik gebruik L2TP met een vooraf gedeelde sleutel hier, dus u moet die optie wijzigen als u een gebruikerscertificaat gebruikt.
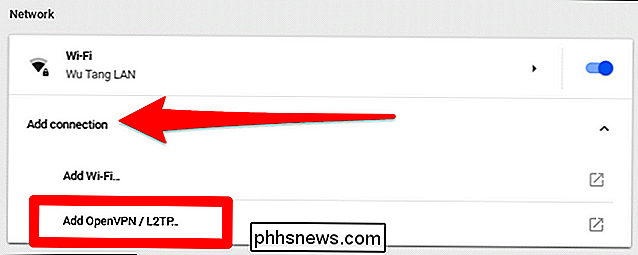
OPMERKING: Hoewel er
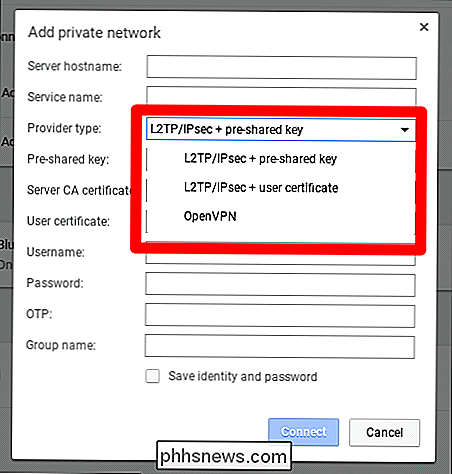
is een OpenVPN-optie die hier wordt vermeld, bieden de meeste services niet de referenties die vereist zijn om verbinding te maken, maar eerder een .ovpn-bestand, dat niet wordt ondersteund in Chrome OS. Zodra alles correct is ingevoerd, vinkt u het selectievakje 'Identiteit en wachtwoord opslaan' aan de onderkant aan, zodat u niet elke keer opnieuw hoeft in te voeren als u verbinding wilt maken. Klik daarna op de knop Verbinden.
Na enkele seconden moet deze worden verbonden, ervan uitgaande dat u al uw informatie correct hebt ingevoerd. U weet wanneer alles in de lucht is, omdat er een klein sleutelpictogram naast het Wi-Fi-pictogram in de lade staat. Het menu heeft ook een nieuwe optie voor VPN en laat zien dat het is verbonden.
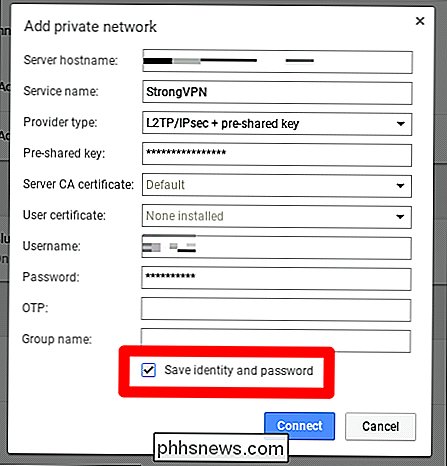
Vanaf dat moment, wanneer u verbinding wilt maken met uw VPN, klikt u op de lade, klikt u op het VPN-item en kiest u vervolgens uw VPN . Het maakt binnen enkele seconden verbinding en je bent klaar om te rollen. Genieten.
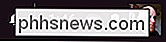

Een korte geschiedenis van BonziBuddy, de meest vriendelijke malware
Als u in het begin van de jaren 2000 een computer had en niet veel gezond verstand (of de juiste antivirussoftware) had, waarschijnlijk eindigde met een zogenaamd behulpzame paarse aap genaamd BonziBuddy die op je bureaublad zat. Hij kon praten, moppen vertellen, 'zingen' en je in het algemeen irriteren.

Een Super Mario-run-niveau opnieuw starten zonder te sterven
Super Mario Run is een heel eenvoudig spel, totdat u alles probeert te voltooien als de extra muntuitdaging uitpakt - ineens die gemakkelijke niveaus wordt moeilijk wanneer je probeert alle roze, paarse of zwarte munten te krijgen in plaats van er gewoon doorheen te rennen. Als je een sprong vroeg in het level mist, moet je het hele ding opnieuw doen, wat betekent dat je drie keer moet sterven om vanaf het begin van het level te beginnen.