Toegang tot je PlayStation 4 beperken met een toegangscode

Iedereen met fysieke toegang tot je PlayStation 4 kan de controller gewoon pakken, inschakelen en ten minste standaard afspelen. Je kunt de toegang tot je PlayStation 4 beperken, zodat mensen je games niet kunnen spelen, knoeien met je opslagbestanden en online aankopen doen zonder je toestemming.
Het inschakelen van de toegangscode is niet goed genoeg. Je wilt ook voorkomen dat mensen nieuwe profielen maken met de ingebouwde functies voor ouderlijk toezicht of mensen kunnen je PlayStation 4 gebruiken door een nieuw profiel te maken wanneer ze het inschakelen.
Toegang tot je profiel beperken
Je kunt een wachtwoord instellen dat voorkomt dat mensen zich aanmelden bij je PlayStation 4-profiel. Om dat te doen, log je eerst in op je PlayStation 4 met dat profiel. Druk op de knop "Omhoog" op het startscherm om toegang te krijgen tot de rij met pictogrammen aan de bovenkant van het scherm, selecteer "Instellingen" en druk op de knop "X".

Schuif omlaag in het scherm Instellingen en selecteer "Gebruikers".
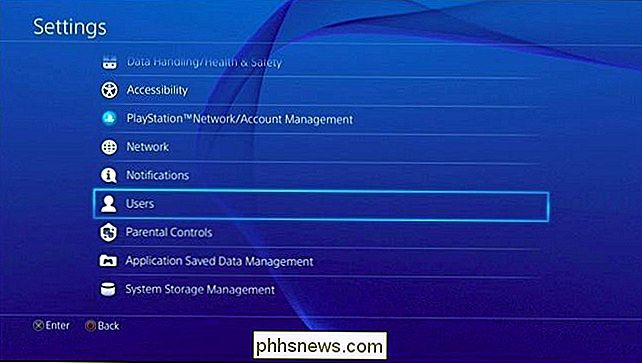
Selecteer de optie "Aanmeldingsinstellingen" op het scherm Gebruikers.
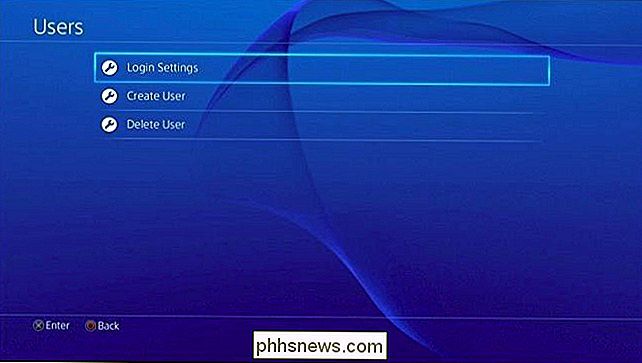
U ziet de optie "Aanmelden bij PS4 automatisch" op het scherm Aanmeldingsinstellingen. Deze optie omzeilt de toegangscode niet als u ervoor kiest om deze in te schakelen. Als u deze optie inschakelt en een toegangscode instelt, probeert uw PS4 u automatisch aan te melden en uw toegangscode op te vragen telkens wanneer u hem inschakelt.
Selecteer 'Wachtwoordbeheer' op dit scherm.
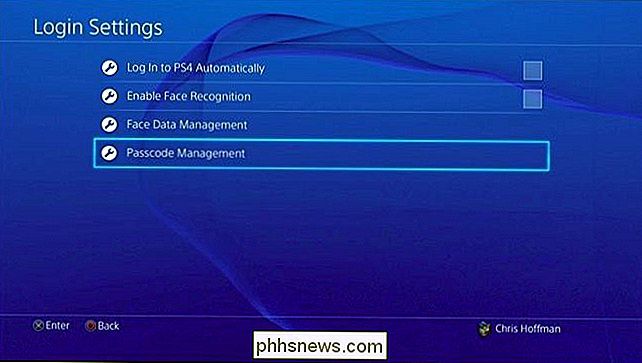
Als u dit niet hebt gedaan hebt u nog een toegangscode gemaakt, dan wordt u gevraagd er een te maken. Passcodes zijn numerieke codes die vier cijfers lang zijn. U voert ze in met de knoppen Links, Omhoog, Rechts, Omlaag, R1, R2, L1, L2, Driehoek en Vierkant. Hiermee kun je snel je wachtwoord invoeren door vier keer op een knop te drukken wanneer je je PlayStation 4 inschakelt.
Voer je toegangscode twee keer in om te bevestigen dat je deze correct hebt ingevoerd. Nadat u een toegangscode hebt ingesteld, moet u deze telkens invoeren wanneer u zich aanmeldt bij PlayStation 4. U kunt de toegangscode wijzigen of verwijderen door naar Instellingen> Aanmeldingsinstellingen> Wachtwoordbeheer te gaan en 'Toegangscode wijzigen' of 'Verwijderen' te selecteren. "
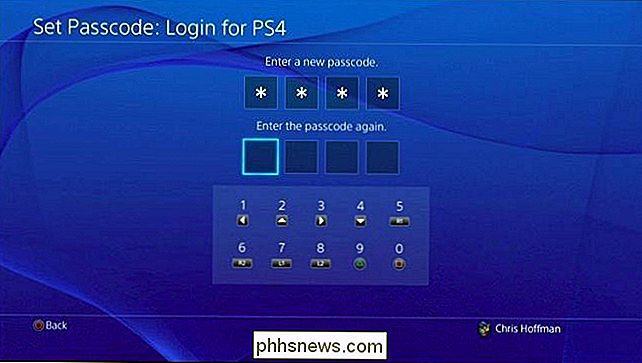
Als u meerdere gebruikersaccounts op uw PS4 hebt, moet u zich bij elk PS4-account aanmelden en een wachtwoord instellen voor elk profiel om de toegang te beperken. Druk lang op de knop "PlayStation" op de controller en selecteer "Van gebruiker wisselen" om snel van gebruikersaccount te wisselen en wachtwoordcodes voor elke gebruiker in te stellen.
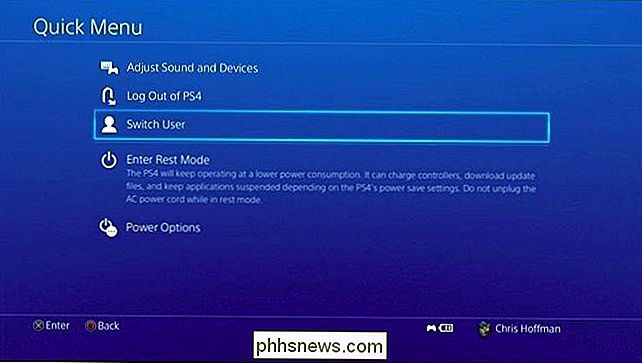
Gasttoegang beperken
Zelfs nadat u de toegang tot uw gebruikersprofielen hebt beperkt met toegangscodes, iedereen met fysieke toegang tot de PS4 kan het inschakelen en een nieuw profiel maken via het inlogscherm om te kunnen spelen. Als je niet wilt dat kinderen of kamergenoten knoeien met je PlayStation 4, kun je de toegang van gasten tot het systeem voorkomen en ervoor zorgen dat alleen gebruikersprofielen die je hebt toegevoegd de PS4 kunnen gebruiken.
Dit wordt bereikt door het ouderlijk apparaat van je PlayStation 4 te gebruiken bedieningsfunctie. Ga naar het instellingenscherm van je PS4 en selecteer 'Ouderlijk toezicht' om toegang te krijgen tot deze instellingen.
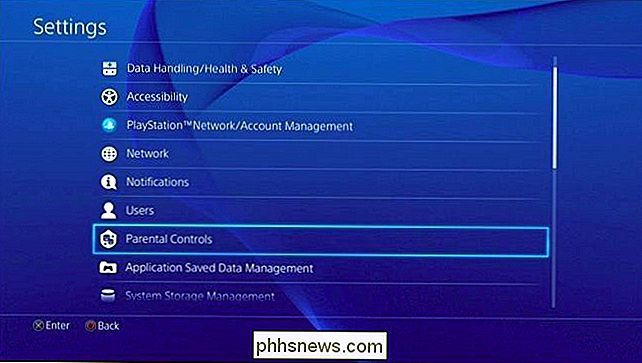
Selecteer 'Gebruik van PS4-functies beperken'. Je moet een pincode voor ouderlijk toezicht invoeren. Als je nog geen pincode hebt ingesteld, moet je de standaardpincode opgeven, die 0000 is.

Zoek de optie "Selecteer [Nieuwe gebruiker] en Aanmelden bij PS4" en stel deze in op "Niet toestaan" . "Als iemand probeert een nieuwe gebruiker toe te voegen en in te loggen bij de PS4 via het inlogscherm, moeten ze de pincode van uw ouderlijk toezicht kennen.
Zodra u dat hebt gedaan, moet u een sterkere pincode instellen dan de standaard 0000. Selecteer hier "Verander toegangscode" om een pincode in te stellen. Deze pincode staat los van de toegangscode van uw gebruikersprofiel, maar ze zijn beide vier cijfers. Je kunt zowel je toegangscode als je code voor ouderlijk toezicht instellen op dezelfde viercijferige codes om ze gemakkelijker te onthouden.
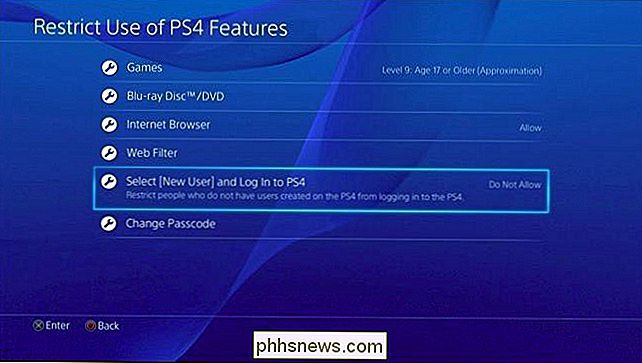
Wees voorzichtig om uit te loggen of je PS4 in rustmodus te zetten
Als je echt zeker wilt zijn van niemand gebruikt je PlayStation 4 zonder jouw toestemming, meld je af bij je PS4, zet hem in de rust-modus of schakel hem zelfs uit als je klaar bent. Als je een stap verwijderd bent van je PS4 en deze ingelogd laat - of gewoon je tv uitschakelt zonder de PS4 te laten slapen - blijft hij ingelogd en kan iedereen je controller oppakken en beginnen met spelen.
Om uit te loggen van je PS4 of in slaap te vallen als je klaar bent, houd je de "PlayStation" -knop op de controller ingedrukt en kies je de opties "Afmelden bij PS4" of "Enter Rest Mode" in dit menu. Je kunt ook op de aan / uit-knop op de PS4 zelf drukken.
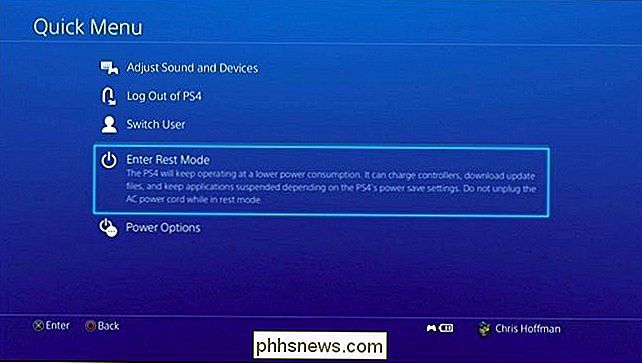
Wanneer je PS4 automatisch in de sluimerstand gaat, wordt hij uitgelogd en moet de volgende persoon die hem opstart, de toegangscode invoeren. Je kunt instellen hoe lang de PS4 wacht voordat hij in slaap valt door te gaan naar Instellingen> Instellingen voor energiebesparing> Tijd instellen totdat PS4 wordt uitgeschakeld. Standaard schakelt het zichzelf na een uur uit als het een spel speelt of op het startscherm, of na vier uur als het media afspeelt, zoals het streamen van Netflix.
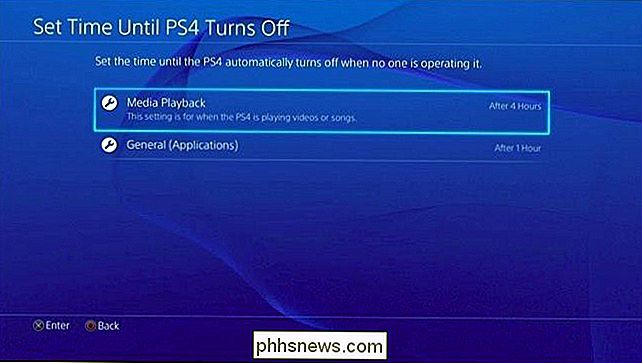
Natuurlijk, een viercijferige pincode is niet zo veilig als een langer wachtwoord, maar dat maakt het handiger. Het is een prima oplossing om te voorkomen dat mensen je PS4 spelen zonder je toestemming, en je kunt je toegangscode invoeren met vier keer snel drukken wanneer je wilt spelen.

Hoe u uw 'Ok Google'-geschiedenis
"Ok Google" is een geweldig hulpmiddel dat velen van ons misschien al als vanzelfsprekend beschouwen, maar wist u dat Google het opslaat al je zoekopdrachten? Of, dat u naar uw zoekgeschiedenis kunt gaan, ernaar kunt luisteren en ze kunt verwijderen? Het is geen geheim dat veel mensen Google en zijn services gebruiken voor een breed scala aan dingen, en daarbij is Google in staat om om een duizelingwekkende hoeveelheid informatie van en over ons te verzamelen.

Wist u het wissen van uw browsergeschiedenis?
U bezoekt het internet, sluit uw browser en wist uw internetgeschiedenis. Maar is uw geschiedenis echt verwijderd en is er een manier om erachter te komen welke websites u heeft bezocht? Lees verder om verschillende manieren te zien waarop uw verwijderde browsergeschiedenis kan worden hersteld. Verwijderde bestanden herstellen Uw browsergeschiedenis wordt net als al het andere op uw computer opgeslagen als een bestand (of verzameling van bestanden).



