Bestandsgeschiedenis van Windows gebruiken om back-ups te maken van uw gegevens

Bestandsgeschiedenis is de belangrijkste back-uptool van Windows 10, oorspronkelijk geïntroduceerd in Windows 8. Ondanks de naam is Bestandsgeschiedenis niet alleen een manier om eerdere versies van bestanden te herstellen - het is een volledig hulpprogramma voor het maken van back-ups.
Nadat u Bestandsgeschiedenis hebt ingesteld, kunt u gewoon een extern station op uw computer aansluiten en Windows maakt hier automatisch een back-up van. Laat het aangesloten en Windows maakt automatisch een back-up volgens schema.
Hoe bestandsgeschiedenis in te schakelen
GERELATEERD: Gebruik Alle back-up- en herstelprogramma's van Windows 10
Bestandsgeschiedenis is ontworpen om snel te zijn en eenvoudig in te schakelen, in tegenstelling tot andere complexe back-uptools. Om dit in te schakelen, sluit u eerst een externe harde schijf op uw computer aan. Open vervolgens de app Instellingen vanuit uw menu Start. Navigeer naar Update en beveiliging> Back-up.
Klik of tik op de optie "Een schijf toevoegen" onder Back-up maken met Bestandsgeschiedenis om een extern station toe te voegen waar Bestandsgeschiedenis een back-up van zal maken. Er worden externe schijven weergegeven en u kunt er een back-up van maken.
U kunt ook het Configuratiescherm hiervoor gebruiken, maar we bespreken hier de nieuwe interface voor instellingen. Als u in plaats daarvan het configuratiescherm wilt gebruiken (bijvoorbeeld als u nog op Windows 8 staat), opent u het Configuratiescherm en navigeert u naar Systeem en beveiliging> Bestandsgeschiedenis.
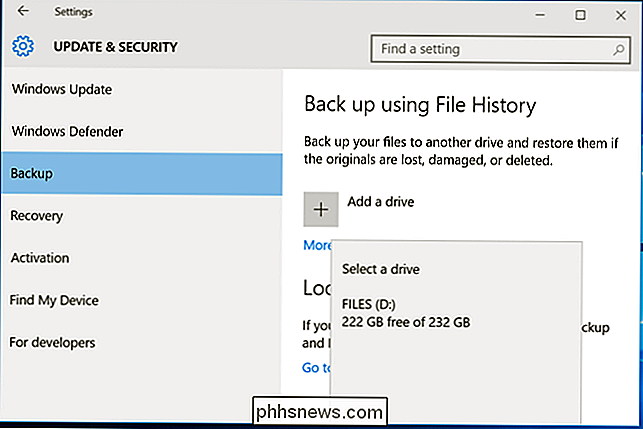
Selecteer een station en Windows zal gebruiken het voor bestandsgeschiedenis. De optie "Maak automatisch een back-up van mijn bestanden" verschijnt en wordt automatisch ingeschakeld. Windows maakt automatisch een back-up van uw bestanden op de schijf wanneer u deze op uw computer aansluit.
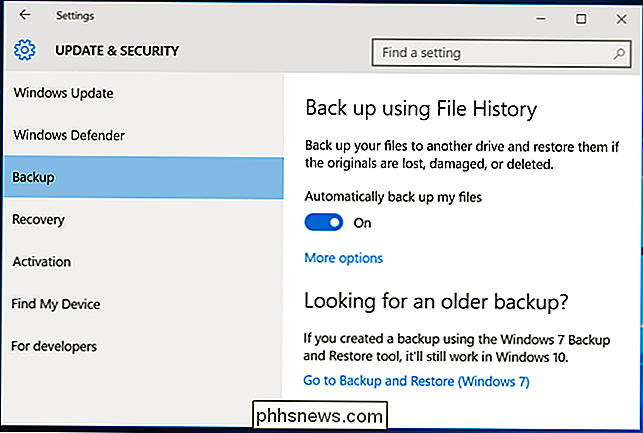
Bestandsgeschiedenis configureren
Selecteer "Meer opties" om te configureren hoe vaak bestandsgeschiedenis een back-up maakt, hoelang het die back-upkopieën bewaart , en - het belangrijkste - welke bestanden een back-up maken.
Bestandsgeschiedenis maakt standaard automatisch een back-up van uw bestanden, maar u kunt hier een andere tijd selecteren. Je kunt elke 10 minuten, 15 minuten, 20 minuten, 30 minuten, 1 uur, 3 uur, 6 uur, 12 uur of eenmaal per dag kiezen.
Normaal gesproken houd je je back-ups voor altijd, maar je kunt het wel verwijder ze wanneer ze een maand, 3 maanden, 6 maanden, 9 maanden, 1 jaar of 2 jaar oud worden. U kunt Bestandsgeschiedenis ook automatisch back-ups verwijderen om ruimte te maken op uw Bestandsgeschiedenis-station.
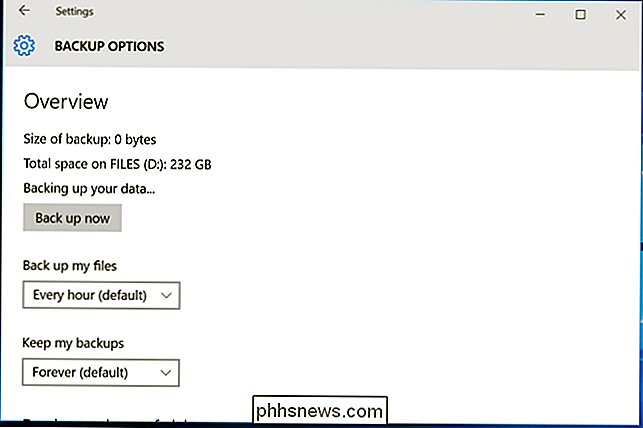
Standaard wordt Bestandsgeschiedenis ingesteld om een back-up te maken van belangrijke mappen in de basismap van uw gebruikersaccount. Dit omvat de mappen Bureaublad, Documenten, Downloads, Muziek, Afbeeldingen, Video's. Het bevat ook de Roaming-map waarin veel programma's toepassingsgegevens opslaan, uw OneDrive-map en andere mappen.
U kunt de volledige lijst met mappen in dit venster controleren en meer mappen toevoegen. Selecteer "Voeg een map toe" en u kunt elke map op uw computer kiezen om een back-up te maken. U kunt hier ook een map selecteren en de knop "Verwijderen" gebruiken om te voorkomen dat Windows een back-up maakt. OPMERKING: In Windows 8 hebt u niet de mogelijkheid om mappen toe te voegen vanuit Bestandsgeschiedenis, maar moet u mappen toevoegen. naar een bibliotheek zodat deze kunnen worden opgenomen.
U vindt ook een gedeelte 'Deze mappen uitsluiten' waarmee u kunt uitsluiten dat specifieke submappen van een back-up worden gemaakt. U kunt Windows bijvoorbeeld automatisch een back-up van elke map in uw map Documenten laten maken, maar een bepaalde map negeren. In Windows 8 vindt u dit aan de linkerzijde van het venster Bestandsgeschiedenis.
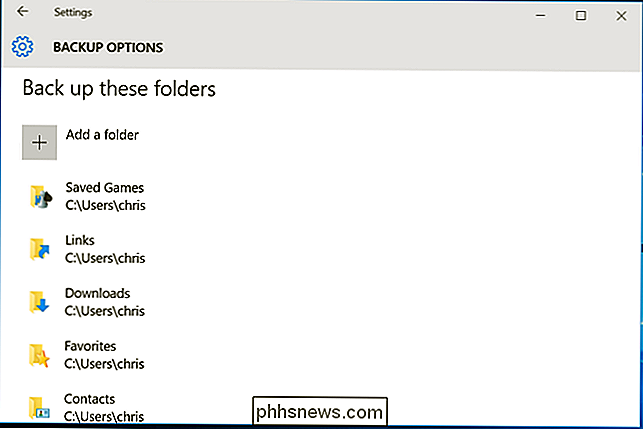
Gebruik de knop "Stoppen met rijden" om een back-up naar een andere schijfeenheid te starten. Hiermee kunt u stoppen met het maken van een back-up naar uw huidige schijf en beginnen met het maken van een back-up naar een nieuwe. De back-ups worden niet verwijderd, maar Windows kan alleen worden geconfigureerd om één schijf tegelijk te back-uppen.
De koppeling "Zie geavanceerde instellingen" brengt u naar het Configuratiescherm, dat een andere interface biedt die u kunt gebruiken om te configureren Bestandsgeschiedenis. Klik hier op 'Geavanceerde instellingen' en u zult nog een aantal opties vinden, waaronder de mogelijkheid om recente fouten in de Logboeken te bekijken, oude versies van bestanden op te ruimen en andere computers die deel uitmaken van uw thuisgroep een back-up van uw rijden.
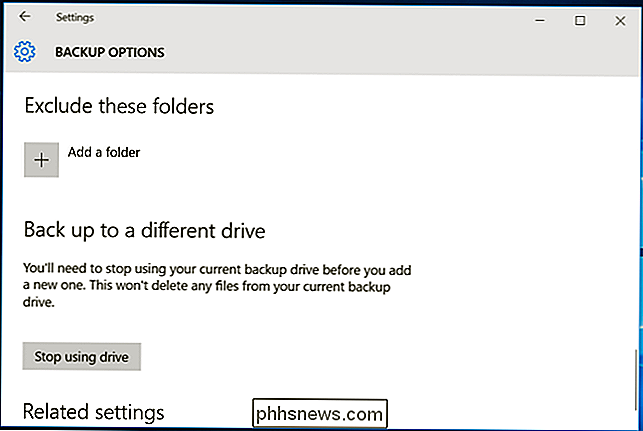
Hoe bestanden van uw back-up terug te halen
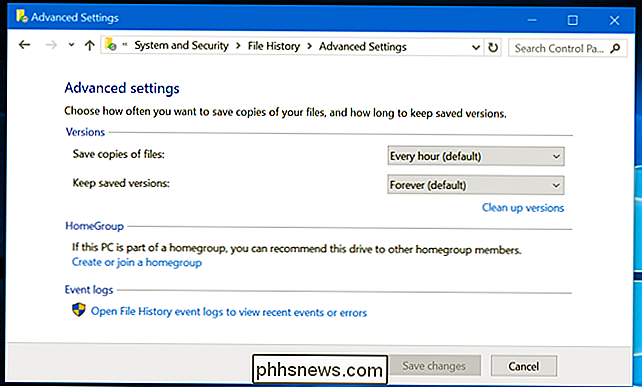
Om bestanden van uw externe schijf te herstellen, opent u de app Instellingen, selecteert u "Update & beveiliging", selecteert u "Back-up", selecteert u "Meer opties", bladert u omlaag naar de onderkant van het venster, en selecteer "Bestanden van een huidige back-up herstellen."
U kunt ook het Configuratiescherm openen, "Systeem en beveiliging" selecteren, "Bestandsgeschiedenis" selecteren en op "Persoonlijke bestanden herstellen" klikken.
(Als u Back-ups van bestandsgeschiedenis die u op een andere computer hebt gemaakt, stel gewoon Bestandsgeschiedenis op de nieuwe computer in en selecteer het station met uw oude back-ups van Bestandsgeschiedenis. Ze verschijnen dan in de interface Bestanden terugzetten, zodat u bestanden kunt herstellen, net zoals u zou kunnen als de back-up is gemaakt op de huidige computer.)
Via deze interface kunt u uw back-ups bekijken en bestanden terugzetten. Blader door de beschikbare bestanden en selecteer een of meer bestanden of mappen. U kunt een voorbeeld ervan bekijken door er met de rechtermuisknop op te klikken of ze te selecteren en op de groene knop te klikken om ze naar uw computer te herstellen.
Klik op de pijlknoppen of de vensters aan de zijkant van het venster om een tijdsperiode te kiezen. U krijgt ook informatie over het aantal beschikbare back-uptijden. In de onderstaande schermafbeelding geven de '2 of 3' boven aan het venster bijvoorbeeld aan dat er drie beschikbare back-ups zijn en we bekijken de tweede. Er is één oudere back-up beschikbaar, evenals één nieuwere.
Bestanden terugzetten vanuit File Explorer
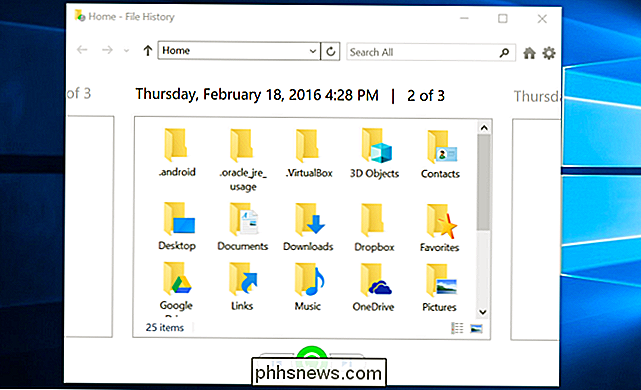
U kunt ook snel een vorige versie van een bestand vanuit File Explorer herstellen. Open File Explorer, klik met de rechtermuisknop op het bestand dat u wilt terugzetten en klik op "Vorige versies herstellen." U kunt ook klikken op "Eigenschappen" en vervolgens het tabblad "Vorige versies" selecteren.
Alle beschikbare eerdere versies van het bestand van Bestandsgeschiedenis is hier beschikbaar. U kunt een voorbeeld van ze bekijken, de oorspronkelijke locatie herstellen of een vorige versie herstellen naar een andere locatie op uw computer.
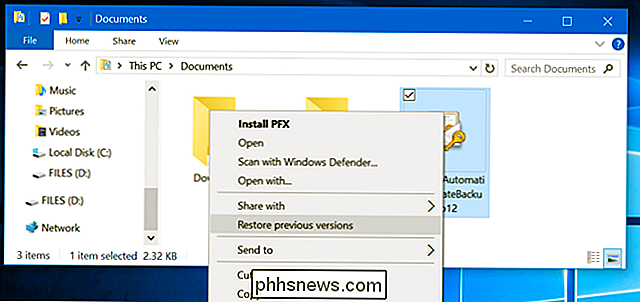
U kunt ook eerdere versies en verwijderde bestanden bekijken die zich in een specifieke map bevonden. Om dit te doen, navigeert u naar de map in Verkenner, klikt u op het tabblad "Start" op de lintbalk boven in het venster en klikt u op "Geschiedenis".
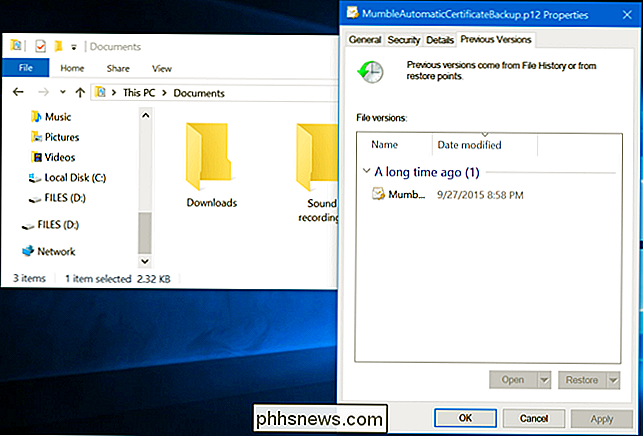
U krijgt een lijst met bestanden te zien die u kunt bekijken herstellen die ooit in de map stonden. Dit is dezelfde interface die u zou gebruiken bij het normaal herstellen van bestanden, maar met File Explorer kunt u vanuit een specifieke map beginnen om de dingen te versnellen.
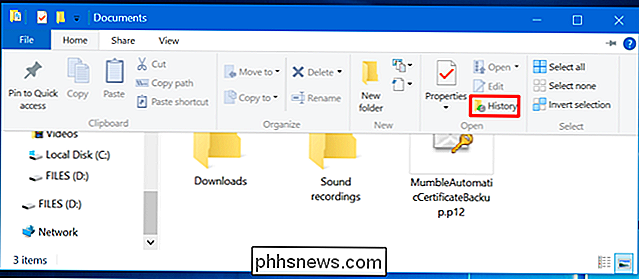
Bestandsgeschiedenis is een zeer eenvoudige en handige back-upoptie en is volledig gratis . Met Windows 10 kunt u ook een back-up van systeemimages maken als u een volledige back-up van uw besturingssysteem wilt. Dit is niet de ideale oplossing voor het maken van back-ups van uw bestanden, zelfs als u back-ups van systeemimages maakt, moet u met File History frequenter back-ups van uw belangrijke bestanden maken, maar sommige nerds kunnen het handig vinden als ze met de Register- of andere systeembestanden.
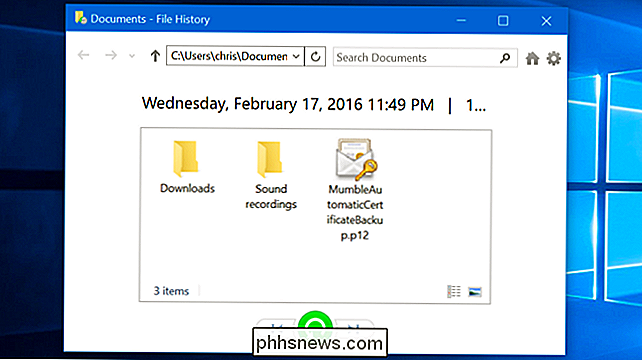

Hoe te browsen en te zoeken op Instagram vanaf een pc
Instagram, eigendom van Facebook, is een van de meest populaire services voor het delen van foto's. De app is beschikbaar op meerdere platforms, waaronder iOS, Android en Windows Phone. Helaas is er geen officiële desktopclient voor Windows of Mac, zelfs na al die jaren.Er zijn veel programma's van derden met grappige namen die proberen ergens "insta" of "gram" of "foto" op te nemen, maar nadat ik er veel zelf heb uitgeprobeerd, stel ik voor om bij hen weg te blijven.

U hoeft slechts één keer een schijf schoon te vegen om deze veilig te wissen
U hebt waarschijnlijk gehoord dat u een schijf meerdere malen moet overschrijven om de gegevens onherstelbaar te maken. Veel hulpprogramma's voor het wissen van schijven bieden doekjes met meerdere doorgangen. Dit is een stadslegenda: u hoeft slechts één keer een station te wissen. Vegen verwijst naar het overschrijven van een station met alle 0's, alle 1's of willekeurige gegevens.



