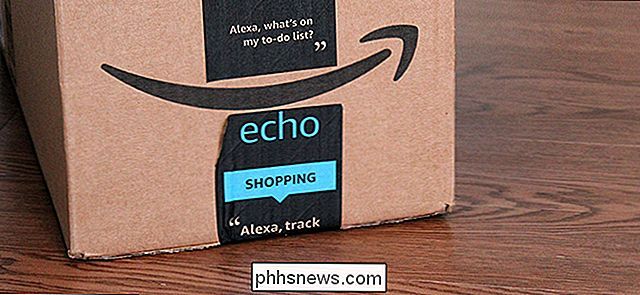Op afstand problemen oplossen met de Windows-pc van een vriend zonder extra software

Windows biedt enkele ingebouwde hulpprogramma's voor het uitvoeren van externe hulp via internet. Met deze hulpmiddelen kunt u de afstandsbediening van de computer van iemand anders gebruiken, zodat u hem kunt helpen het probleem op te lossen terwijl u met hem aan het bellen bent. Ze werken op dezelfde manier als Remote Desktop, maar zijn beschikbaar op alle edities van Windows en zijn eenvoudig in te stellen.
GERELATEERD: De beste tools om eenvoudig technische ondersteuning op afstand uit te voeren
Als u allebei Windows 10 gebruikt , u kunt hiervoor de ingebouwde app "Quick Assist" gebruiken. Als een van u Windows 7 of 8 gebruikt, kunt u de oudere Windows Hulp op afstand gebruiken. Windows Hulp op afstand is nog steeds opgenomen in Windows 10, voor het geval u het nodig hebt.
Houd er rekening mee dat voor beide functies de hulp van de andere persoon nodig is om de verbinding tot stand te brengen. U kunt niet zomaar op afstand verbinding maken wanneer u maar wilt - uw familielid of vriend moet op de pc zitten om u toegang te verlenen wanneer u verbinding maakt. U hebt een andere externe desktopoplossing nodig als u verbinding wilt maken wanneer u maar wilt zonder de hulp van de andere persoon nodig te hebben.
Als u beiden Windows 10 hebt: gebruik Quick Assist
RELATED: Wat is nieuw in Windows 10's Jubileumupdate
De nieuwe "Quick Assist" -functie van Windows 10 is waarschijnlijk de gemakkelijkste manier om aan de slag te gaan, dus zolang u allebei Windows 10 gebruikt terwijl de jubileumupdate is geïnstalleerd, is dit de optie die wij aanbevelen.
Aan de slag Iemand helpen
Open eerst de Quick Assist-toepassing door in het Start-menu naar "Quick Assist" te zoeken en de Quick Assist-snelkoppeling te starten. U kunt ook navigeren naar Start> Windows-accessoires> Snelle hulp.
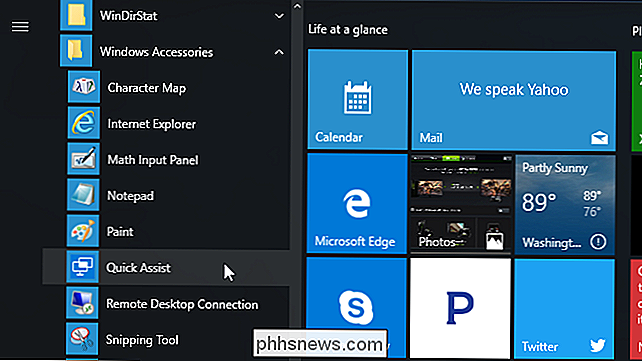
Ervan uitgaande dat u iemand anders wilt helpen door vanaf afstand toegang te krijgen tot zijn computer, klikt u op 'Hulp verlenen'.
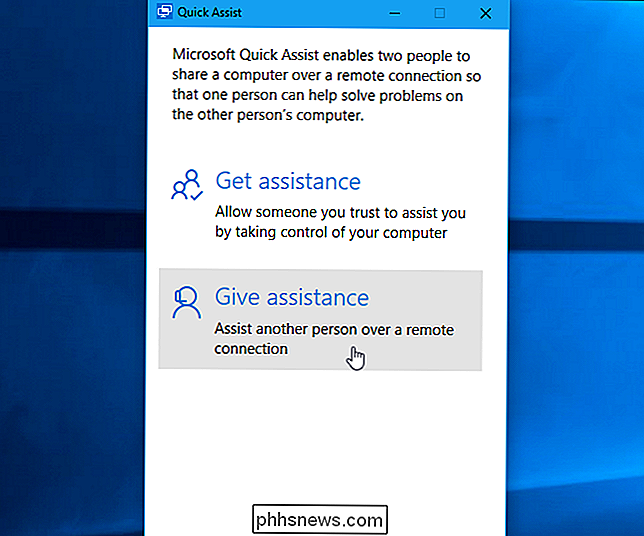
U moet zich vervolgens aanmelden met uw Microsoft-account . Nadat u dit hebt gedaan, ontvangt u een beveiligingscode die binnen tien minuten verloopt.
Als uw code verloopt, kunt u altijd opnieuw op "Hulp verlenen" klikken om een nieuwe te krijgen die nog tien minuten geldig is.
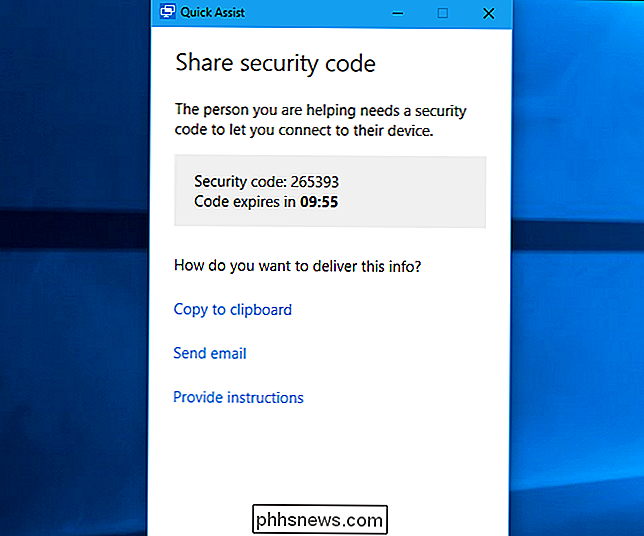
Wat de ander moet doen
U moet dan uw vriend of familielid spreken door de Quick Assist-toepassing op hun pc te openen. U kunt dit doen via e-mail, sms of de telefoon.
Ze moeten het menu Start openen, "Quick Assist" in het zoekvak typen en de Quick Assist-toepassing starten die wordt weergegeven. Of ze kunnen navigeren naar Start> Windows-accessoires> Snelle hulp.
Ze moeten dan klikken op "Assistentie krijgen" in het venster Quick Assist dat verschijnt.
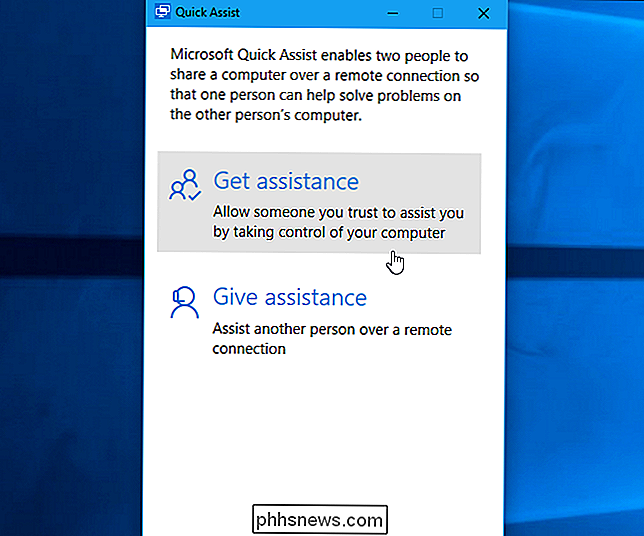
Op dit moment worden ze gevraagd om deel te nemen de beveiligingscode die je hebt ontvangen. Ze moeten deze code binnen tien minuten na het ontvangen van de code invoeren of de code zal verlopen.
De andere persoon zal dan een bevestigingsprompt zien en zij moeten akkoord gaan om u toegang te verlenen tot hun pc.
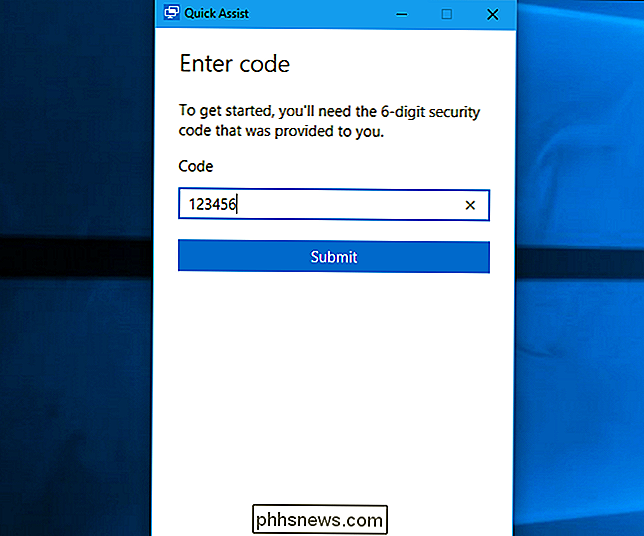
U bent nu verbonden
De verbinding wordt nu gelegd. Volgens het Quick Assist-dialoogvenster kan het enkele minuten duren voordat de apparaten verbinding maken, dus u moet mogelijk geduld hebben.
Zodra dit het geval is, ziet u het bureaublad van de andere persoon in een venster op uw computer verschijnen. Je hebt volledige toegang tot hun volledige computer alsof je ervoor zit, zodat je alle programma's kunt starten of toegang kunt krijgen tot alle bestanden die ze maar kunnen. Je hebt alle rechten die de eigenaar van de computer heeft, dus je bent niet beperkt in het wijzigen van systeeminstellingen. U kunt problemen met hun computer oplossen, instellingen wijzigen, controleren op malware, software installeren of iets anders doen dat u zou doen als u achter hun computer zat.
In de rechterbovenhoek van het venster ziet u pictogrammen waarmee u kunt aantekeningen maken (op het scherm tekenen), de grootte van het venster kunt wijzigen, de computer op afstand kunt herstarten, taakbeheer kunt openen of de Quick Assist-verbinding kunt pauzeren of beëindigen.
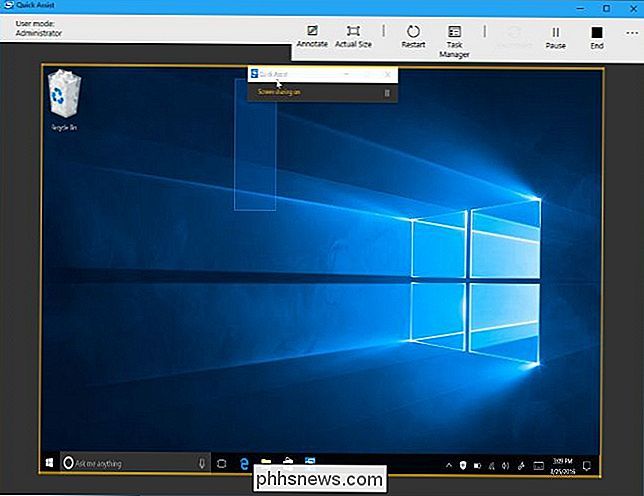
De andere persoon kan zijn bureaublad nog steeds zien terwijl u gebruik het, zodat ze kunnen zien wat je doet en meegaan. Met het annotatiepictogram in de rechterbovenhoek van het venster kunt u annotaties op het scherm tekenen om te helpen communiceren met de andere persoon.
Elke persoon kan de verbinding op elk gewenst moment beëindigen door de toepassing te sluiten via de balk "Snel assisteren" bovenaan het scherm.
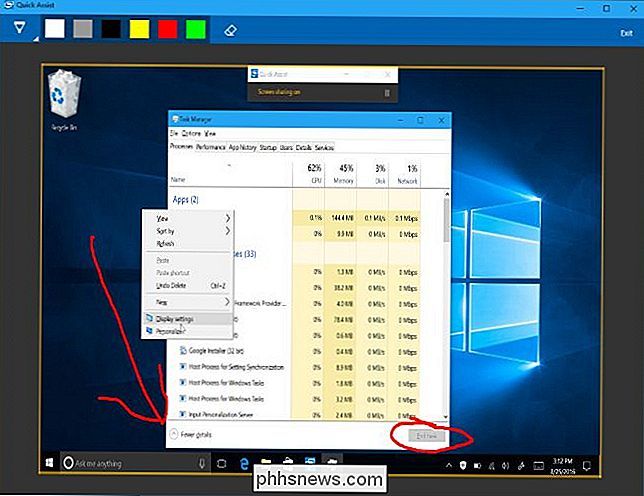
Pas op bij het wijzigen van de netwerkinstellingen. Sommige wijzigingen in de netwerkinstellingen kunnen de verbinding beëindigen en vereisen dat u de Quick Assist-verbinding opnieuw start met de hulp van de andere persoon.
De optie "externe reboot" is ontworpen om de externe computer opnieuw op te starten en de Quick Assist-sessie onmiddellijk te hervatten zonder verdere invoer. Dit zal echter niet altijd goed werken. Wees voorbereid op het praten met de andere persoon door opnieuw in te loggen op hun pc en de Quick Assist-sessie opnieuw te starten als er een probleem is en dit niet automatisch gebeurt.
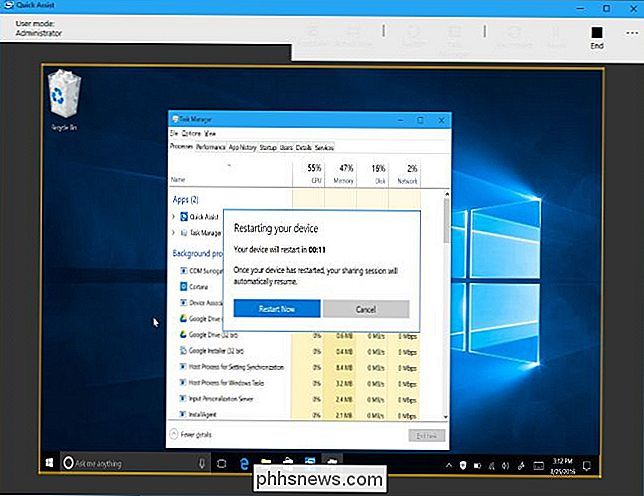
Als Windows 7 of 8 voor u of voor één Windows Vista heeft: Windows Remote gebruiken Hulp
Als een van jullie nog niet is bijgewerkt naar Windows 10, kun je Quick Assist niet gebruiken. Gelukkig kunt u Microsoft's oudere maar nog steeds bruikbare hulpprogramma voor Windows Hulp op afstand gebruiken, dat is opgenomen in Windows 7, 8 en 10.
Hoe iemand uitnodigen om te helpen
Als u wilt dat iemand anders u uitnodigt om toegang te krijgen tot hun pc, moet u ze door de volgende stappen leiden. Als u iemand anders toegang wilt geven tot uw pc, voert u de volgende stappen uit:
Open eerst de Windows Hulp op afstand-app. U vindt het door het menu Start te openen en te zoeken naar "Hulp op afstand" en de toepassing "Windows Hulp op afstand" te starten.
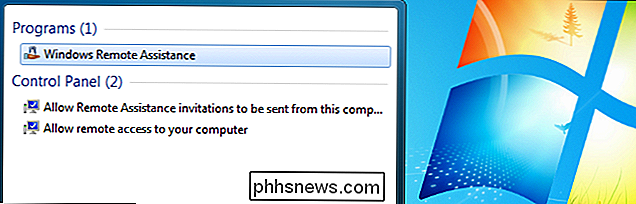
In Windows 10 is het hulpprogramma Hulp op afstand op afstand een beetje verborgen. Je kunt het nog steeds vinden door het menu Start te openen, te zoeken naar "Hulp op afstand" en te klikken op de knop "iemand uitnodigen om verbinding te maken met je pc en je te helpen of aanbieden om iemand te helpen".
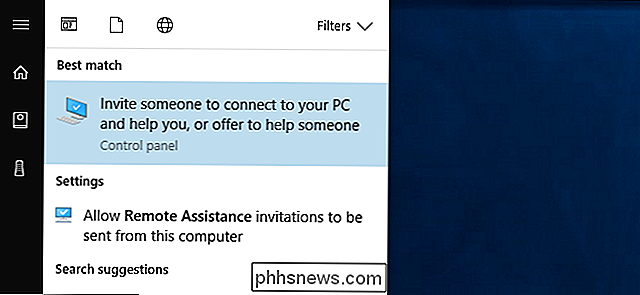
Stel dat je hulp wilt Klik met uw pc op "Nodig iemand uit die u vertrouwt om u te helpen".
Als uitnodigingen voor hulp op afstand zijn uitgeschakeld op uw pc, ziet u een foutmelding. Klik gewoon op 'Repareren' en de tool voor het oplossen van problemen biedt u hulp op afstand aan.
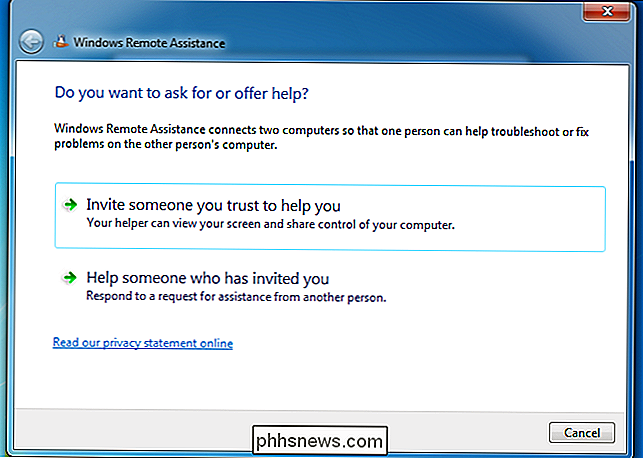
Er zijn verschillende manieren om iemand uit te nodigen. U kunt altijd een uitnodigingsbestand maken door op 'Deze uitnodiging opslaan als bestand' te klikken en deze te verzenden, bijvoorbeeld met een webgebaseerde e-mailtool zoals Gmail of Outlook.com. Als u een e-mailprogramma hebt geïnstalleerd, kunt u klikken op "E-mail gebruiken om een uitnodiging te verzenden".
U kunt Easy Connect ook gebruiken. Om deze functie te gebruiken, moeten zowel u als uw helper Easy Connect beschikbaar hebben. Dit vereist peer-to-peer-netwerkfuncties en is mogelijk niet beschikbaar op bepaalde netwerken.
"Use Easy Connect" is de gemakkelijkste optie, als deze beschikbaar is.
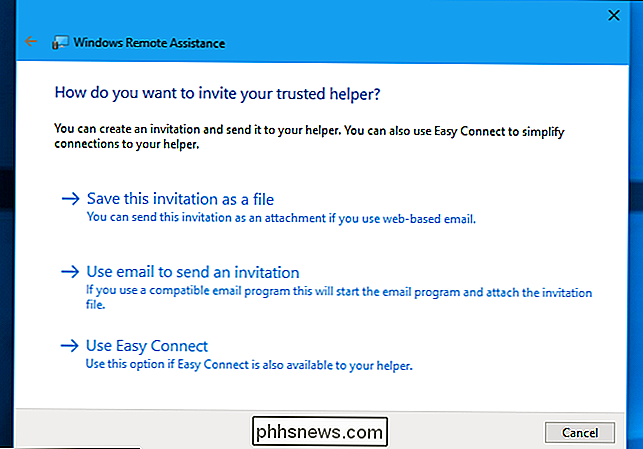
Als u Easy Connect selecteert, krijgt u een wachtwoord. U moet dit wachtwoord aan de andere persoon verstrekken en deze gebruiken om verbinding te maken met uw pc. (Dit wachtwoord is alleen geldig om verbinding te maken met uw pc als dit venster is geopend en verandert telkens wanneer u Windows Hulp op afstand opnieuw start.)
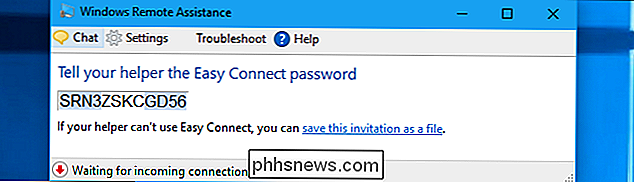
Als de andere persoon Easy Connect om een of andere reden niet kan gebruiken, kunt u klikken op " sla deze uitnodiging op als een bestand ".
U wordt gevraagd om een uitnodigingsbestand op te slaan en een wachtwoord op te geven. Stuur het uitnodigingsbestand naar de andere persoon zoals u dat wilt, bijvoorbeeld door Gmail, Outlook.com, Yahoo! Mail of welk ander programma u ook gebruikt.
Geef de persoon ook het wachtwoord. Deze zijn om een reden apart. Als u bijvoorbeeld iemand aan de telefoon hebt, kunt u het uitnodigingsbestand per e-mail verzenden en het wachtwoord op de telefoon opgeven, zodat niemand die de e-mail onderschept verbinding kan maken met uw pc.
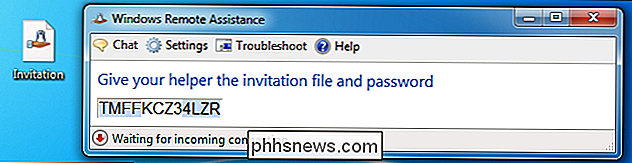
Hoe de andere persoon kan verbinding maken
De persoon die verbinding maakt met uw pc, moet de Windows Remote Assistance-app op hun pc openen en klikken op de "Help iemand die u heeft uitgenodigd" -optie.
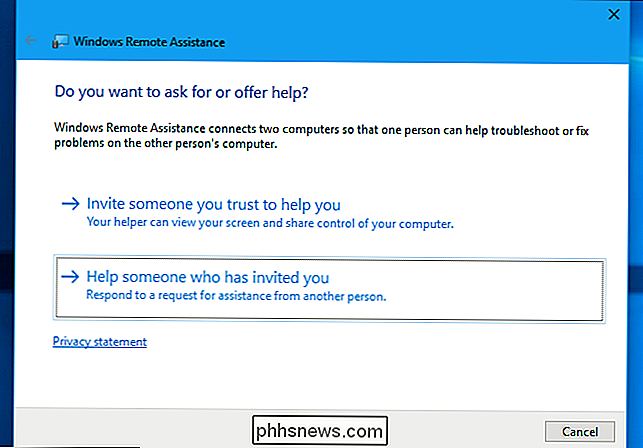
De persoon die verbinding maakt, heeft of nodig op "Use Easy Connect" of "Use a invitation file" klikken, afhankelijk van of ze een uitnodigingsbestand hebben of alleen een Easy Connect-wachtwoord. Indien beschikbaar, is Easy Connect de eenvoudigste optie.
Als de persoon die verbinding heeft een uitnodigingsbestand heeft ontvangen, kunnen ze ook gewoon dubbelklikken en het wachtwoord invoeren om verbinding te maken.
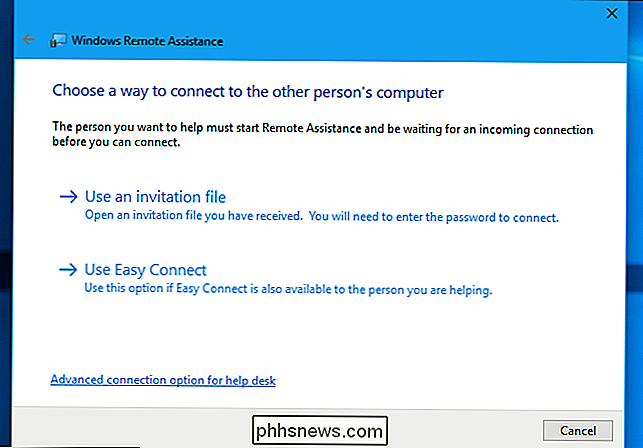
Afhankelijk van of u Easy Connect gebruikt of niet, moet de persoon die verbinding maakt, ofwel een uitnodigingsbestand en vervolgens het wachtwoord weergegeven op de andere pc, of alleen het wachtwoord.
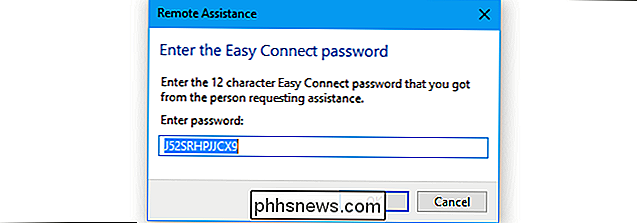
U bent nu verbonden
De persoon achter de computer ontvangt een laatste prompt met de vraag of hij de verbinding wil autoriseren . Nadat ze dat gedaan hebben, kan de persoon die verbinding maakt hun scherm zien. Die persoon kan kijken en instructies geven, of op de knop "Verzoek om controle" klikken om de mogelijkheid te vragen de externe pc te bedienen.
De persoon aan de voorkant van de pc kan nog steeds alles bekijken en zien. Ze kunnen op elk gewenst moment het venster Hulp op afstand afsluiten om de verbinding te beëindigen.
Er is ook een knop "Chatten" waarop u op de werkbalk kunt klikken, zodat beide mensen met elkaar kunnen sms-en terwijl Hulp op afstand verbinding is gemaakt.
Wees voorzichtig wanneer u enkele netwerkinstellingen wijzigt, omdat dit ertoe zou kunnen leiden dat het hulpprogramma Hulp op afstand wordt afgesloten en dat u de verbinding mogelijk opnieuw moet instellen.
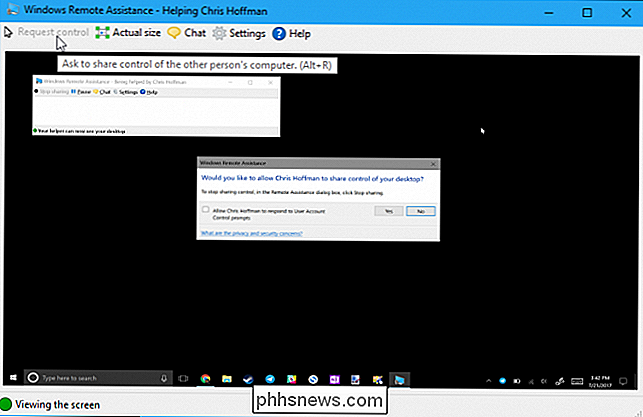

Koop Internet-Connected "Smart Toys" voor uw kinderen
Net als u dacht dat gepraat speelgoed niet irritanter kon worden, nieuw speelgoed dat op internet is aangesloten, zoals de Furby Connect en ik -Que Intelligent Robot is slimmer dan hun voorgangers, waardoor uw kind vragen kan stellen, antwoorden kan krijgen, audioberichten kan verzenden en meer. En dankzij de ongepatchte gaten in de beveiliging zijn ze ook gevaarlijker.

Stop met klagen dat uw browser veel RAM-geheugen gebruikt: het is een goede
Het is al jaren een klacht over Chrome: "het heeft zoveel RAM!" En nu is Firefox Quantum hier , het vuur raast door - sommige gebruikers zien minder RAM-gebruik dan Chrome, terwijl anderen vergelijkbare hoeveelheden zien. En het lijkt een grote hand te hebben in wat browsers gebruiken. Maar RAM-gebruik is niet inherent een slechte zaak .