Hoe u uw eigen Firefox-browserthema maakt

Firefox-thema's - ook wel bekend als "persona's" - kunnen de weergave van uw browser wijzigen, waardoor deze persoonlijker wordt. Als je de toepassingen die je gebruikt leuk vindt, is er geen betere toepassing om te thematiseren dan je browser.
Dit is niet te moeilijk - het enige wat je hoeft te doen is een achtergrondafbeelding of twee te vinden en ze in de juiste verhoudingen bij te snijden. Chrome-gebruikers kunnen de eenvoudige Chrome-thema-maker van Google gebruiken om hun eigen browserthema's te maken.
Maak uw afbeeldingen gereed GERELATEERD:
Eenvoudig uw eigen Google Chrome-thema maken
Een Firefox-browserthema is opgebouwd van twee afbeeldingen. Boven alles in het Firefox-venster wordt een headerafbeelding weergegeven en een voetnootafbeelding achter de balken Zoeken en invoegtoepassing onderaan in het venster. De nieuwste versies van Firefox verwijderen de add-onsbalk, tenzij u een extensie installeert om deze terug te brengen, dus de bovenste afbeelding is veel belangrijker. U ziet alleen de onderste afbeelding wanneer u op Ctrl + F drukt om de werkbalk Zoeken te gebruiken. Ga naar de Thema-galerij om vooraf gemaakte Firefox-thema's te bekijken die u kunt gebruiken.
Zoek eerst een goed uitziende afbeelding die goed werkt op uw bovenste werkbalk. Mozilla adviseert: "Subtiele, zachte contrastafbeeldingen en verlopen werken het best; zeer gedetailleerde afbeeldingen concurreren met de gebruikersinterface van de browser. "De rechterbovenhoek moet ook het meest interessante deel van de afbeelding bevatten, omdat de rechterbovenhoek van de afbeelding altijd in de rechterbovenhoek van uw browser wordt weergegeven. Naarmate u het formaat van het browservenster wijzigt, wordt meer van de linkerkant van de afbeelding zichtbaar.
- Dit zijn de exacte vereiste beeldspecificaties: Headerafbeelding
- : 3000 pixels breed x 200 pixels lang, PNG of JPG formaat, 300 KB maximale bestandsgrootte Voettekstafbeelding
: 3000 pixels breed x 100 pixels lang, PNG- of JPG-indeling, 300 KB maximale bestandsgrootte
U wilt een afbeelding van minimaal 3000 pixels breed in maat om mee te beginnen. Als er een voldoende grote afbeelding is gevonden, hoeft u alleen maar de huidige verhoudingen bij te snijden. Veel desktop-afbeeldingseditors (zoals het uitstekende Paint.NET) kunnen dit doen, net als online afbeeldingseditors (zoals de handige Pixlr-editor).
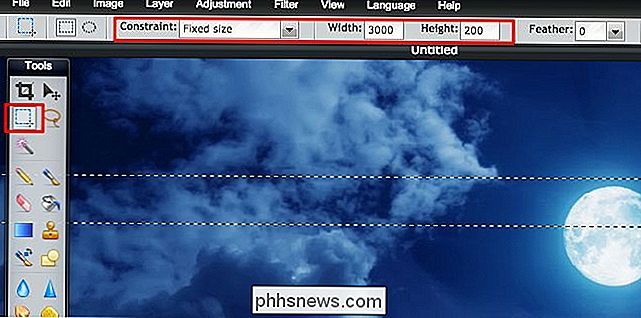
In Pixlr zou je bijvoorbeeld je afbeelding openen, de rechthoekige selectietool selecteren , selecteer "Fixed size" in het vak Constraint en voer een breedte in van 3000 pixels en een hoogte van 200. U kunt dan een gebied van de afbeelding met de juiste grootte selecteren. (U kunt natuurlijk ook de grootte van uw afbeelding wijzigen voordat u deze op deze manier bijsnijdt.)
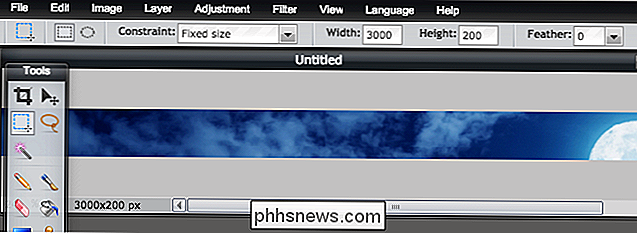
U knipt vervolgens uw afbeelding bij - selecteer Afbeelding> Bijsnijden in Pixlr - en u krijgt een afbeelding met de juiste afmetingen. U kunt het nu opslaan op uw computer (Bestand> Opslaan in Pixlr). Herhaal dit proces als u een voettekstafbeelding wilt, maar zorg dat het slechts 3000 × 100 in plaats van 3000 × 200 is.
Activeer en configureer uw eigen thema
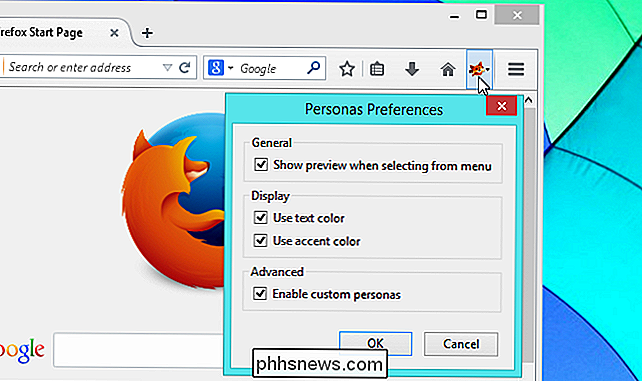
Om een aangepast thema te maken zonder het naar de Mozilla-themawebsite te sturen, installeer de officiële Personas Plus-extensie van Mozilla. Start uw browser opnieuw op na de installatie, klik op het Personas Plus-pictogram op uw werkbalk en selecteer Voorkeuren. Activeer het selectievakje "Aangepaste personages inschakelen" en klik op OK.
U kunt nu klikken op het Personas Plus-pictogram op de werkbalk, wijs Aangepaste Persona aan en klik op Bewerken. Hiermee gaat u naar een venster met een eenvoudige interface om uw afbeeldingen en gewenste tekstkleuren op te geven. Gebruik de opties hier om naar het header-beeldbestand te bladeren dat u eerder hebt gemaakt en het verschijnt automatisch op uw Firefox-werkbalk.
Merk op dat de footer-afbeelding optioneel is - u zult echt alleen zien of wanneer u de Find-balk gebruikt deze dagen . Als u geen voettekstafbeelding selecteert, ziet de zoekbalk er gewoon uit als een normaal deel van de interface zonder thema's. De meeste mensen zullen daar waarschijnlijk blij mee zijn.
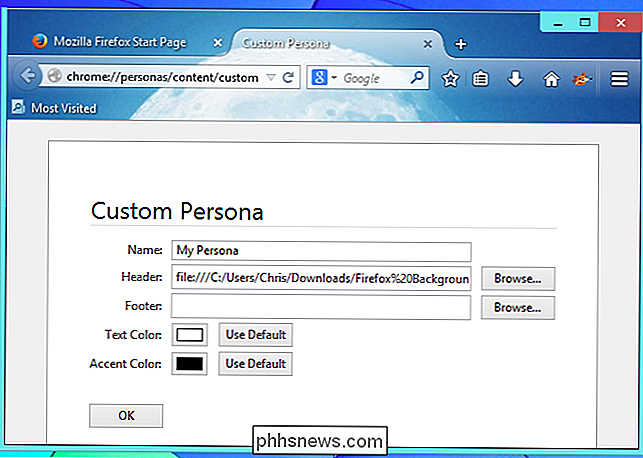
Selecteer de juiste tekst- en accentkleuren om de werkbalktekst en -pictogrammen van de browser te laten uitkomen.
Het resulterende thema werkt op elk besturingssysteem, of u Firefox nu op Windows gebruikt , Linux of Mac OS X.

Een live hyperlink maken vanaf een webadres met spaties in een Word 2013-document
Terwijl u typt, herkent Word bepaalde sets tekens, zoals web en UNC (Universal Naming Convention - een netwerkbron) adressen, en converteert ze automatisch naar live hyperlinks. Het kan echter zijn dat adressen met spaties niet correct worden geconverteerd. Nadat de eerste spatie in het adres is aangetroffen, stopt Word met het maken van de live hyperlink, omdat het niet weet of u het adres hebt ingevoerd en verder gaat op de volgend woord of als het adres spaties bevat.

Update Facebook-status van een Dumbphone met Facebook-teksten
In de loop der jaren heeft Facebook voortdurend de manier veranderd waarop je je profiel kunt bijwerken vanaf je telefoon. Vroeger kon je je mobiele telefoon verbinden met je account en foto's uploaden door een e-mail te sturen naar [email protected] een gegeven moment is dit veranderd en hebben ze een post-by e- mailadres gemaakt, dat uniek was voor elk account



