Breng bladwijzers over van Firefox naar Chrome
Ben je vanuit Firefox overgeschakeld naar Google Chrome ? Als dit het geval is, wilt u waarschijnlijk al uw waardevolle bladwijzers en mogelijk uw overzichtelijke bladwijzerwerkbalk naar Chrome overbrengen. Het proces van het overdragen van bladwijzers tussen browsers is redelijk eenvoudig. U kunt vrijwel de onderstaande stappen volgen voor het overbrengen van bladwijzers tussen twee browsers.
Eerst moet u uw bladwijzers vanuit Firefox exporteren naar een HTML-bestand. Om dit te doen, klikt u op de knop Bladwijzers in de werkbalk.

In de nieuwste versie van Firefox moet u klikken op het nieuwe pictogram dat eruitziet als een reeks boeken op een plank en Bladwijzers kiezen.
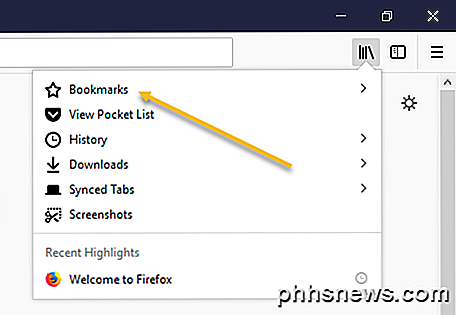
Klik vervolgens onderaan op Alle bladwijzers weergeven .
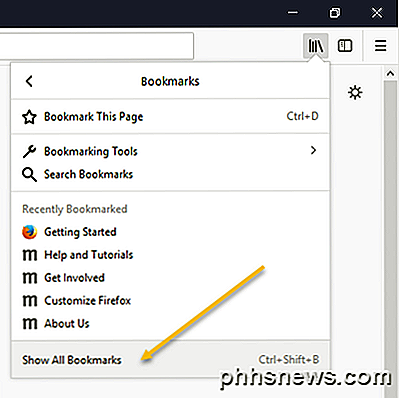
Merk op dat je ook op de sneltoets CTRL + SHIFT + B kunt drukken.
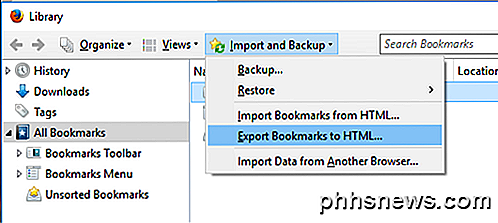
Hiermee wordt het Bibliotheek-venster geopend met Alle bladwijzers geselecteerd. Klik op Importeren en back-up en selecteer vervolgens Bladwijzers naar HTML exporteren in de lijst.
Het dialoogvenster Bladwijzersbestand exporteren wordt weergegeven. Geef een naam op voor het HTML-bestand in het invoervak Bestandsnaam en selecteer een locatie om uw bestand op te slaan. Klik op Opslaan .
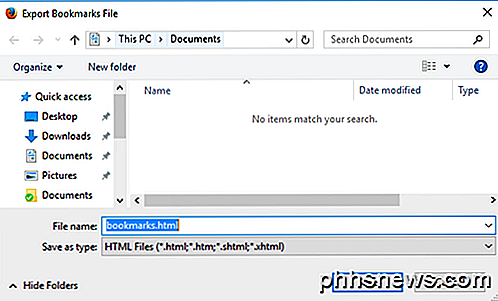
Sluit Firefox en open Google Chrome . Klik op het hamburgersymbool in de rechterbovenhoek van het Chrome- venster, klik op Bladwijzers en selecteer Bladwijzerbeheer in het menu.
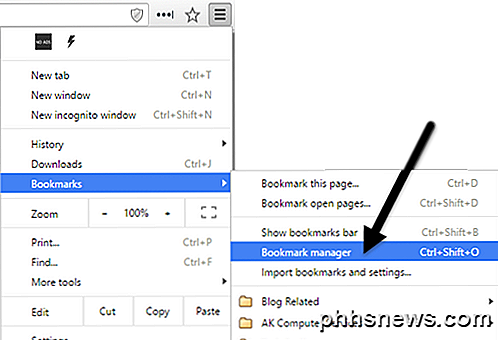
Klik in het dialoogvenster Bladwijzerbeheer op het tandwielpictogram in de rechterbovenhoek en selecteer Bladwijzers importeren .
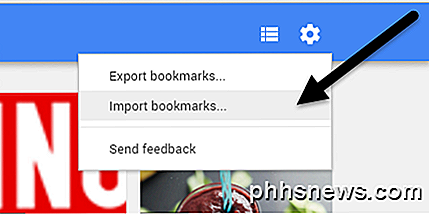
Het dialoogvenster Openen wordt weergegeven. Navigeer naar de locatie waar u uw Firefox- bladwijzersbestand hebt opgeslagen. Selecteer het HTML-bestand en klik op Openen .
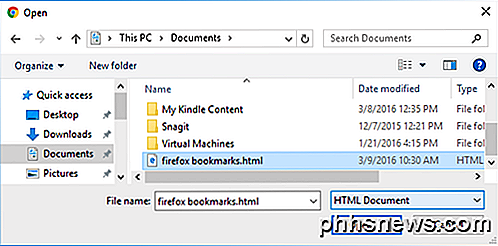
De bladwijzers van Firefox worden geïmporteerd in een geïmporteerde map onder Bladwijzerbalk .
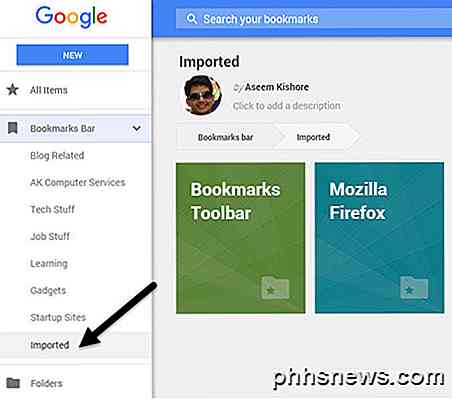
U kunt de bladwijzers aan de rechterkant zien wanneer u op Geïmporteerd klikt. De bladwijzerwerkbalk van Firefox wordt ook geïmporteerd onder de map Geïmporteerd .
Als u deze bladwijzers rechtstreeks op de werkbalk van Chrome-bladwijzers wilt, sleept u de map naar het item Bladwijzerbalk in de lijst aan de linkerkant.
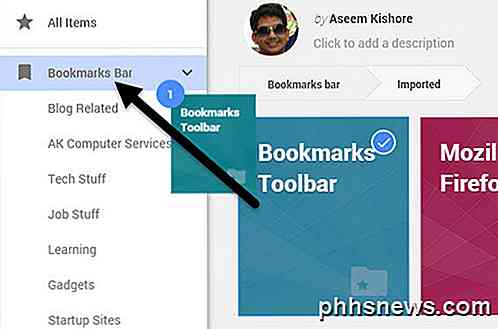
Uw bladwijzers van de Firefox-bladwijzers- werkbalk zijn nu beschikbaar op de Chrome-bladwijzerbalk .
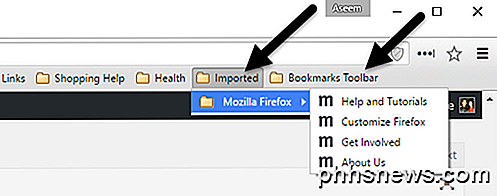
Als de bladwijzerwerkbalk niet is ingeschakeld in Chrome, kunt u op het hamburgersymbool klikken en vervolgens op Bladwijzers klikken om al uw bladwijzers te bekijken.
U hebt nu toegang tot uw Firefox- bladwijzers in Google Chrome . Als je vragen hebt, reageer dan gerust. Genieten!

Hoe komt u erachter welke soorten gegevens schijfruimte in beslag nemen?
Als u het gebruik van schijfruimte op uw Windows-systeem wilt controleren, zult u waarschijnlijk nogal ongelukkig zijn wanneer een merkbaar brok schijfruimte wordt plotseling en mysterieus gevuld. Wat is een goede manier om erachter te komen wat die schijfruimte heeft opgegeten? De SuperUser Q & A-post van vandaag heeft enkele nuttige suggesties voor een gefrustreerde lezer.

Hoe "Facebook Live" -meldingen uit te schakelen
Facebook heeft onlangs "Facebook Live" geïntroduceerd, een livevideo-streamingfunctie waarmee Facebook-gebruikers evenementen in realtime kunnen uitzenden naar hun vrienden en volgers. Het lijkt onschadelijk genoeg, maar standaard stuurt het meldingen naar alle vrienden van iemand wanneer ze een stream starten, wat betekent dat je een heleboel meldingen krijgt die je niet wilt.



