Hoe u de invoeg- / overtypemodus in Word 2013 instelt

Word heeft twee verschillende modi die worden gebruikt voor het bewerken van tekst: de invoegmodus en de overschrijfmodus. Invoegmodus is de standaard en vaker gebruikte modus. In de invoegmodus wordt tekst die u typt ingevoegd op het invoegpunt.
Het kan echter voorkomen dat u tekst wilt vervangen tijdens het typen. De overtypemodus volbrengt dit door tijdens het typen wat er rechts van het invoegpunt is te vervangen.
Standaard is er geen gemakkelijke manier om erachter te komen welke modus momenteel actief is, behalve door te typen en te zien wat er gebeurt. U kunt een indicator toevoegen aan de statusbalk onder aan het Word-venster die u vertelt welke modus momenteel actief is en waarmee u snel van modus kunt wisselen. We laten u meerdere manieren zien om van modus te wisselen en hoe deze indicator in te schakelen.
De invoegmodus is standaard actief, dus we laten u zien hoe u de overtypemodus inschakelt. Klik in Word op het tabblad "Bestand".
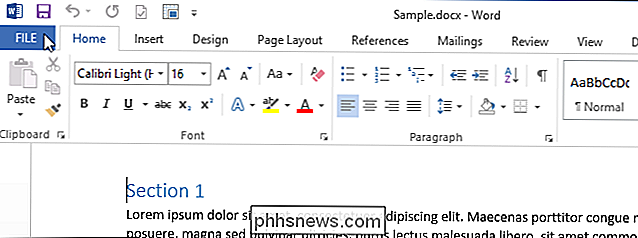
Klik in het scherm "Info" op "Opties" in de lijst met items aan de linkerkant.
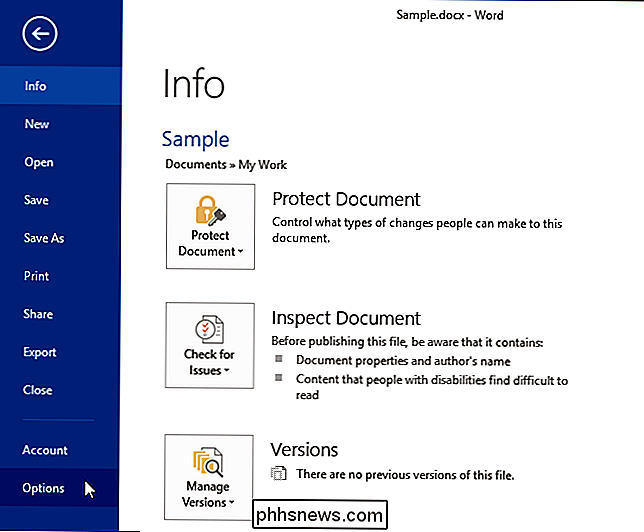
Het dialoogvenster "Woordopties" wordt weergegeven. Klik op 'Geavanceerd' in de lijst met items aan de linkerkant.
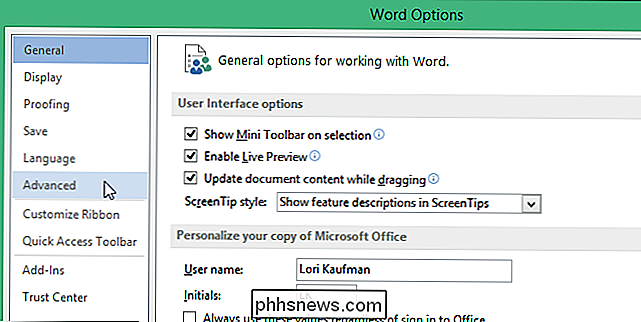
Schakel in het gedeelte 'Bewerkingsopties' het selectievakje 'Overtypen gebruiken' in, zodat er een vinkje in staat.
OPMERKING: als u wilt om de "Insert" -toets op het toetsenbord te gebruiken om snel tussen de twee modi te schakelen, klikt u op het selectievakje "Gebruik de toets Insert om overtypen in te stellen", zodat er een vinkje in staat.
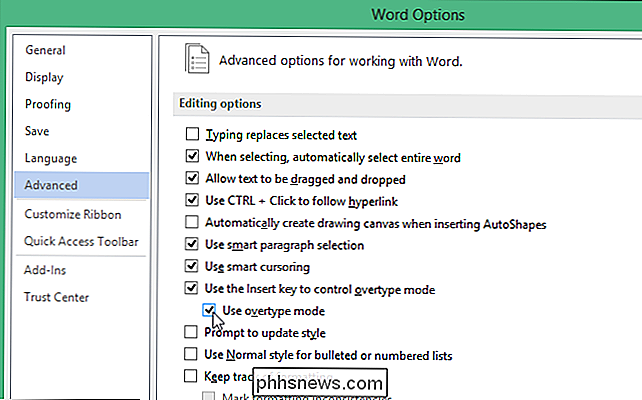
Klik op "OK" om te sluiten het dialoogvenster "Woordopties".
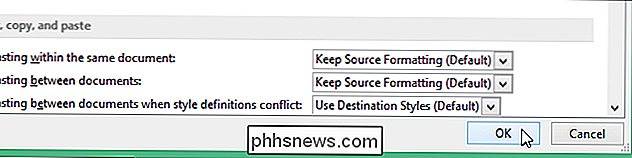
Om een indicator voor de invoeg- / overtypemodus aan de statusbalk toe te voegen, klikt u met de rechtermuisknop op een lege plek op de statusbalk. Een grote lijst met items die aan de statusbalk kunnen worden toegevoegd, wordt weergegeven in een pop-upmenu. Items die worden voorafgegaan door een vinkje worden momenteel weergegeven op de statusbalk; als er links van een item geen vinkje staat, staat dat item niet op de statusbalk. Selecteer "Overtype" in het pop-upmenu.
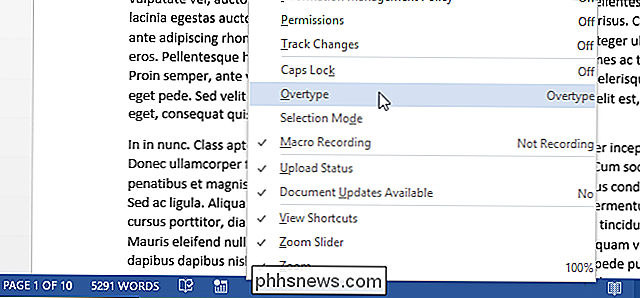
Er verschijnt onmiddellijk een indicator aan de linkerkant van de statusbalk, waarbij "Insert" of "Overtype" wordt gelezen, afhankelijk van welke modus actief is. Naast de eerder genoemde methoden voor het schakelen tussen de invoeg- en overtypemodi, kunt u ook klikken op de indicator om tussen modi te schakelen.
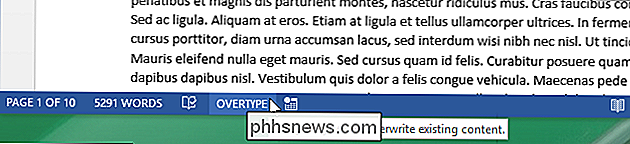
Als u beslist dat de indicator niet zichtbaar moet zijn op de statusbalk, kunt u eenvoudig schakel het uit door met de rechtermuisknop op de statusbalk te klikken en "Overtype" in het pop-upmenu opnieuw te selecteren en het vinkje uit het item te verwijderen. Als u een kleiner scherm hebt, wilt u misschien niet dat de indicator ruimte opneemt in de statusbalk. Het is echter mogelijk dat u niet weet welke modus actief is totdat u begint te typen.

Verbeterde meldingen uitschakelen voor Windows Defender
Met de verjaardagsverwerking voor Windows 10 ontvangt Windows Defender u nu een melding over veel acties die op de achtergrond werden bewaard. Als u terug wilt naar de rustigere dagen wanneer u alleen bent gewaarschuwd voor kritieke gebeurtenissen, kunt u deze verbeterde meldingen uitschakelen. Windows Defender laat u nu weten wanneer uw pc is gescand of een bedreiging op laag niveau heeft stil zijn verwijderd, stoorde u.

Pagina X van Y invoegen in een koptekst of voettekst in Excel
Als u een groot werkblad in Excel hebt, wilt u wellicht paginanummers toevoegen. Dit is eenvoudig en je kunt ze zelfs toevoegen in het formaat "Pagina X van Y". Lees verder om te weten hoe. Klik om te beginnen op het tabblad "Invoegen". Klik in het gedeelte "Tekst" op "Koptekst & voettekst". Het tabblad "Ontwerp" onder "Koptekst & voettekst Tools "wordt weergegeven.



