Een VPN gebruiken met uw Amazon Fire Tablet

Of u nu vanuit de verte toegang wilt hebben tot uw bedrijfsintranet of als u Netflix wilt bekijken terwijl u op vakantie bent in het buitenland, het opzetten van een VPN op je Amazon Fire-tablet maakt toegang tot externe netwerken een fluitje van een cent.
Wat je nodig hebt
Om mee te gaan met de tutorial van vandaag, heb je maar een paar dingen nodig. Natuurlijk heb je een Fire-tablet nodig, maar je hebt ook een VPN nodig - als je het hebt gehoord over VPN's (en dat ze goed zijn voor privacy), maar je bent niet echt zeker van hen, kijk dan eens naar onze gids naar wat een VPN is en waarom je er misschien een wilt gebruiken. Terwijl u bezig bent, hebben we ook enkele geweldige aanbevelingen voor VPN-providers met tips voor het kiezen van een die het beste bij uw behoeften past.
Omdat elke VPN-provider zijn eigen instellingen heeft (serveradressen, enz.), Is het belangrijk dat je neemt een moment de tijd om de helpbestanden voor je VPN-provider te bekijken (of de informatie die je werkplek je heeft gestuurd), omdat je de specifieke informatie voor je specifieke VPN later in de tutorial nodig hebt.
Bovendien is het belangrijk om te weten dat we de ingebouwde VPN-functionaliteit in het Fire OS zullen gebruiken, omdat Fire OS een Android-derivaat is, dezelfde beperkingen heeft als de VPN-ondersteuning van Android, wat betekent dat het de IPSec-, L2TP- en PPTP-protocollen ondersteunt direct uit de doos, maar ondersteunt geen OpenVPN. Naast de inherente beperking van het gebruik van Android, is er ook de beperking van de Amazon Appstore: er is een zeer schamele selectie van externe VPN-apps en er is geen officiële OpenVPN-app om van te spreken.
Als u OpenVPN wilt gebruiken op uw Fire-tablet, raden we aan te controleren of uw VPN-provider een begeleidende toepassing heeft die het proces voor u gemakkelijk zou maken (maar helaas is de kans hierop erg laag). Als u daarentegen VRIENDERE VPN-protocollen op uw Fire-tablet wilt gebruiken, moet u waarschijnlijk de APK van een VPN-app sideloaden of niet de Google Play Store op uw Fire-tablet (wat zoveel beter is dan vertrouwen op de Amazon-app) Bewaar dat je het toch moet doen). Als je dat eenmaal hebt gedaan, kun je eenvoudig de handleiding volgen voor het gebruik van VPN's op Android, waar we meer in detail praten over het gebruik van officiële OpenVPN-apps en die van derden.
Als je vasthoudt aan de ingebouwde Amazon-technologie VPN-instellingen, lees echter verder.
Configureren en activeren van de VPN
Gewapend met de informatie van uw VPN is het invoeren van de VPN een eenvoudige aangelegenheid. Veeg op je Fire-tablet naar beneden vanuit de meldingenbalk en klik op het pictogram "Instellingen".
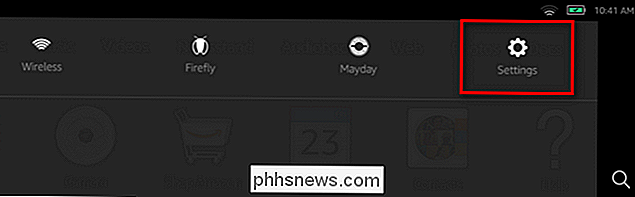
Selecteer in het menu Instellingen "Draadloos en VPN".
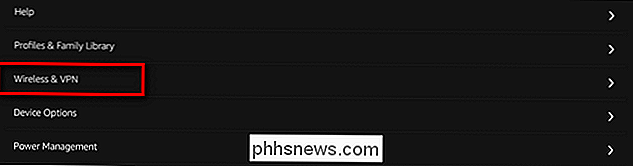
Selecteer op zijn beurt "VPN".

Binnen Klik in het VPN-menu op het plusteken "+" in de rechterbovenhoek om een nieuw VPN-item te maken.
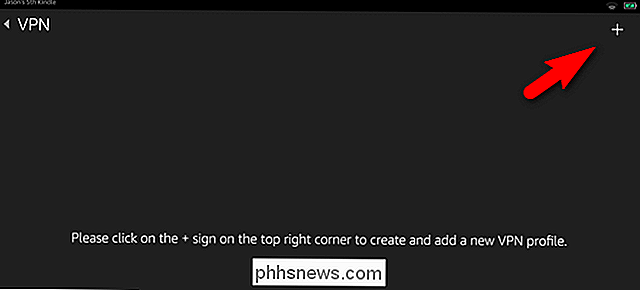
Hier is de informatie van uw VPN-provider, werkplek of school van cruciaal belang. Geef uw VPN-verbinding een naam (bijvoorbeeld University Network of StrongVPN) en selecteer vervolgens het juiste type in het vervolgkeuzemenu. Voer de informatie in die door uw VPN wordt verstrekt en klik op "Opslaan".
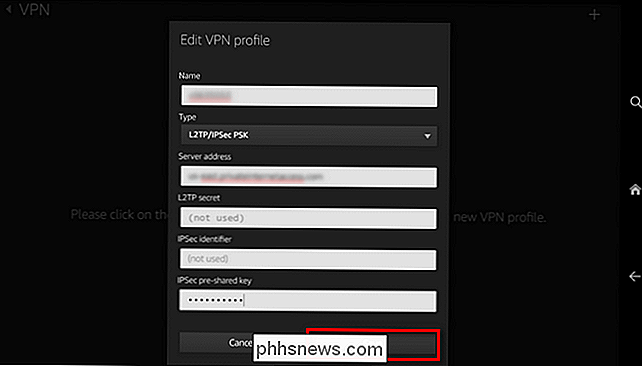
Nadat u het item hebt opgeslagen, wordt het nieuwe VPN weergegeven. Klik op het koppelingspictogram hieronder.

U wordt gevraagd om uw inloggegevens voor uw gebruikersnaam en wachtwoord. Voer ze in en klik op "Verbinden".
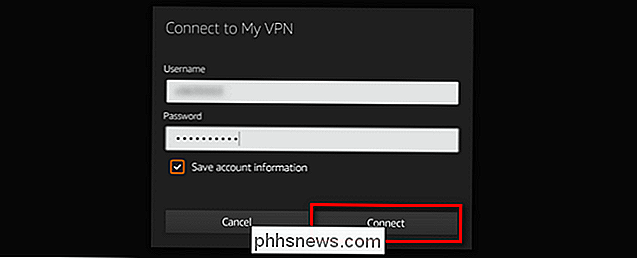
Als de instelling correct is, ziet u onmiddellijk een sleutelpictogram in de berichtenbalk.
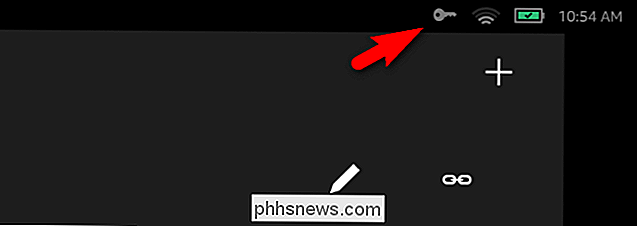
Op dit punt bent u verbonden met de VPN. Laten we eens kijken hoe de verbinding getest kan worden (om zeker te zijn dat uw gegevens daadwerkelijk door de VPN leiden) en hoe u deze kunt loskoppelen.
Testen (en loskoppelen van) de VPN
Nadat u verbinding hebt gemaakt met de VPN, start u de webbrowser op uw Fire en zoek gewoon naar "what is my ip" op google.com. U zou het IP-adres van uw VPN moeten zien, zoals hieronder te zien is.
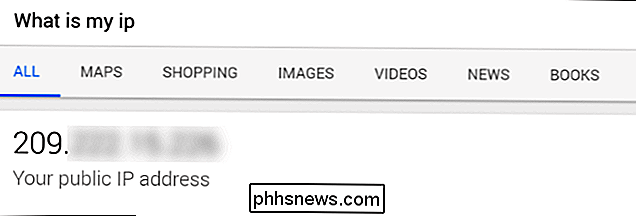
Laten we nu de verbinding verbreken met de VPN om te bevestigen dat het IP-adres verandert in ons lokale IP-adres (en niet het IP-adres van het VPN-exitknooppunt). Veeg omlaag in de meldingsbalk en selecteer het item "VPN geactiveerd" om rechtstreeks naar de VPN-interface te gaan.
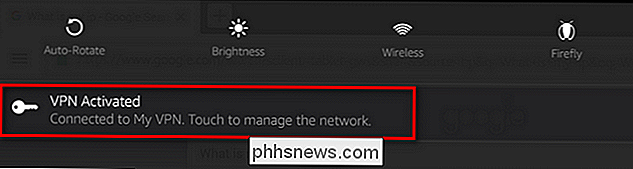
Klik op "Verbinding verbreken" om de VPN-sessie te beëindigen.
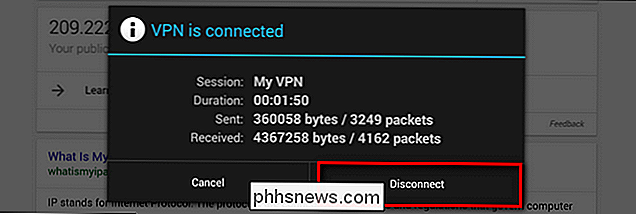
Keer terug naar de webbrowser en vernieuw de vraag "Wat is mijn IP". Het moet onmiddellijk uw lokale IP-adres terugzenden, zoals hieronder te zien is.
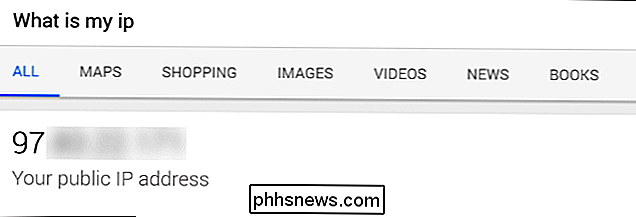
Dat is alles! Op dit punt hebben we de VPN ingesteld, getest dat deze ons verkeer op de juiste manier naar het externe adres leidt en vervolgens uitgezet om te bevestigen dat de wijziging effectief was. We kunnen onze Fire-tablet nu overal ter wereld gebruiken en al het on-tablet-verkeer routeren zodat het afkomstig lijkt te zijn van het VPN-knooppunt en niet van de lokale verbinding.

Wat is het verschil tussen Virtuele en 'True' Surround Sound-headsets voor games?
Moviegoers 'kennen al de gelukzaligheid van een goede surround-soundinstallatie, maar pc-gamers hebben een nog betere reden om te investeren in een weinig audio-onderdompeling: het verslaan van hun online tegenstanders. Een goed surround sound-systeem kan een verrassend groot verschil maken in snelle competitieve games, waardoor je kunt horen waar andere spelers op de kaart zijn.

Hoe deel te nemen aan het testprogramma van Netflix en nieuwe functies uit te proberen
Vaak test Netflix nieuwe functies en ontwerpen op een klein aantal gebruikers voordat ze deze voor iedereen uitrollen. Het bedrijf heeft weken of maanden voordat iemand anders ze heeft getest dingen zoals een Skip Intro-knop of een functie voor het opslaan van mobiele gegevens getest. Als je bij de gebruikers wilt horen die nieuwe functies mogen uitproberen, kun je het Netflix-testprogramma gebruiken.



