Het pop-upvenster met het volume verbergen in Windows 8 en 10

Windows 10 en 8 bevatten een volumeweergave die in de linkerbovenhoek van het scherm verschijnt telkens wanneer u het volume aanpast met een sneltoets. Microsoft biedt geen ingebouwde manier om het uit te schakelen, maar er is een manier om het te verbergen.
Deze OSD (on-screen display) is bijzonder vervelend als u mediacenter-software gebruikt met een ingebouwde volumeweergave.
Windows laat u nauwelijks toe om deze functie aan te passen
Er zijn slechts enkele instellingen in Windows 10 voor het regelen van de volume-OSD-functie, en geen van deze laat u deze uitschakelen.
Onder Instellingen> Toegankelijkheid> Andere opties , kunt u de "Toon meldingen voor" -instelling aanpassen en bepalen hoe lang het en andere meldingen op uw scherm verschijnen. Helaas is de standaardoptie van 5 seconden de laagst beschikbare optie. Met de instelling hier kunt u het volume-OSD langer op uw scherm houden.
De kleur kan ook worden aangepast en volgt de accentkleur die u kunt kiezen onder Instellingen> Aanpassing> Kleuren.
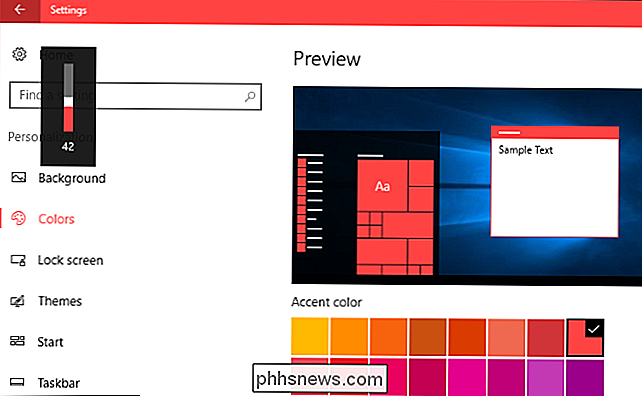
Het volumescherm verbergen
De enige beschikbare oplossing voor het verbergen van het volume-OSD is een gratis open-sourceprogramma met de naam HideVolumeOSD. Deze tool werkt op Windows 8, 8.1 en 10.
Download HideVolumeOSD van de website van ontwikkelaar Marcus Venturi. Je kunt de broncode op GitHub vinden als je geïnteresseerd bent.
Installeer de applicatie en kies ervoor om de versie van het tray-pictogram te installeren. U krijgt een systeemvakpictogram dat automatisch wordt gestart wanneer u zich aanmeldt. Klik op het pictogram in de lade om de weergave van het volume in of uit te schakelen. Zo simpel is het.
Als u het systeemvakpictogram niet wilt zien, kunt u het gewoon verbergen door het naar links van uw pictogrammen in het systeemvak te slepen.
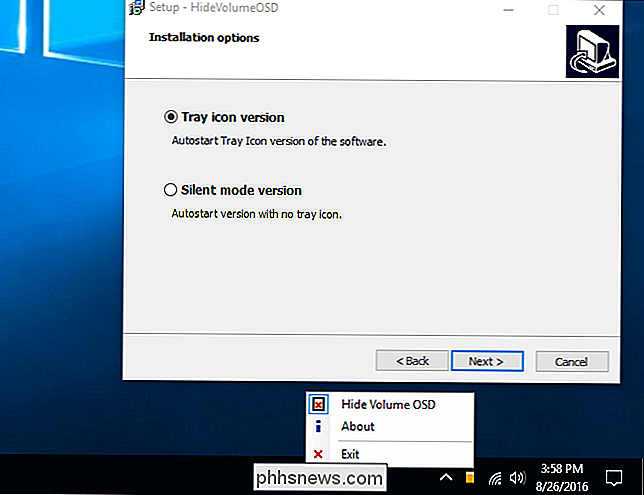
Het volume-OSD verbergen zonder een Ladepictogram op de achtergrond
U kunt desgewenst de stille modusversie van HideVolumeOSD installeren. Hiermee kunt u het volume-OSD uitschakelen zonder dat een toepassing in uw systeemvak wordt uitgevoerd.
Nadat u de versie voor de stille modus hebt geïnstalleerd, ziet u een map HideVolumeOSD in het menu Start met drie snelkoppelingen. Met de snelkoppeling "HideVolumeOSD" wordt het normale systeemvakprogramma geopend. Het programma "HideVolumeOSD (Hide)" wordt uitgevoerd, verbergt het volume-OSD en verdwijnt dan. Het programma "HideVolumeOSD (Show)" wordt uitgevoerd, toont het volume-OSD en verdwijnt daarna.
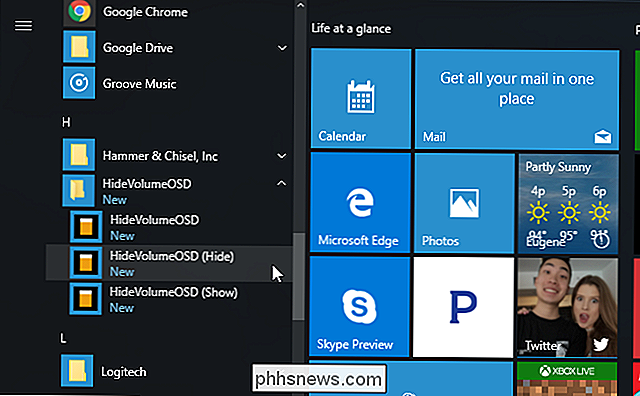
GERELATEERD: Programma's, bestanden en mappen toevoegen aan systeemstart in Windows
U kunt "HideVolumeOS" uitvoeren (Verbergen) "snelkoppeling wanneer u het volume-OSD wilt verbergen. Nog beter, je kunt de "HideVolumeOSD (Hide)" snelkoppeling naar je opstartmap kopiëren. Windows zal het uitvoeren wanneer u zich aanmeldt op uw computer en automatisch het volume-OSD verbergt telkens wanneer u zich aanmeldt zonder een pictogram in het systeemvak te laten lopen.
Als u wilt dat dit programma automatisch wordt uitgevoerd wanneer u zich aanmeldt, klikt u met de rechtermuisknop op een van de "HideVolumeOSD" snelkoppelingen in uw menu Start en selecteer Meer> Open Bestandslocatie.
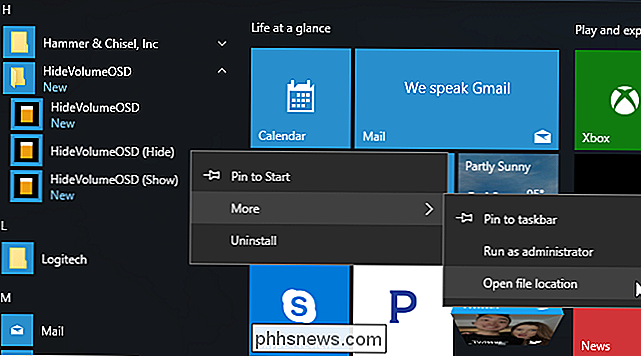
Klik met de rechtermuisknop op de snelkoppeling "HideVolumeOSD (Verbergen)" en selecteer "Kopiëren".
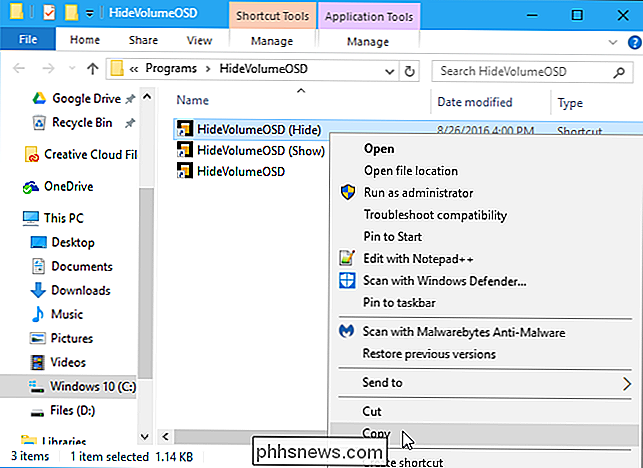
Typeshell: opstartenin de locatiebalk van de Bestandsverkenner en druk op Enter.
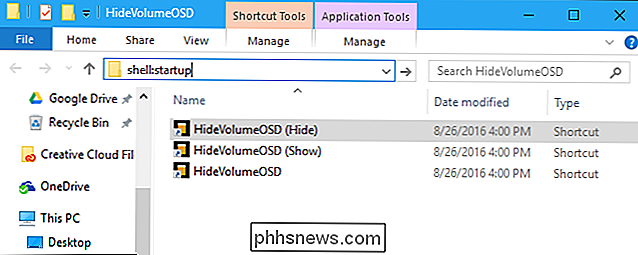
Klik met de rechtermuisknop in de opstartmap en selecteer "Plakken" om een kopie van de snelkoppeling in uw map Opstarten te plaatsen. Windows zal dit programma automatisch uitvoeren wanneer u zich aanmeldt en het volume-OSD verbergt.
De volgende keer dat u zich aanmeldt, voert Windows automatisch de toepassing "HideVolumeOSD (Hide)" uit en verbergt het volume-OSD zonder uw systeem te belasten lade.
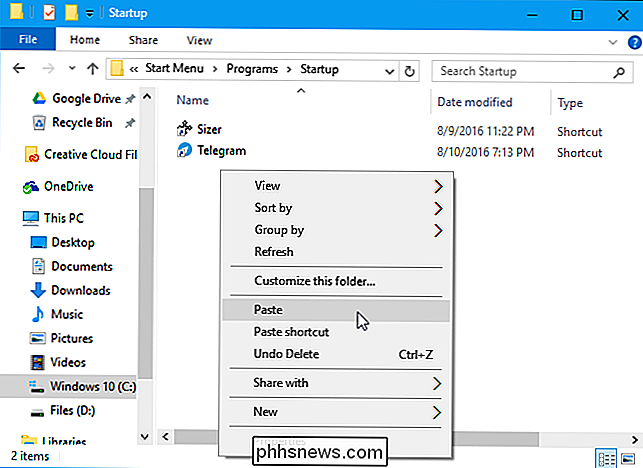
Om uw wijziging tijdelijk ongedaan te maken, voert u gewoon de snelkoppeling "HideVolumeOSD (Show)" uit. Als u niet langer het OSD wilt verbergen telkens wanneer u inlogt, gaat u terug naar shell: start en verwijdert u de snelkoppeling HideVolumeOSD (Verbergen).
We hopen dat Microsoft ons deze functie op een dag zal verbergen zonder hulpprogramma's van derden, maar we houden niet op adem.

Waarom bestaat de schermresolutie 1366 × 768?
Als u de neiging heeft om meer te focussen op aspectratio's zoals 16: 9 en 4: 3 als u denkt aan schermresolutieformaten, dan vindt u mogelijk je vraagt je af wat er aan de hand is met de populaire laptopschermresolutie 1366 × 768. De SuperUser Q & A-post van vandaag helpt om dingen duidelijk te maken voor een verwarde lezer.

Gebruiken van plaknotities op Windows 7
Wil je een eenvoudige manier om snel een notitie op te schrijven en deze voor je te houden zonder een stuk van een dode boom te verspillen? Laten we een kijkje nemen naar de Sticky Notes-app in Windows 7 en hoe je deze optimaal kunt gebruiken. Aan de slag met plaknotities Als je de Desktop Gadget-galerij hebt doorzocht voor de gadget Sticky Notes van Windows Vista, je hoeft niet meer te zoeken.



