Documenten scannen met de Notes-app van de iPhone

In het verleden moesten iPhone-gebruikers een app van derden downloaden om documenten te scannen en ze op te slaan in een digitaal formaat op hun telefoon . Met de release van iOS 11 kunt u nu echter documenten met de ingebouwde Notes-app scannen.
GERELATEERD: De beste manier om een document te scannen met uw telefoon of tablet
Toegegeven, een derde -party document scanning apps komen nog steeds met veel meer functies dan iOS 11's Notes-app, maar als alles wat je hoeft te doen is een eenvoudig formulier en niets anders te digitaliseren, is de app Notes de juiste keuze.
Om te beginnen, open de Notes-app op uw iPhone en tik op de knop Nieuwe notitie in de rechterbenedenhoek van het scherm. U kunt ook een bestaande notitie selecteren als u het document in die notitie wilt invoegen in plaats van een nieuwe notitie.
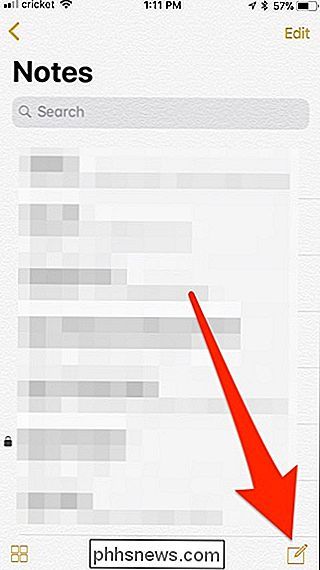
Tik vervolgens op het pluspictogram.
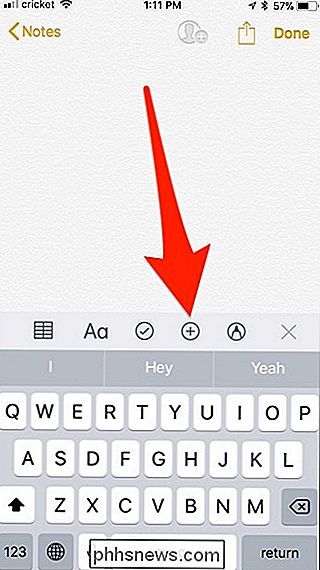
Selecteer "Documenten scannen" wanneer de pop-up verschijnt.
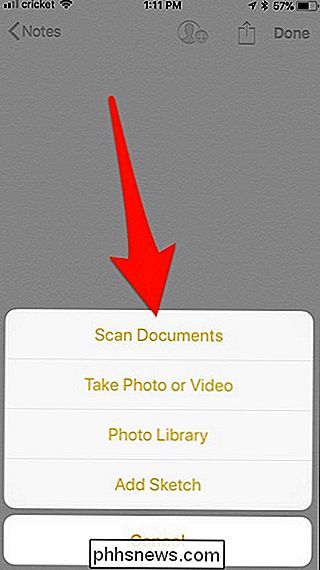
Er verschijnt een camerascherm waarin u het document in het kader past. U ziet een geel vak het document markeren en vervolgens wordt het document automatisch voor u gescand (u hoeft niet op de sluiterknop te tikken).
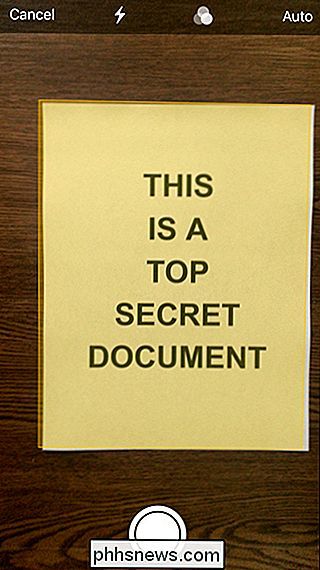
Als u de automatische sluiter wilt uitschakelen, tikt u gewoon op "Auto" in in de rechterbovenhoek om dit in handmatig te wijzigen.
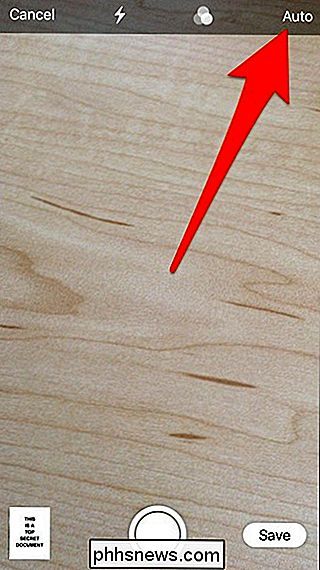
U kunt ook een aantal andere instellingen wijzigen, zoals de kleur van het document (kleur, grijstinten of zwart-wit) en de flitser inschakelen.
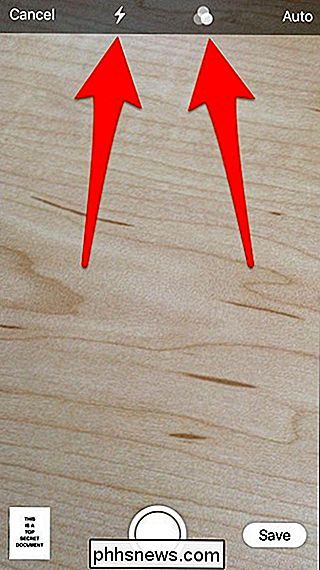
Nadat u uw eerste document hebt gescand, kunt u doorgaan met het scannen van meer documenten als dat nodig is. Tik anders op "Opslaan" wanneer u klaar bent.
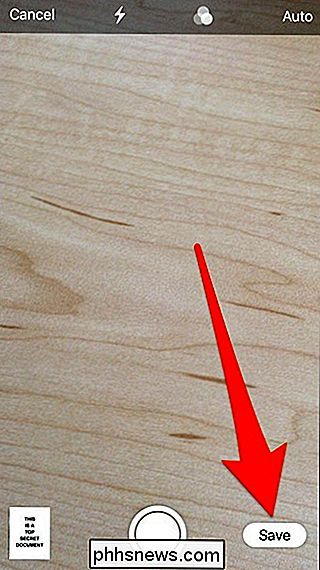
U keert terug naar de notitie waar uw gescande document wordt ingevoegd. Van daaruit kunt u een aantal opmerkingen over het document noteren als u dat wenst. Tik anders op "Gereed" in de rechterbovenhoek om de notitie op te slaan.
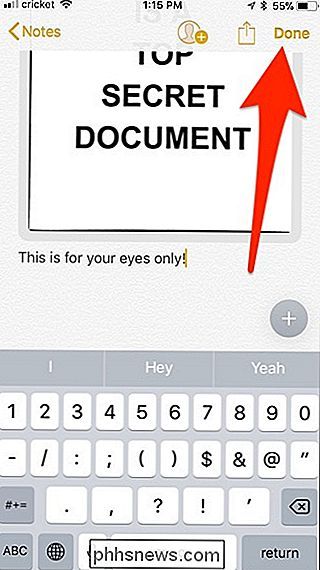
Wanneer u teruggaat naar het hoofdscherm, ziet u de nieuwe notitie in de lijst, samen met een miniatuur van het gescande document. Houd er rekening mee dat Notes de tekst van het gescande document niet met optische tekenherkenning (OCR) kan lezen-opnieuw, daarvoor hebt u een krachtigere app nodig - maar als u enkele fysieke documenten in uw notities nodig hebt, is dit een geweldige manier om ze bij de hand te houden.
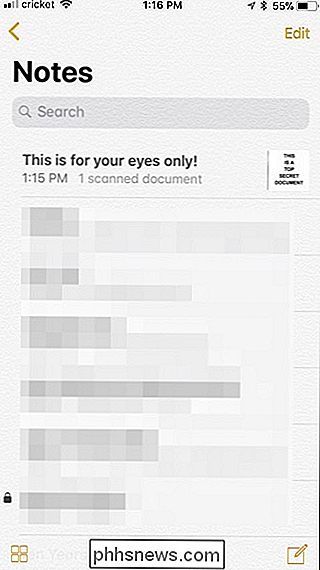

Wat is het verschil tussen de mappen "Program Files (x86)" en "Program Files" in Windows?
Er is een goede kans dat u zowel de "C: Program Files" en " C: Program Files (x86) "mappen op uw Windows-pc. Als u rondneust, ziet u dat sommige van uw programma's in één map zijn geïnstalleerd en sommige in de andere zijn geïnstalleerd. 32-bits versus 64-bits Windows VERWANTE: Wat is de Verschil tussen 32-bits en 64-bits Windows?

Hoe u 'Niet storen' op uw iPhone tijdens het autorijden automatisch kunt inschakelen
Een nieuwe functie in iOS 11, 'Niet storen tijdens het rijden', bepaalt of u autorijdt of niet en schakelt tussen Do Niet storen dienovereenkomstig. Ga als volgt te werk om de functie in te schakelen. GERELATEERD: Wat is er nieuw in iOS 11 voor iPhone en iPad, nu beschikbaar U zou misschien waakzaam zijn als u niet naar uw telefoon kijkt tijdens het rijden, maar het ontvangen van een melding kan nog steeds verleidelijk om te controleren terwijl je onderweg bent.



