Trackpad-bewegingen gebruiken in het voorbeeldvenster van Finder

OS X gebruikt overal aanraakbewegingen om de navigatie te vergemakkelijken en gebruikers in staat te stellen normaal saaie taken op een snelle en handige manier te versnellen. Vandaag willen we je een aantal coole trucs laten zien om gebaren te gebruiken in het previewvenster van de Finder.
De Finder heeft allerlei leuke trucs in petto. U kunt bijvoorbeeld de mapweergaven aanpassen, zodat u de grootte van pictogrammen en arrangementen kunt wijzigen, of u kunt de zijbalk aanpassen zodat deze naar wens is.
Een van de andere leuke functies van de Finder is het voorbeeldvenster. waarmee u de inhoud van een bestand kunt bekijken zonder deze te openen. Je zou de Quick Look-functie kunnen gebruiken door een bestand te markeren en natuurlijk op de spatiebalk te drukken, maar in het preview-venster kun je eenvoudig door de bestanden in de Finder klikken zonder verdere toetsaanslagen.
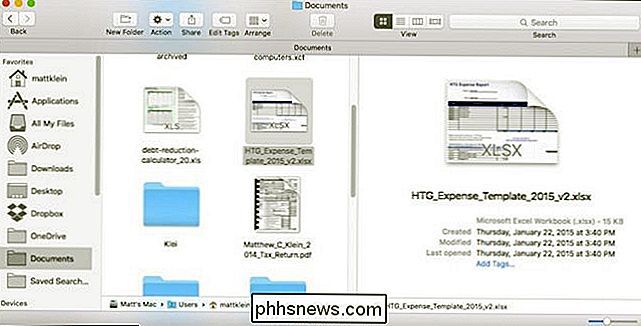
Maar het preview-paneel heeft andere krachten die je hebt misschien nog nooit van gehoord. Met een paar gebaren kunt u door multimediabestanden bladeren, knijpen om in te zoomen op afbeeldingen en door documenten bladeren.
Laten we deze bevoegdheden van het voorbeeldvenster bekijken en uitleggen hoe u ze kunt gebruiken om uw Finder-ervaring te verbeteren.
Ten eerste, als het voorbeeldvenster verborgen is, kun je het weergeven via het menu "Beeld" of via de sneltoets Shift + Command + P.
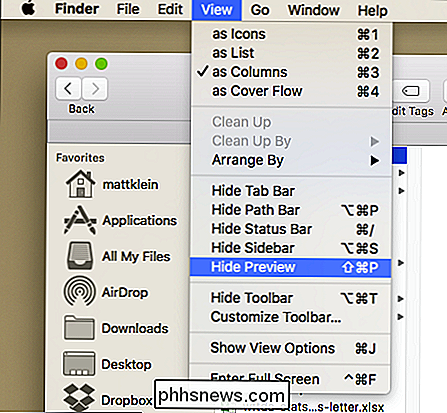
Nu het voorbeeldvenster wordt weergegeven, kunnen we een aantal bestanden vinden die we kunnen manipuleren met behulp van bewegingen .
Hier is een PDF-bestand. U ziet dat we het hele document vanuit het voorbeeldvenster kunnen bekijken, maar als u met twee vingers op het trackpad knijpt, kunt u in- en uitzoomen.
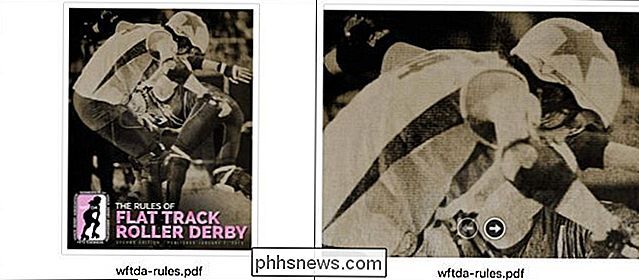
Dit knijpen en scrollen werkt net zo goed met foto's, zoals u zich kunt voorstellen.
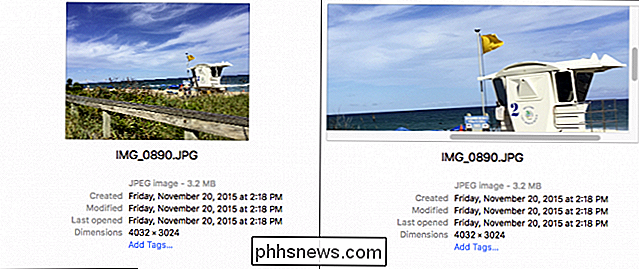
Scrubben door video's met behulp van het preview-paneel is ook een leuke kleine truc, waardoor je video's kunt doorlopen, zodat je die cruciale of favoriete scène kunt vinden zonder elk bestand in zijn eigen app-venster te hoeven openen. Plaats de muisaanwijzer op het Finder-voorbeeld en sleep twee vingers naar links of rechts om respectievelijk naar voren of naar achteren te schuiven.
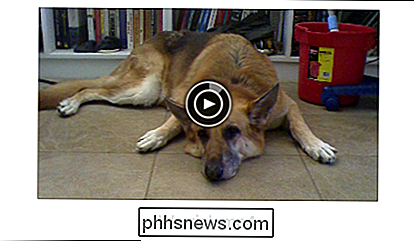
U kunt uw voortgang door de video volgen met behulp van de indicator in het midden van het videovoorbeeld. Houd er rekening mee dat je dit ook kunt doen met andere mediabestanden, inclusief audio.
De mogelijkheid om het voorbeeldvenster te gebruiken om in te zoomen en bestanden te versnellen, kan je mogelijk veel tijd besparen, vooral als je veel bestanden hebt die vergelijkbaar zijn. Er is weinig anders meer frustrerend of vervelend dan dat je veel bestanden één voor één moet doorzoeken om precies te vinden welke je zoekt.

De Nest Thermostat opnieuw opstarten als deze niet meer reageert
De Nest Thermostat is een stuk hardware met een schakeling en een besturingssysteem, net als elke andere computer. Dat betekent dat het ook gevoelig is voor crashen, bevriezen en andere problemen. Ga als volgt te werk om de Nest Thermostat opnieuw op te starten als deze ooit niet meer reageert. Dat is misschien een van de nadelen van een slimme thermostaat.

ZFS installeren en gebruiken op Ubuntu (en waarom u dat wilt)
Officiële ondersteuning voor het ZFS-bestandssysteem is een van de grote functies van Ubuntu 16.04. Het is niet standaard geïnstalleerd en ingeschakeld, maar het wordt officieel ondersteund en aangeboden in de softwarebronnen van Ubuntu. Wanneer u ZFS zou willen gebruiken> GERELATEERD: Een inleiding tot het Z-bestandssysteem (ZFS) voor Linux ZFS is een geavanceerd bestandssysteem dat oorspronkelijk is gemaakt door Sun Microsystems voor het Solaris-besturingssysteem.



