Hoe te blijven binnen de "Device Limit" van Windows 10 voor apps, muziek en video's

Met Windows 10 van Microsoft kunt u alleen apps en games op een beperkt aantal apparaten installeren. Het heeft zelfs strengere limieten voor abonnementsmuziek en video's die zijn gekocht bij de Windows Store. Zo kunt u ervoor zorgen dat u binnen deze limieten blijft.
Denk aan dit als Windows 10-versies van iTunes-computermachtigingen. Wanneer u de limiet bereikt van apparaten die zijn gekoppeld aan uw Microsoft-account, wordt het foutbericht 'Apparaatlimiet bereikt' weergegeven wanneer u apps, muziek of video's downloadt.
Beperkingen voor apparaat van Windows 10
Er zijn drie afzonderlijke limietlijsten voor apparaten, omdat Microsoft's app store, muziekwinkel en videotheek allemaal technisch gescheiden zijn.
- Apps en games : voor apps en games die u hebt gekocht (of gewoon gratis hebt gedownload) in de Store van Windows 10, zijn beperkt tot 10 apparaten. Voor Windows 8.1 was je beperkt tot 81 apparaten die apps en games uit de Windows Store konden downloaden. Hoewel het onwaarschijnlijk was dat de meeste mensen ooit tegen die 81 apparaatlimiet aan zouden lopen, zou je tegen de apparaatlimiet van Windows 10 voor apps kunnen stuiten.
- Muziek van een Groove Music-abonnement : als je een abonnement hebt op Microsoft's Groove Muziekdienst, voorheen bekend als Xbox Music, u bent beperkt tot vier apparaten die uw muziek op elk gewenst moment kunnen downloaden en afspelen.
- Muziek gekocht bij de Store : als u in plaats daarvan muziek koopt in de Store, Microsoft website zegt dat de muziek mag worden geautoriseerd op maximaal vijf (5) personal computers en een redelijk aantal geregistreerde apparaten. "
- Films & TV : voor films en tv-programma's gekocht en gehuurd via de Windows Store en gespeeld in de Movies & TV-app - voorheen bekend als Xbox Video - bent u beperkt tot vier apparaten die op elk gewenst moment video's kunnen downloaden en afspelen.
Ja, dit zijn drie afzonderlijke lijsten. Je zult het nooit opmerken tot je de limiet bereikt, omdat Microsoft automatisch apparaten toevoegt aan deze lijsten terwijl je ze gebruikt.
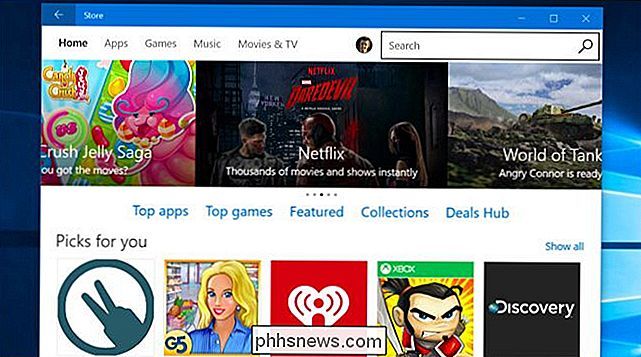
Hoe vaak je apparaten kunt verwijderen
Je kunt apparaten op elk gewenst moment aan deze lijsten toevoegen door aanmelden en apps, muziek of video's downloaden. U kunt op elk gewenst moment zoveel apparaten toevoegen als u wilt, ervan uitgaande dat u niet de limiet bereikt.
U kunt op elk gewenst moment een willekeurig aantal apparaten uit uw geautoriseerde "Apps en Games" -lijst verwijderen, dus het is eenvoudig om beheer deze lijst als u problemen ondervindt.
De lijsten met muziek en films en tv zijn echter beperkter. U kunt slechts één apparaat uit elk van deze lijsten één keer per 30 dagen verwijderen. Als u op de mediaservices van Microsoft vertrouwt, moet u uw apparaatlimieten bijhouden en apparaten hier direct verwijderen wanneer u ze niet langer gebruikt.
Hoe u geautoriseerde apparaten kunt beheren
VERWANTE: Hoe om uw Windows 10-pc of -tablet bij te houden Als u het ooit kwijtraakt
Om uw geautoriseerde apparaatlijst te beheren, logt u in op de website van Microsoft Account met het account dat u op uw Windows 10-apparaten gebruikt. Klik op de categorie 'Apparaten' en selecteer 'Apps & games-apparaten', 'Muziekapparaten' of 'Films en tv-apparaten', afhankelijk van de lijst die u wilt beheren.
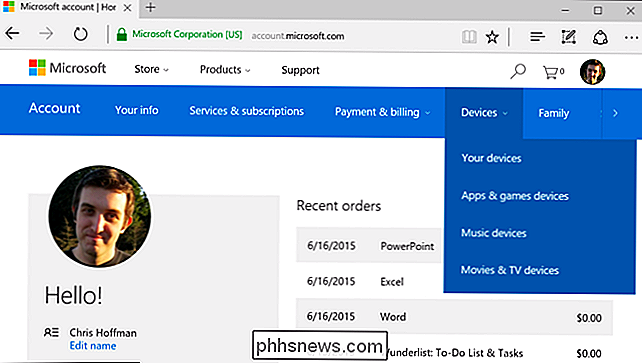
De belangrijkste lijst met 'Uw apparaten' biedt u hier om een lijst weer te geven van de apparaten die u hebt gebruikt en deze op een kaart te vinden als u de functie Find My Device in Windows 10 hebt ingeschakeld.
Als u de apparaatlimiet voor het installeren van apps en games hebt bereikt, verwijdert u er een of meer apparaten uit de lijst hier. Je kunt geen apps en games uit de Windows Store installeren op apparaten die je uit deze lijst verwijdert, tenzij je ze opnieuw aan de lijst toevoegt, dus verwijder apparaten die je niet meer gebruikt.
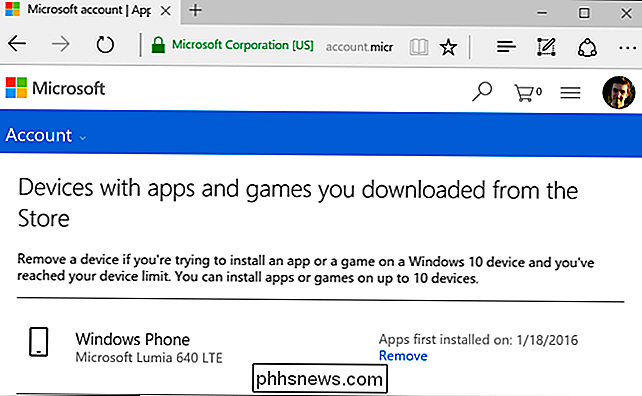
Zodra je Als u dit hebt gedaan, kunt u de Windows Store op een nieuw, niet-geregistreerd apparaat bezoeken en apps en games installeren. Dat nieuwe apparaat verschijnt in uw lijst met geautoriseerde apparaten nadat u dit hebt gedaan.
U kunt apparaten op elk gewenst moment verwijderen, zelfs nadat u het hebt gewist of verkocht. U hoeft zich dus geen zorgen te maken over het preventief beheren van deze lijst zoals u met iTunes doet - bezoek deze webpagina gewoon als u ooit tegen de limiet aanloopt.
Als u de muziek- of videoservices van Microsoft gebruikt, gaat u naar de bijbehorende webpagina's om uw lijst met geregistreerde apparaten te bekijken. Elke lijst is gescheiden en u kunt een apparaat slechts eenmaal per dertig dagen uit elke lijst verwijderen. Als u de limiet bereikt, kunt u een apparaat verwijderen en nog een toevoegen, zo lang u een apparaat in de afgelopen 30 dagen niet hebt verwijderd. Mogelijk wilt u apparaten onmiddellijk uit deze lijsten verwijderen.
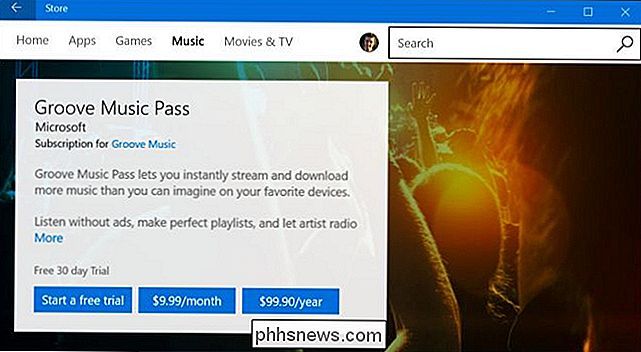
Als u meer apparaten uit de lijst wilt verwijderen of vaker dan eens in de dertig dagen wilt verwijderen, kunt u alleen contact opnemen met de klantenservice van Microsoft door het openen van de "Contact Support" -app in het Start-menu van Windows 10 en vraag hen om u te helpen met het probleem. Er is geen garantie.
De apparaatlimieten van Microsoft zijn misschien wat laag. Er is bijvoorbeeld geen limiet op het aantal apparaten waarop Steam-games kunnen worden geïnstalleerd. Gelukkig hebben de meeste mensen niet meer dan tien apparaten waarop ze Windows 10-apps willen installeren. En als u Windows 10-apps niet vanuit de Store op een apparaat kunt installeren, kunt u altijd doorgaan met het installeren van traditionele bureaubladtoepassingen.
Image Credit: DobaKung op Flickr

Hoe u uw Minecraft-werelden kunt zoeken met AMIDST
Paddenstambomen, afgelegen dorpen, tempels begraven in woestijnzand, ijspikkerdorpen: welke zeldzame structuur of biome dan ook die u ontgaat, ontgaat u niet meer bewapend met AMIDST, een externe Minecraft-tool die eruit ziet alsof een wereldkaart en een GPS-eenheid ineen zijn. Lees verder terwijl we u laten zien hoe u met gemak in uw Minecraft-wereld kunt zoeken.

Een halfafgewerkte download verplaatsen in uTorrent
Als u een zeer grote torrent downloadt met uTorrent, kunt u halverwege tijdens het downloaden een ruimtevraag tegenkomen. Ik was bijvoorbeeld ooit een torrent van 100 GB aan het downloaden, maar realiseerde me niet dat ik nog maar ongeveer 75 GB aan ruimte over had van mijn C-schijf.Ik kreeg lage schijfruimtefouten van Windows en realiseerde me dat dit kwam door de torrent



