Een reservekopie van uw tekstberichten maken naar uw Gmail-account

Het maken van een back-up van uw tekstberichten vanaf uw Android-telefoon naar uw Gmail-account is zo eenvoudig, er is geen reden om er geen back-up van te maken ze zijn zoekvriendelijk in het proces. Lees verder om te zien hoe u van uw Gmail-account een sms-kluis kunt maken.
Wat u nodig hebt
U kunt gemakkelijk uw sms-berichten kwijtraken. Alles, van schakelen tussen telefoons tot onhandige vingers, kan uw berichten voor de digitale reaper laten vallen - afgelopen nacht heb ik per ongeluk een enorme sms-thread verwijderd toen ik eigenlijk alleen maar een bericht wilde verwijderen dat weigerden te verzenden.
Back-up maken uw sms-berichten naar uw Gmail-account zijn zo eenvoudig, maar er is geen goede reden om het niet te doen. Voor deze zelfstudie hebt u drie dingen nodig:
- Uw Android-telefoon
- Een gratis exemplaar van SMS Backup + uit de Google Play Store
- Een Gmail-account
Hebt u dat allemaal gekregen? Laten we aan de slag gaan!
OPMERKING: technisch gezien kunt u de geavanceerde instellingen van SMS Backup + doornemen om het opnieuw te configureren voor elke IMAP-e-mailserver. Omdat het echter is ontworpen om met Gmail te werken en zo goed werkt met de zoek-, threading- en hoofdrolfunctionaliteit van Gmail, gaan we niets goed doen.
Stap één: uw Gmail-account configureren voor IMAP-toegang
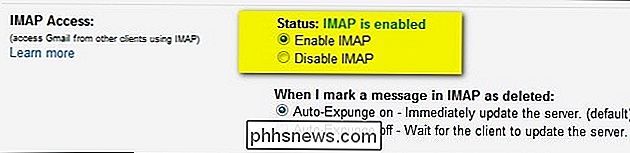
Voor SMS Backup + is IMAP-toegang tot uw Gmail-account vereist. Laten we een moment nemen en naar het Gmail-account gaan dat we van plan zijn met de toepassing te gebruiken en de status controleren.
Meld u aan bij uw Gmail-account en ga naar Instellingen -> Doorsturen en POP / IMAP. Schakel IMAP inschakelen in. Blader omlaag en klik op Wijzigingen opslaan . Dat is de enige configuratie die u moet doen in uw Gmail-account.
Stap twee: Installeer en configureer SMS Backup +
Met de IMAP-functies van ons Gmail-account ingeschakeld, is het tijd om SMS Backup + te installeren. Ga naar de Google Play Store en download de app. Nadat de toepassing is geïnstalleerd, is het tijd om te configureren. Start de applicatie. Het eerste scherm dat u ziet, ziet er als volgt uit:
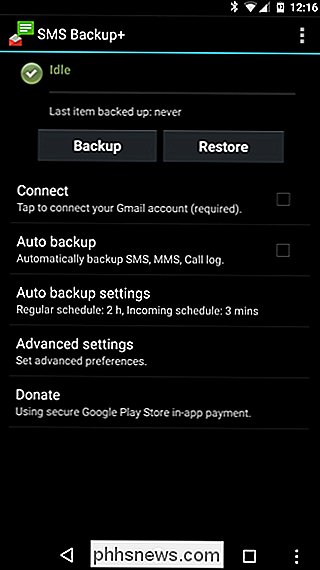
De eerste stap is om de verbinding met uw Gmail-account tot stand te brengen. Tik op "Verbinden". De accountkiezer op je Android-telefoon wordt gestart en je wordt gevraagd het Gmail-account te kiezen dat je wilt gebruiken voor het maken van een back-up van je berichten.
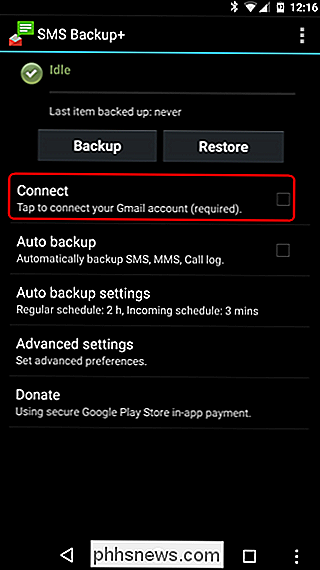
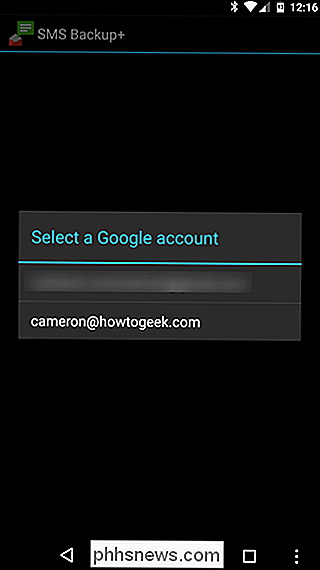
Kies je account en verleen de benodigde rechten. U wordt gevraagd om onmiddellijk een back-up te starten of de eerste back-up over te slaan.
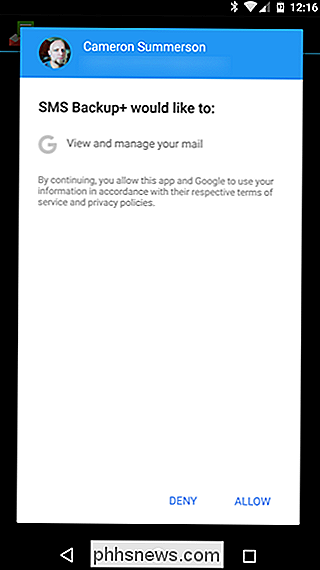
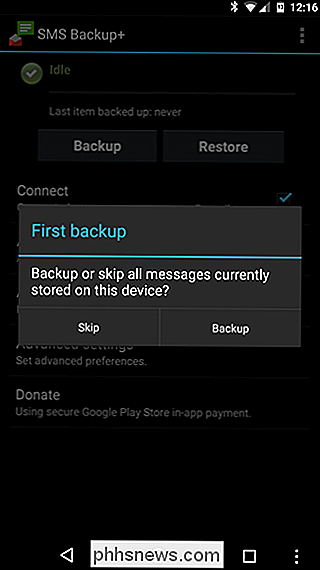
Klik op 'Back-up maken'. We kwamen niet helemaal hierheen om de zaken niet te ondersteunen! Als u op Overslaan drukt, worden alle berichten op uw telefoon gemarkeerd als waarvan al een back-up is gemaakt en worden deze genegeerd.
Het back-upproces begint en afhankelijk van het aantal berichten dat u hebt, duurt het een minuut tot een minuut een half uur (of langer!) voltooien. Het klikt mee met ongeveer een bericht per seconde.
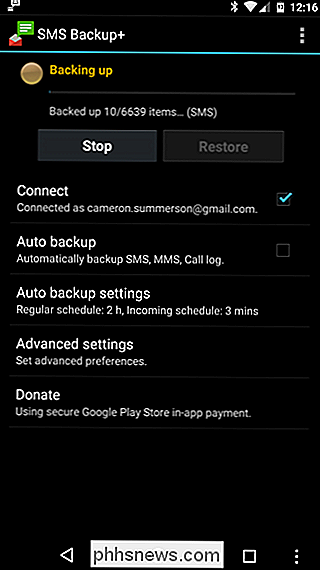
U hoeft niet eens te wachten tot het proces is voltooid om naar het Gmail-account te springen en de voortgang te controleren. Meld u vanuit een webbrowser aan bij uw Gmail-account. Je ziet een nieuw label in de zijbalk: "SMS". Klik erop.
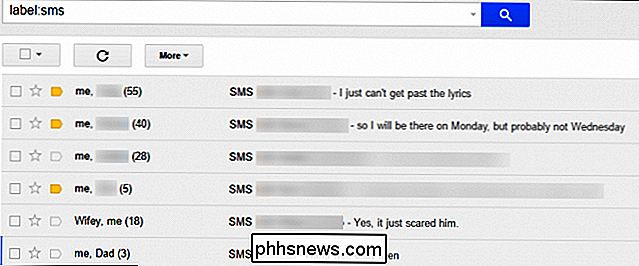
Succes! SMS Backup + maakt automatisch een back-up van uw SMS-berichten en uw mms-berichten. Niet alleen zijn al onze sms-berichten aanwezig, maar de afbeeldingen die we heen en weer hebben gestuurd, vormen samen met de berichten een back-up naar Gmail. Nu we alles hebben meegezongen, laten we enkele geavanceerde opties bekijken.
Stap drie (Optioneel): automatische back-ups inschakelen
Als u niets anders doet voordat u deze zelfstudie verlaat, moet u de automatische procedure inschakelen back-upfunctie. De zaken handmatig achterlaten op een trefzekere manier om te vergeten. Tik in het hoofdscherm op "Automatische back-up" om het in te schakelen en tik vervolgens op "Instellingen voor automatische back-up" om de frequentie te configureren. De standaardconfiguratie is een beetje agressief. Het kan zijn dat u, net als wij, de frequentie van back-ups wilt verlagen en zelfs wilt instellen dat u slechts een back-up maakt van één Wi-Fi als u veel back-ups van MMS maakt en niet wilt dat uw mobiele gegevensquotum wordt verbruikt.
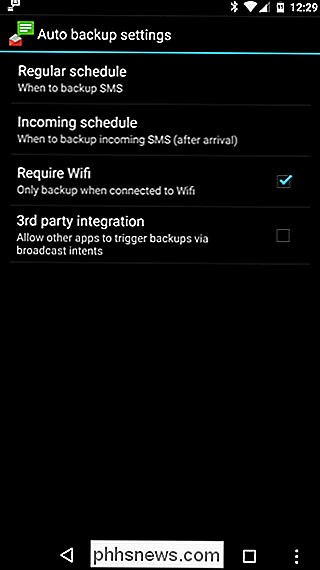
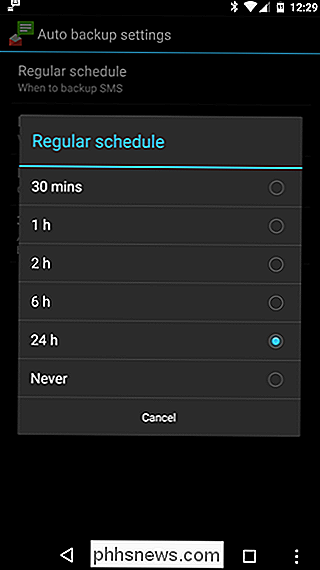
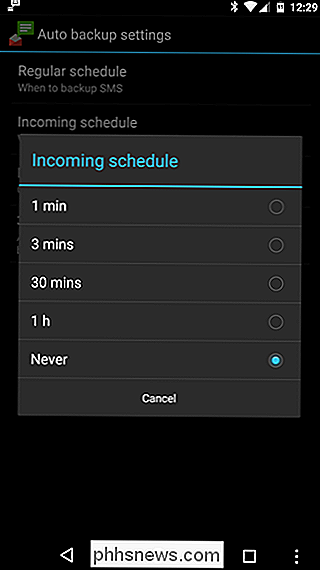
Nadat u de automatische back-up hebt ingesteld, keert u terug naar het hoofdscherm en gaat u naar Geavanceerde instellingen. Daar kunt u de instellingen voor back-up, terugzetten en meldingen wijzigen. Onder "Back-up" zijn er enkele handige instellingen die u mogelijk wilt wijzigen, bijvoorbeeld het uitschakelen van MMS-back-up (nogmaals, om te besparen op gegevensgebruik) en een witte lijst met contactpersonen maken waarvan u een back-up wilt maken (in plaats van de standaard waar elk bericht staat) wordt geback-upt).
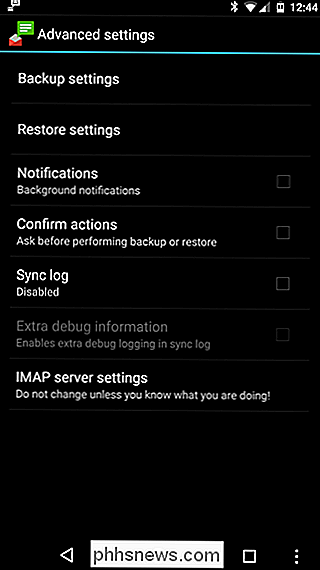
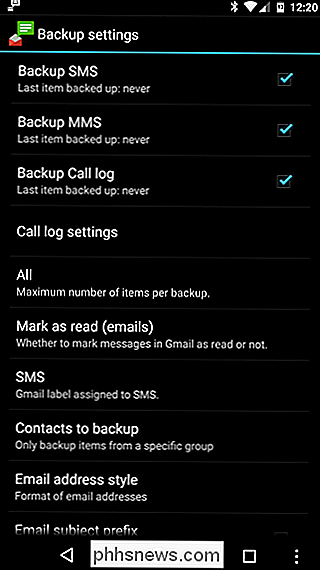
Er is niet veel om naar te kijken onder de instellingen voor Terugzetten, maar u kunt profiteren van een handige truc met Gmail. Wanneer SMS Backup + uw berichten in Gmail opslaat, maakt het een thread voor elke contactpersoon. Je kunt SMS Backup + vertellen dat alleen de contacten met discussielijnen worden hersteld, zodat je snel kunt selecteren welke conversaties belangrijk genoeg zijn om te herstellen via het sterrensysteem in Gmail.
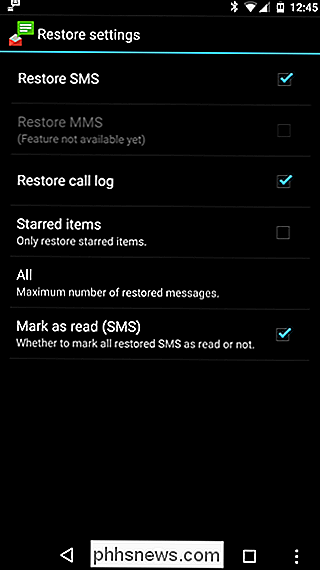
Daar heb je het! Van al uw sms-berichten (inclusief multimediabijlagen) wordt een back-up gemaakt in Gmail, zodat u ze gemakkelijk kunt doorzoeken en ze naar uw handset kunt terugzetten als dat nodig mocht zijn.

Groepsgesprekken dempen op Facebook (tijdelijk of permanent)
Het gebeurt ons het beste. U houdt rekening met uw eigen bedrijf en vervolgens bam - iemand voegt u toe aan een Facebook-chatgroep voor het plannen van de kantoorruimte, waarbij uw inbox constant wordt geannuleerd. Hier leest u hoe u ze kunt oplichten. Als u de functie voor groepschatten op Facebook niet vaak gebruikt, heeft het u waarschijnlijk verbaasd hoe snel het toevoegen van een persoon aan een hinderlijk wordt.

De prullenmand en schermafbeeldingseffecten uitschakelen op een Mac
Verplaats een bestand naar de prullenbak, maak de prullenbak leeg of maak een screenshot van het bureaublad van je Mac en je Mac speelt een geluid af . Als je de papierverlammende geluiden en het geluid van de camerasluiter beu bent, kun je ze uitschakelen door een enkele optie te wijzigen. Deze optie is niet altijd waar je het zou verwachten.



