Hoe u uw pc tijdelijk vergrendelt als iemand probeert uw wachtwoord te raden

Als u zich zorgen maakt over iemand die uw Windows-wachtwoord probeert te raden, kunt u Windows tijdelijk aanmeldingspogingen blokkeren na een specifiek aantal mislukte pogingen.
Ervan uitgaande dat u Windows niet hebt ingesteld om u automatisch in te loggen, staat Windows een onbeperkt aantal wachtwoordpogingen toe voor lokale gebruikersaccounts op het inlogscherm. Hoewel het handig is als je je wachtwoord bent vergeten, biedt het ook andere mensen die fysieke toegang hebben tot je pc een onbeperkt aantal pogingen om binnen te komen. Hoewel er nog steeds manieren zijn waarop mensen een wachtwoord kunnen omzeilen of opnieuw instellen, is het instellen van je pc Als u aanmeldingspogingen tijdelijk wilt opschorten na verschillende mislukte pogingen, kunt u op zijn minst onbedoelde inbrekingspogingen voorkomen als u een lokale gebruikersaccount gebruikt. U kunt het als volgt instellen.
Een paar snelle opmerkingen voordat u aan de slag gaat. Als je deze instelling gebruikt, kan iemand je laten voor de gek houden door het wachtwoord verschillende keren verkeerd in te voeren en je zo tijdelijk uit je pc te vergrendelen. Het is verstandig om een ander beheerdersaccount te hebben dat het reguliere account kan ontgrendelen.
Deze instellingen zijn ook alleen van toepassing op lokale gebruikersaccounts en zullen niet werken als u zich aanmeldt bij Windows 8 of 10 met een Microsoft-account. Als u de vergrendelingsinstellingen wilt gebruiken, moet u eerst uw Microsoft-account terugzetten naar een lokale account. Als u liever uw Microsoft-account blijft gebruiken, gaat u naar uw pagina met beveiligingsinstellingen en meldt u zich aan. Hier kunt u dingen wijzigen zoals het toevoegen van authenticatie in twee stappen, het instellen van vertrouwde apparaten en meer. Helaas is er geen uitsluitingsinstelling voor Microsoft-accounts die werkt zoals degene die we hier voor lokale accounts behandelen. Deze instellingen werken echter prima voor lokale gebruikersaccounts in Windows 7, 8 en 10.
Thuisgebruikers: een inlogbeperking instellen met de opdrachtprompt
Als u een starteditie van Windows gebruikt, u moet de opdrachtprompt gebruiken om een limiet in te stellen voor aanmeldingspogingen. Je kunt de limiet ook op deze manier instellen als je een Pro- of Enterprise-editie van Windows gebruikt, maar als je een van die edities gebruikt, kun je dat veel gemakkelijker doen met de Editor voor lokaal groepsbeleid (wat we later bespreken) in dit artikel).
Houd er rekening mee dat u alle onderstaande instructies moet uitvoeren of dat u zich volledig kunt afsluiten.
Om te beginnen moet u de opdrachtprompt openen met beheerdersrechten . Klik met de rechtermuisknop op het menu Start (of klik op Windows + X op uw toetsenbord) om het hoofdgebruikersmenu te openen en klik vervolgens op "Command Prompt (Admin)".
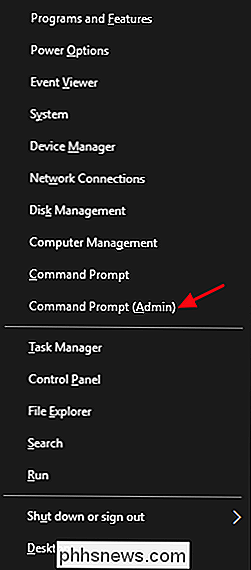
Opmerking : als u PowerShell ziet in plaats van Command Prompt op het Power Users-menu, dat is een switch die tot stand kwam met de Creators Update voor Windows 10. Het is heel gemakkelijk om terug te schakelen naar het tonen van de opdrachtprompt in het menu Power Users als je wilt, of je kunt PowerShell eens proberen. Je kunt vrijwel alles in PowerShell doen dat je kunt doen in de opdrachtprompt, plus nog een heleboel andere nuttige dingen.
Typ het volgende bij de prompt en druk op Enter:
netaccounts
Dit commando geeft een overzicht van uw huidige wachtwoordbeleid, dat standaard "Vergrendelingsdrempel: nooit, " moet zijn, wat betekent dat uw account u niet buitensluit, ongeacht hoe vaak een wachtwoord onjuist is ingevoerd.
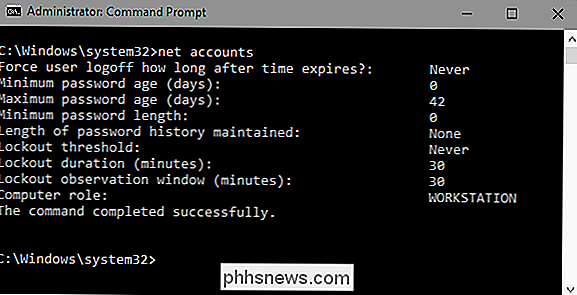
U " Begin met het instellen van de uitsluitingsdrempel voor het aantal mislukte aanmeldpogingen dat u wilt toestaan voordat aanmelden tijdelijk is vergrendeld. U kunt het nummer instellen op alles wat u maar wilt, maar we raden u aan het op ten minste drie in te stellen. Op deze manier kun je een of twee keer per ongeluk een verkeerd wachtwoord typen voordat je jezelf uitsluit. Typ gewoon de volgende volgende opdracht en vervang het nummer aan het einde door het aantal mislukte wachtwoordpogingen dat u wilt toestaan.
netaccounts / uitsluitingsdrempel: 3
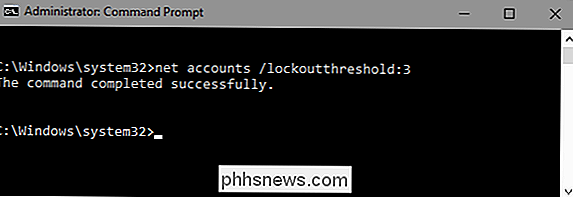
Nu stelt u een uitsluitingsduur in. Dit getal geeft aan hoe lang, in minuten, een account wordt geblokkeerd als de drempel voor mislukte wachtwoordpogingen wordt bereikt. We raden 30 minuten aan, maar je kunt hier instellen wat je wilt.
netaccounts / lockoutduration: 30
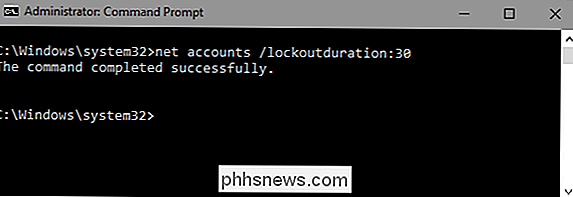
En tot slot gaat u een uitsluitingsvenster instellen. Dit getal geeft aan hoe lang in minuten voordat de teller voor mislukte wachtwoordpogingen wordt gereset, ervan uitgaande dat de feitelijke uitsluitingsdrempel niet wordt bereikt. Stel bijvoorbeeld dat de uitsluitingsduur 30 minuten is en de uitsluitingsdrempel drie pogingen is. U zou twee slechte wachtwoorden kunnen invoeren, 30 minuten wachten na de laatste poging tot slecht wachtwoord en vervolgens nog drie pogingen hebben. Stel het uitsluitingsvenster in met behulp van de volgende opdracht en vervang het nummer aan het einde door het aantal minuten dat u wilt gebruiken. Nogmaals, we hebben het gevoel dat 30 minuten een goede hoeveelheid tijd is.
netaccounts / vergrendelingsvenster: 30
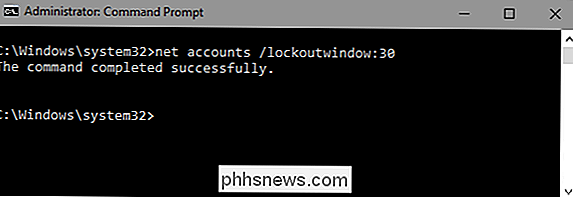
Als u klaar bent, kunt u de opdracht netaccounts opnieuw gebruiken om uw instellingen te bekijken. Ze moeten er ongeveer zo uitzien als de onderstaande instellingen, afhankelijk van wat je hebt gekozen.
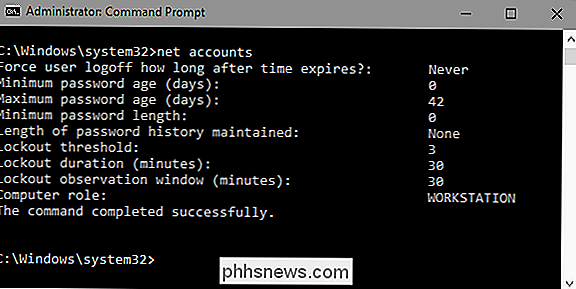
Nu ben je helemaal klaar. Uw account voorkomt automatisch dat mensen zich aanmelden als het wachtwoord te vaak onjuist is ingevoerd. Als u ooit de instellingen wilt wijzigen of verwijderen, herhaalt u de stappen met de nieuwe gewenste opties.
En zo werkt het in de praktijk. Het aanmeldscherm geeft geen indicatie dat er een uitsluitingsdrempel is ingesteld of hoeveel pogingen u hebt. Alles wordt weergegeven zoals altijd, totdat u genoeg mislukte wachtwoordinspanningen invoert om aan de drempel te voldoen. Op dat moment krijgt u het volgende bericht. En nogmaals, er is geen indicatie over hoe lang het account is geblokkeerd.
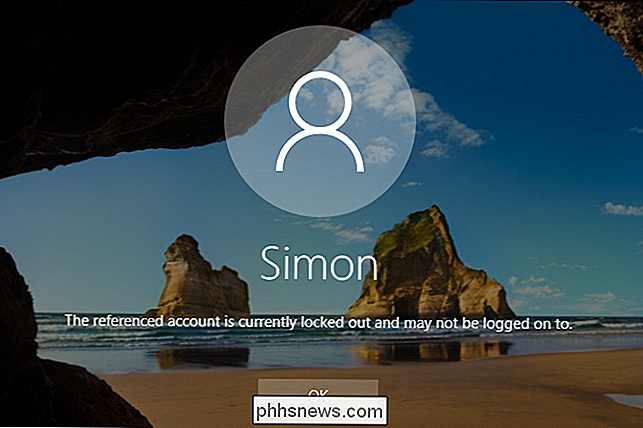
Als u de instelling wilt uitschakelen, hoeft u alleen maar terug te gaan naar een beheerdersopdrachtprompt en de accountdrempel in te stellen op 0 met behulp van de volgende opdracht.
netaccounts / lockoutdrempel: 0
U hoeft zich geen zorgen te maken over de andere twee instellingen. Wanneer u de uitsluitingsdrempel instelt op 0, worden de vergrendelingsduur en de vergrendelingsvensterinstellingen niet meer toegepast.
Pro- en Enterprise-gebruikers: een inlogbeperking instellen met de editor voor lokaal groepsbeleid
Als u een Pro- of Enterprise-editie gebruikt , de eenvoudigste manier om een inloglimiet in te stellen, is met de lokale groepsbeleid-editor. Een belangrijke opmerking echter: als uw pc deel uitmaakt van een bedrijfsnetwerk, is het zeer waarschijnlijk dat groepsbeleidsinstellingen die de inloglimiet bepalen al op het domeinniveau zijn ingesteld en alles vervangen dat u in het lokale groepsbeleid heeft ingesteld. En als u deel uitmaakt van een bedrijfsnetwerk, moet u altijd contact opnemen met uw beheerder voordat u dergelijke wijzigingen aanbrengt.
Groepsbeleid is een krachtig hulpmiddel. Als u het nog niet eerder hebt gebruikt, raden we u aan iets meer te leren over wat het kan doen voordat u begint. Als u een beleid alleen op specifieke gebruikers op een pc wilt toepassen, moet u een paar extra stappen uitvoeren om dingen op te zetten.
Om de lokale groepsbeleid-editor te openen, drukt u op Start en typt u 'gpedit'. msc, "en klik vervolgens op het resultaat. Als u het beleid wilt toepassen op specifieke gebruikers of groepen, kunt u ook het MSC-bestand openen dat u voor die gebruikers hebt gemaakt.
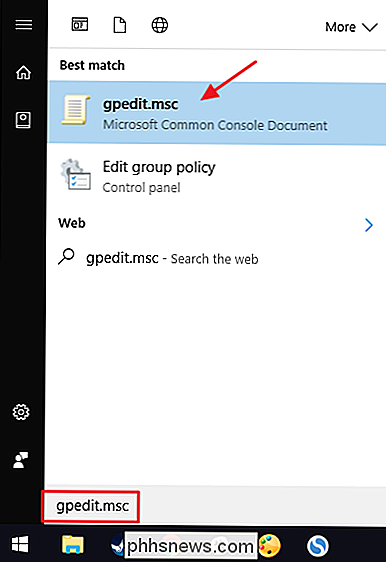
Ga in de Editor voor lokaal groepsbeleid aan de linkerkant naar Computerconfiguratie> Windows-instellingen> Beveiligingsinstellingen> Accountbeleid> Accountvergrendelingsbeleid. Dubbelklik aan de rechterkant op de instelling "Account lockout threshold".
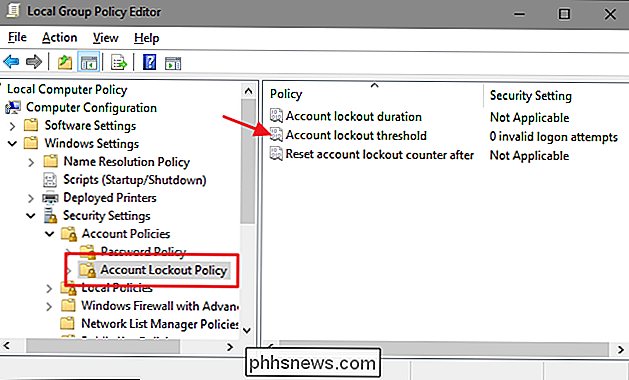
In het eigenschappenvenster van de instelling staat standaard "0 ongeldige aanmeldingspogingen", wat betekent dat de instelling is uitgeschakeld . Om dit te wijzigen, selecteert u gewoon een nieuw nummer groter dan één. We raden aan dit op ten minste drie in te stellen om ervoor te zorgen dat u niet buitengesloten raakt van uw eigen systeem wanneer u per ongeluk het verkeerde wachtwoord typt. Klik op "OK" als u klaar bent.
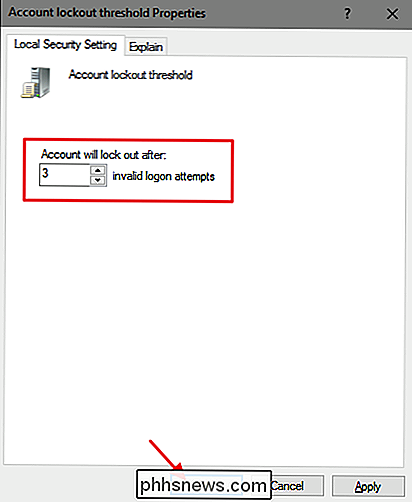
Windows configureert nu automatisch de twee gerelateerde instellingen tot dertig minuten. "Accountvergrendelingsduur" bepaalt hoe lang de pc is vergrendeld tegen verdere aanmeldingspogingen wanneer is voldaan aan de limiet voor accountvergrendeling die u hebt ingesteld. "Reset account lockout-teller na" bepaalt hoeveel tijd voorbij moet gaan na de laatste mislukte wachtwoordpoging voordat de drempelteller is gereset. Stel dat u bijvoorbeeld een ongeldig wachtwoord invoert en vervolgens meteen een ander ongeldig wachtwoord invoert, maar u probeert het niet een derde keer. Dertig minuten na die tweede poging (althans, uitgaande van de instellingen die we hier hebben gebruikt), werd de teller gereset en kon je nog drie pogingen doen.
Je kunt deze waarden hier niet wijzigen, dus ga gewoon door en klik op de knop "OK".
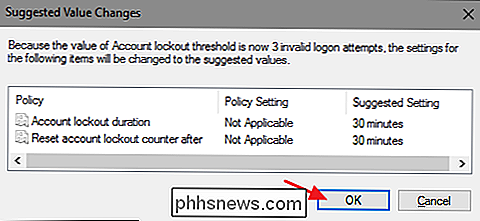
Terug in het hoofdvenster van de lokale groepsbeleid-editor ziet u dat alle drie de instellingen in de map "Accountvergrendelingsbeleid" zijn zijn gewijzigd om de nieuwe configuratie weer te geven. U kunt de instellingen wijzigen door erop te dubbelklikken om hun eigenschappenvensters te openen, maar eerlijk gezegd is dertig minuten een behoorlijk solide instelling voor zowel de blokkeerduur als het opnieuw instellen van de vergrendelteller.
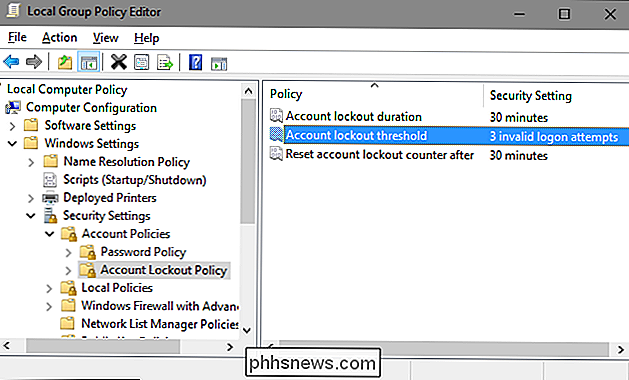
Zodra u de gewenste instellingen hebt gekozen te gebruiken, sluit de Editor voor lokaal groepsbeleid. De instellingen vinden onmiddellijk plaats, maar omdat ze van invloed zijn op inloggen, moet u uitloggen en weer teruggaan om het beleid te zien dat van kracht is. En als u het hele probleem weer wilt uitschakelen, gaat u gewoon terug en wijzigt u de instelling 'Accountvergrendelingsdrempel' terug naar 0.

De HomePod smart-luidspreker van Apple is eindelijk hier. Als je er een hebt gekocht en graag wilt starten, kun je dit als volgt doen: GERELATEERD: Amazon Echo vs. Google Home: welke moet je kopen? Ten eerste, voordat je er maar aan denkt Als je het uit de doos haalt, heb je een iPhone of iPad nodig om er een in te stellen en je apparaat moet worden geüpdatet naar iOS 11.

Hoe u uw Chromebook kunt omzetten naar 'Mono' (u kunt dus één oordopje dragen)
Op de meeste apparaten is audio gescheiden tussen de twee luidsprekers, dit wordt 'stereo' genoemd. Als u hardhorend bent in één oor of luistert in een omgeving die niet bevorderlijk is voor het verstoppen van beide oren met geluid, kunt u uw Chromebook eenvoudig overschakelen naar de modus 'mono' zodat dezelfde audio uit beide luidsprekers komt.



