Hoe u uw Insteon Smarthome bestuurt met de Amazon Echo

Als u insteons smarthome-producten heeft, wilt u waarschijnlijk een manier om ze te bedienen met uw stem. Je kunt de Amazon Echo met Insteon-apparaten gebruiken, hoewel het een beetje ingewikkeld kan zijn.
De Alexa-ondersteuning van Insteon is beperkt en alleen bepaalde apparaten worden volledig ondersteund. Sommigen hebben misschien een halve steun, ik heb bijvoorbeeld een paar Insteon-plafondventilatorcontrollers die Alexa alleen de lichten aan kan sturen, niet de ventilator zelf. Andere apparaten hebben misschien helemaal geen Alexa-ondersteuning.
Gelukkig heeft Insteon onlangs een Alexa-skill toegevoegd waarmee je Insteon-scènes kunt besturen met je stem. Op die manier, zelfs als een Insteon-apparaat niet met Alexa werkt, kun je het in een scène plakken die dat wel doet. Dit is wat u moet doen.
In deze handleiding wordt ervan uitgegaan dat u de apparaten in de Insteon-app al hebt ingesteld en uw Amazon Echo hebt ingesteld. Dus als je dat nog niet hebt gedaan, doe dat dan voordat je verder gaat.
Stap één: installeer de Insteon Alexa Skill
Om te beginnen, moet je de Alexa skill van Insteon installeren. Open de Alexa-app op je telefoon of tablet en tik op het menu in de linkerbovenhoek. Selecteer "Smart Home" in de lijst.

Scrol omlaag en tik op "Get More Smart Home Skils".
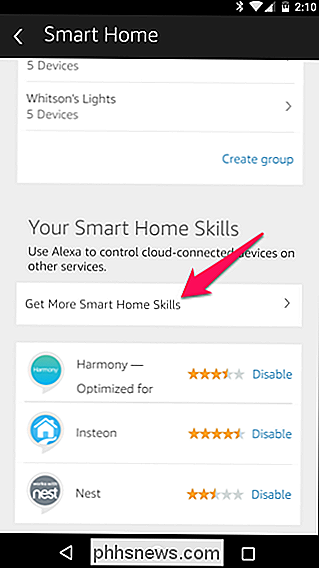
Zoek naar "insteon" in de lijst en tik erop. Tik op de knop "Inschakelen".
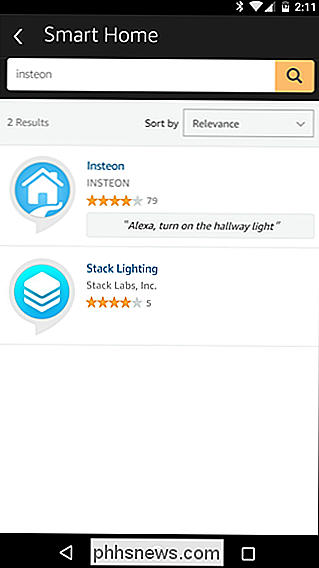
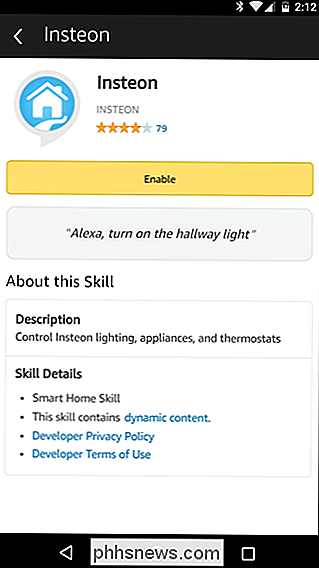
GERELATEERD: Uw Smarthome-producten bedienen met de Amazon Echo
Nu, als u teruggaat naar de Smart Home-pagina en tikt u op "Apparaten ontdekken" onder "Uw apparaten, "Je zou moeten zien dat sommige van je Insteon-apparaten verschijnen, net als elk ander smarthome-apparaat.
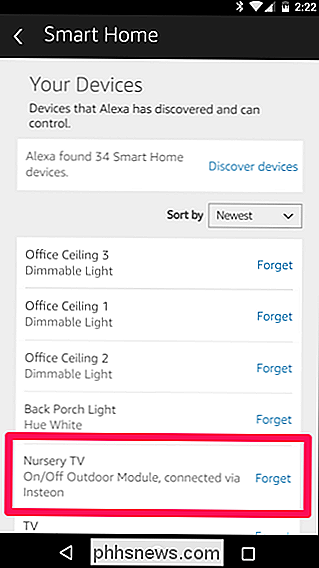
Als het gewenste apparaat in de lijst verschijnt, ben je helemaal klaar! Zo niet, hoewel (of als uw apparaat slechts een halve ondersteuning heeft, zoals de eerder genoemde plafondventilator), gaat u verder met stap twee.
Stap twee (voor sommige apparaten): maak een scène
Alexa-ondersteuning toevoegen aan apparaten die niet uit de doos, moet je een scène voor dat apparaat maken. Open de Insteon-app op uw telefoon of tablet en log in. Tik op de knop "Scènes" op de werkbalk en klik op het plusteken om een nieuwe scène toe te voegen.
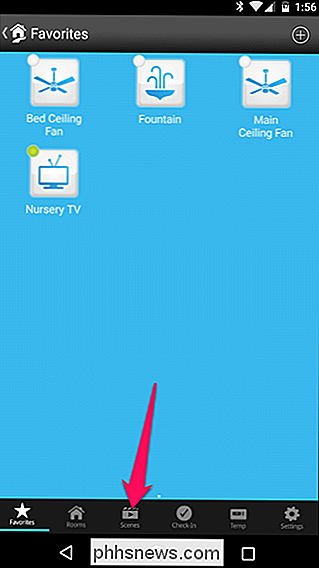
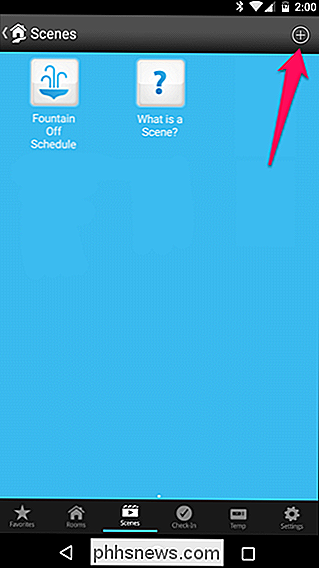
Geef de scène een naam en een pictogram als u dat wilt.
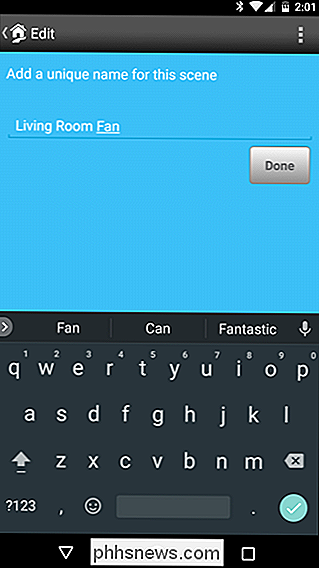
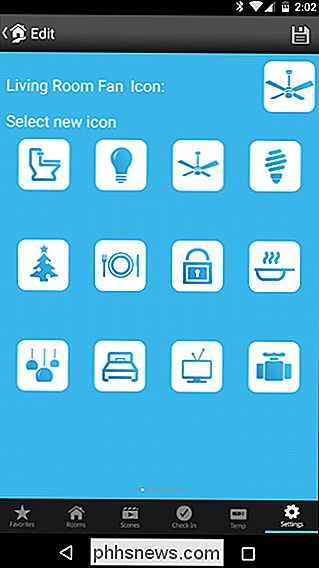
GERELATEERD: Hoe Alexa je beter leert begrijpen
Als je je scène een naam geeft, onthoud dan dat dit de naam is die je zult gebruiken om het apparaat aan en uit te zetten met je stem, dus geef het iets natuurlijks. Als je een apparaat bestuurt dat half Echo-ondersteuning heeft en dus al in Alexa's lijst met apparaten staat, zoals mijn plafondventilator, wil je misschien zelfs het apparaat een heel andere naam geven in Insteon, dus de Echo doet het niet verward raken tussen hen.
Bijvoorbeeld, ik heb de scène "Living Room Fan" genoemd, want dat zeg ik hardop, maar het apparaat heet "Main Ceiling Fan", wat ik waarschijnlijk nooit zal doen tegen Alexa zeggen.
Blader vervolgens naar beneden en selecteer het apparaat dat je wilt gebruiken (schuine stemopdracht) om in te schakelen. In mijn geval is het mijn 'hoofdplafondventilator', dus ik heb dat geselecteerd en het ventilatorgedeelte van het apparaat geselecteerd. Tik op Volgende wanneer u klaar bent.
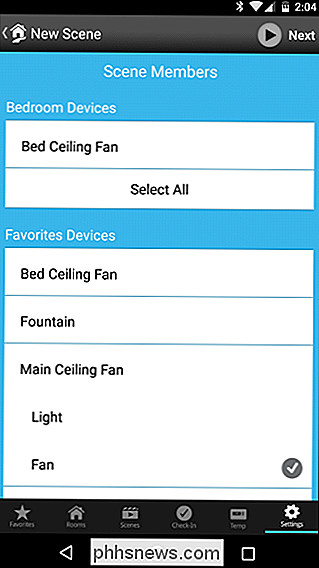
In het volgende scherm wordt u gevraagd wat u met het geselecteerde apparaat wilt doen. Sommige hebben een aan / uit-schakelaar, andere (zoals mijn ventilator) schakelen tussen Hoog / Gemiddeld / Laag, enzovoort. Selecteer wat u wilt dat het apparaat doet als u de scène met Alexa aanzet. Tik vervolgens op Gereed.
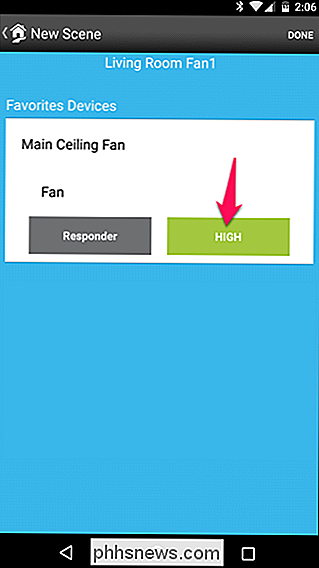
Je scène zou nu in Alexa's lijst met apparaten moeten verschijnen. Als je de Alexa-app opnieuw opent en nieuwe Smart Home-apparaten ontdekt, moet deze in de lijst worden weergegeven.

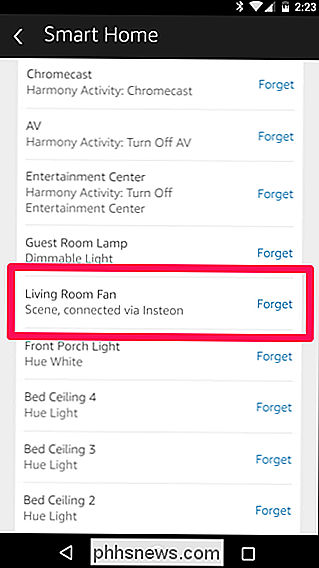
Probeer de opdracht met Alexa en kijk of het werkt! (In mijn geval zou het "Alexa zijn, zet de Living Room Fan aan"). Als alles goed gaat, herhaalt u dit proces voor alle andere apparaten en scènes die u met uw stem wilt besturen. Als dit niet het geval is, moet je ervoor zorgen dat je scène en het apparaat zelf verschillende namen hebben - als ze te veel op elkaar lijken, zal Alexa moeite hebben om te weten welke je wilt inschakelen.
![Gehoste telefonie: wat zijn de voordelen? [Sponsored]](http://phhsnews.com/img/how-to-2018/hosted-telephony-what-are-benefits.jpg)
Gehoste telefonie: wat zijn de voordelen? [Sponsored]
Hosted Telephony: wat zijn de voordelen? De bescheiden telefoon heeft de afgelopen jaren een lange weg afgelegd. De bureautelefoon was ooit de kern van elk bedrijf. In de ruim verspreide en flexibele beroepsbevolking van vandaag wordt de vaste lijn overbodig. Spraakcommunicatie blijft echter zeker een fundamenteel onderdeel van het leiden van een bedrijf.

Hoe u uw eigen Home VPN-server instelt
Virtuele privé-netwerken (VPN's) zijn erg handig, of u nu de wereld rondreist of alleen openbare Wi-Fi gebruikt in een coffeeshop in jouw geboorteplaats. Maar u hoeft niet per se voor een VPN-service te betalen - u zou thuis uw eigen VPN-server kunnen hosten. De uploadsnelheid van uw thuisnetwerk is hier echt van belang.



