Stringify's "Modes" gebruiken om meer complexe flows uit te voeren

Stringify is een ongelooflijk krachtige automatiseringstool die uw favoriete web-apps en slimme gadgets voor thuis koppelt. In deze gids gaan we een kijkje nemen naar een van de geavanceerdere functies, Mode genaamd. Met dit "Ding" kun je meerdere stromen tegelijk uitvoeren op basis van of je thuis bent of niet thuis bent en of je wakker bent of in slaap.
GERELATEERD: Hoe gebruik je Stringify voor Crazy Powerful Home Automatisering
Modus is een van de ingebouwde dingen van Stringify. Met dit ding kun je een van de vier toestanden voor je huis instellen: Thuis, Afwezig, Ontwaakt en In slaap. U kunt deze toestanden dan gebruiken om Flows te activeren. Je kunt bijvoorbeeld je woonkamerlampje inschakelen, je Nest instellen op Thuis en beginnen met het afspelen van muziek wanneer je staat is ingesteld op Thuis. De modus wordt geleverd met drie triggers en acties:
- WHEN Trigger - "Mode changes to ...": Deze trigger wordt geactiveerd wanneer u uw modus in iets anders verandert. Als je modus dus verandert van Afwezig in Thuis, kun je Stringify vragen om het licht in je woonkamer in te schakelen.
- ALLEEN INDIEN Trigger - "Mijn modus is ...": Met deze trigger kun je een flow naar een bepaalde modus. Je kunt bijvoorbeeld je Nest Cam instellen om je een e-mail te sturen wanneer hij beweging detecteert, maar alleen als je modus is ingesteld op In slaap.
- Actie - "Wijzig mijn modus in ...": Dit kan je modus wijzigen in reactie op een trigger. Zoals uw modus wijzigen in Home wanneer uw GPS-locatie bij u thuis is.
Deze drie triggers en acties vormen samen een krachtig systeem dat u kunt gebruiken om complexere flows te maken, en het gemakkelijker maken om nieuwe flows toe te voegen aan uw bestaande set-up.
Eerst, Connect Stringify's "Mode" Thing
Voordat je het aan je Flows toevoegt, moet je de Mode Thing toevoegen (tenminste "Thing" is echt de technische term deze keer) om je Stringify-verzameling. Hiertoe opent u de Stringify-app op uw telefoon en tikt u op het plus-pictogram. Tik vervolgens op 'Een nieuw item toevoegen'.
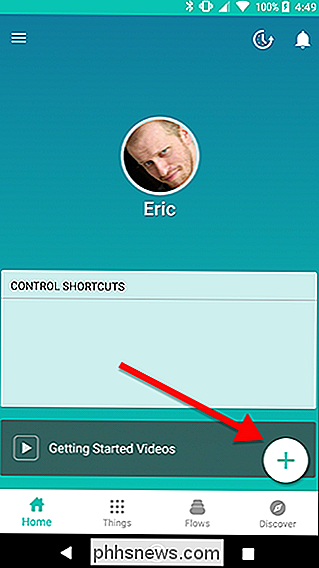
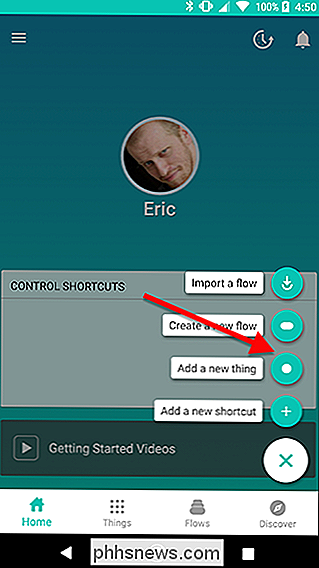
Ga naar beneden in de lijst en zoek 'Mode' op. Tik vervolgens op
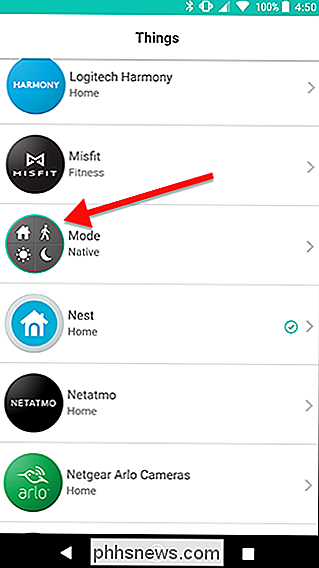
Tik op de grote groene knop 'Verbinden' om hem toe te voegen aan je verzameling Things.
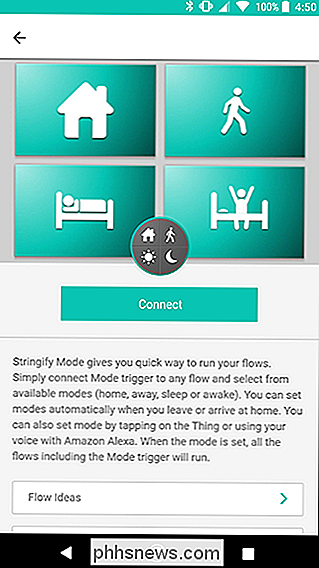
Wanneer u nu Dingen uit uw verzameling selecteert, kunt u modus toevoegen. Het is dus tijd om het te gebruiken.
Wijzig uw modus met een stroom
Het gebruik van een modus bestaat uit twee delen. Je hebt één Flow nodig om je modus te wijzigen en een andere flow (of flow) die wordt geactiveerd wanneer je van modus verandert. Voor onze gids zullen we een stroom opbouwen die je modus naar huis wijzigt wanneer je naar je huis gaat. Om te beginnen, tikt u op het plus-pictogram op de hoofdpagina van de app van Stringify en tikt u op 'Een nieuwe stroom maken'.
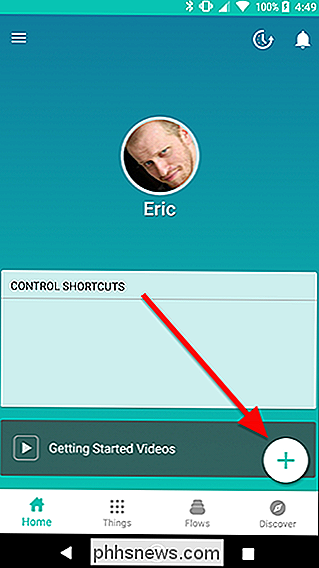
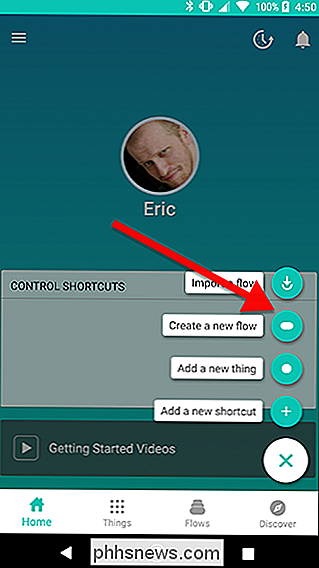
Tik boven aan het scherm op 'Geef uw flow een naam' en geef het een naam. Voor de duidelijkheid, we gaan deze "Aan huis" noemen en later zullen we andere stromen verbinden om specifieke dingen te doen, zoals je lichten aanzetten of de temperatuur aanpassen.
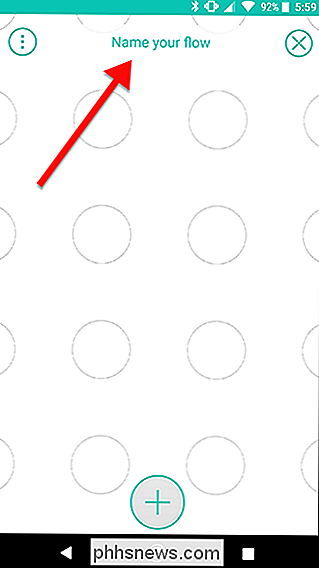
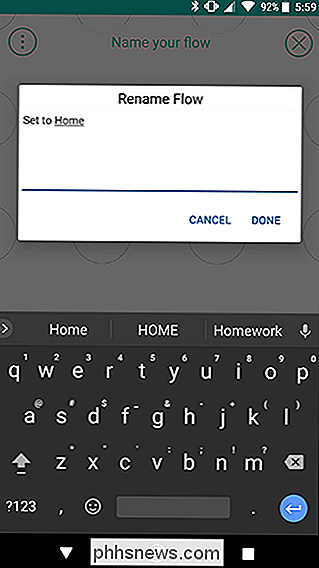
Tik op het pluspictogram onderaan op het scherm om uw dingen toe te voegen.
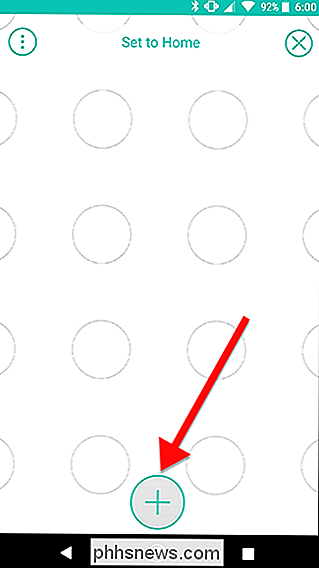
Scroll naar beneden en kies Locatie en modus in de lijst. Tik op Toevoegen aan de bovenkant van het scherm als u klaar bent.
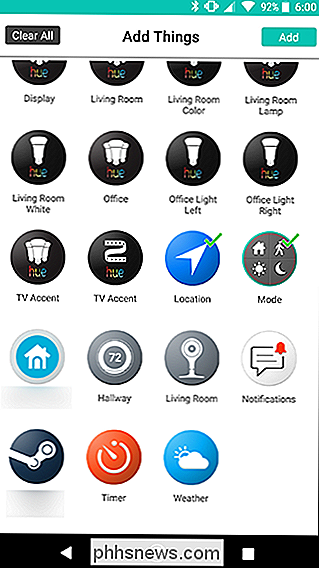
Sleep de pictogrammen Locatie en Modus naar het raster. Plaats locatie aan de linkerkant en modus aan de rechterkant. Als je klaar bent, tik je op het tandwielpictogram achter het pictogram Locatie.
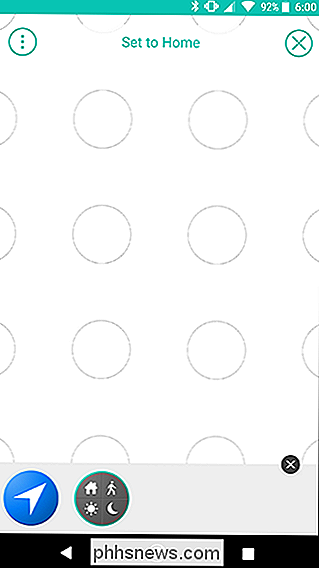
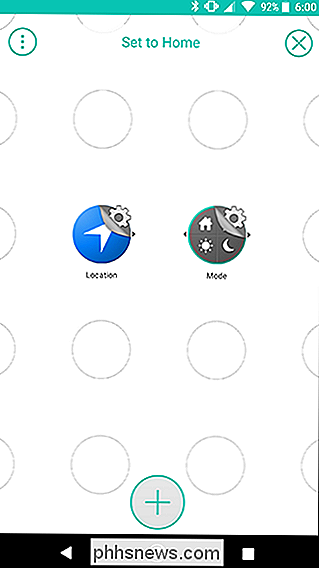
Tik in de lijst met acties op "Ik voer een gebied in ..." Voer in het volgende scherm je adres in en kies een straal eromheen. Zodra je deze cirkel binnengaat, wordt de stroom geactiveerd. Als je klaar bent met het bevestigen van je adres, tik je op Opslaan.
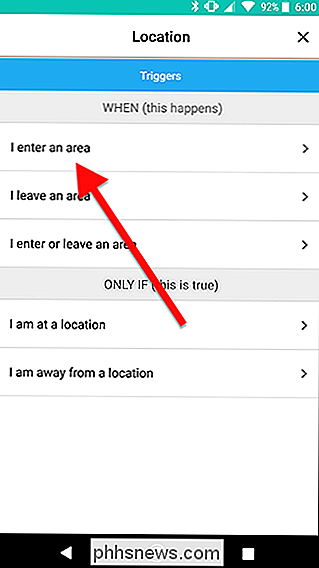
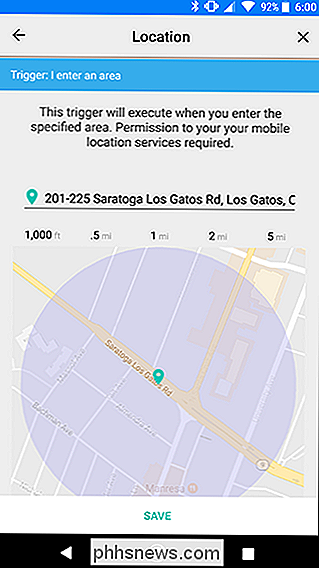
Tik op het startscherm op het tandwielpictogram achter het moduspictogram.
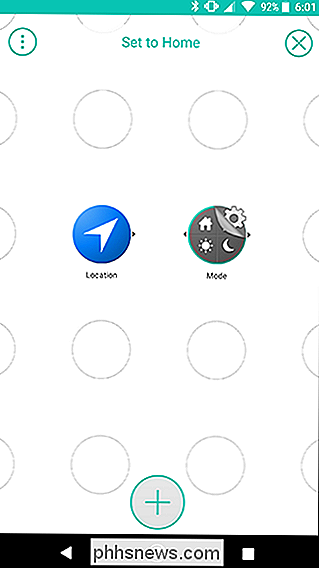
Tik op het tabblad Acties boven in het scherm en kies "Mijn modus wijzigen" om ... "Controleer in het volgende scherm of Home is geselecteerd onder Modus en tik onderaan op Opslaan.
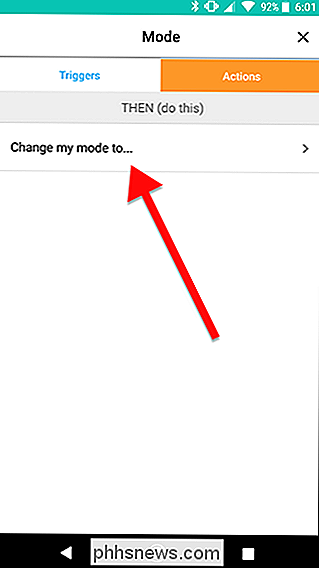
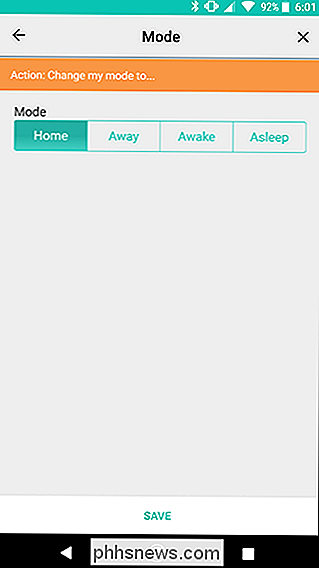
Veeg in het roosterscherm tussen de pictogrammen Locatie en Modus om een koppeling te maken zoals hieronder wordt weergegeven. Tik als je klaar bent op Flow inschakelen.
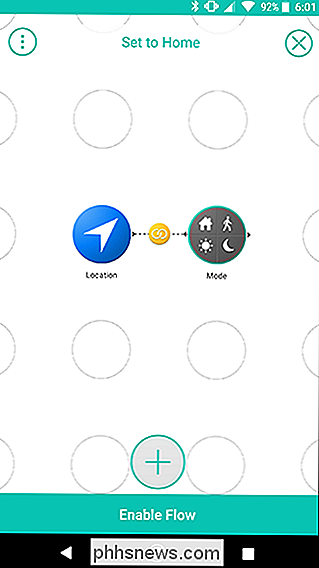
Dat is alles wat je hoeft te doen om je modus in te stellen. Zoals je misschien opmerkt, doet dit eigenlijk helemaal niets. Het geeft je echter meer flexibiliteit. U kunt bijvoorbeeld een andere stroom toevoegen die uw modus naar startpagina wijzigt als een auto met automatische prof arriveert, bijvoorbeeld uw partner of kind, of wanneer een bewegingssensor beweging detecteert in uw hal. Stringify staat slechts één WHEN-trigger per Flow toe, maar hiermee kunt u meerdere triggers toewijzen om uw modus te wijzigen.
Activeer andere stromingen op basis van uw modus
Nu u een stroom hebt die uw modus instelt op Thuis, kunt u er vanaf bouwen. Om te demonstreren, gaan we een stroom maken die je lichten inschakelt als een Nest Cam beweging detecteert, maar alleen terwijl je modus is ingesteld op Thuis. Tik eerst op het plus-pictogram in het startscherm van de Stringify-app en tik op "Een nieuwe stroom maken".
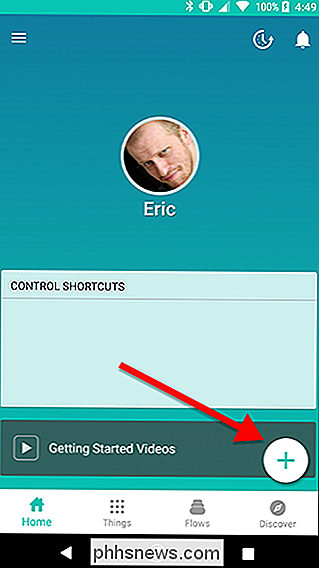
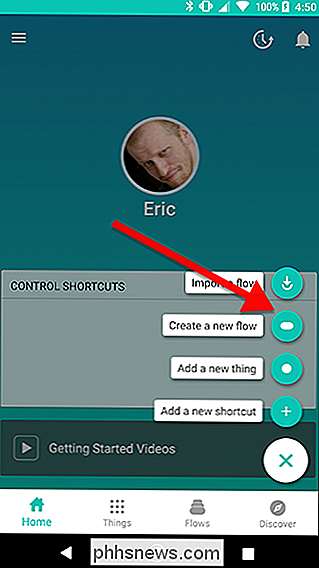
Geef je Flow een naam. In dit geval gaan we met 'Turn on Living Room'.
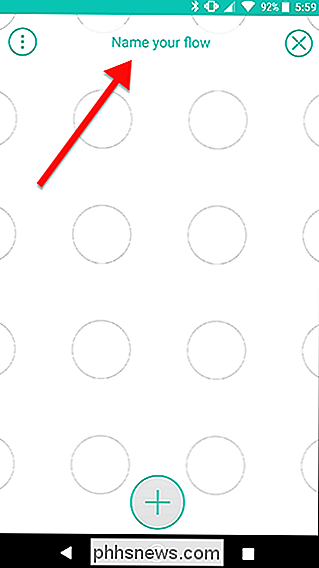
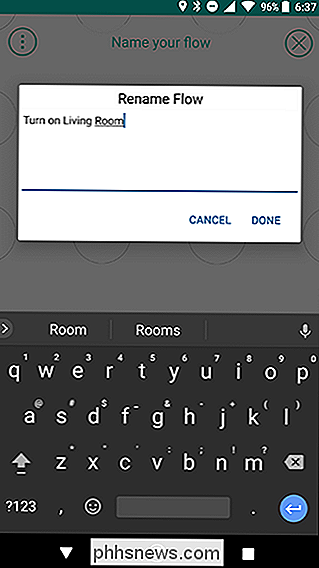
Tik op het pluspictogram onder aan het scherm om je dingen toe te voegen.
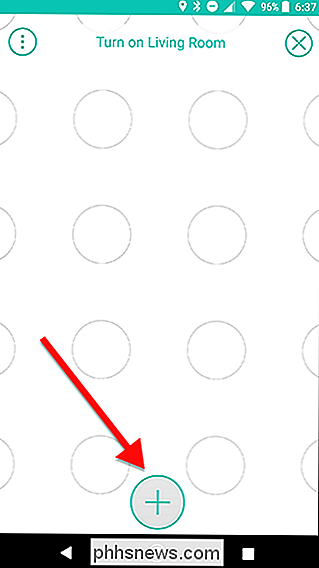
Voor deze Flow gaan we de Nest Cam gebruiken, Philips Hue en modus. Selecteer je dingen en tik op Toevoegen. Sleep eerst je drie Thing-pictogrammen naar buiten, zoals hieronder wordt weergegeven. Nest en Mode moeten in één kolom staan, met Hue naast een van hen in de tweede kolom. Als je klaar bent, tik je op het tandwielsymbool achter het Nest-pictogram.
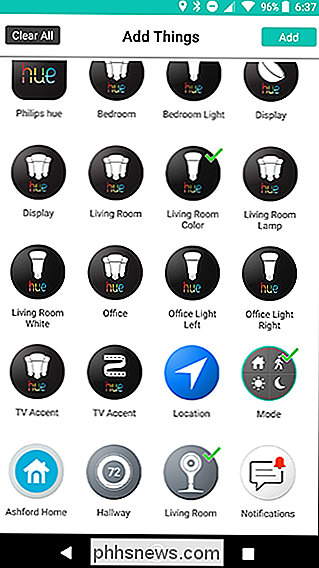
Kies in de lijst met triggers 'Bewegingsdetectie'. Tik in het volgende scherm op Opslaan.
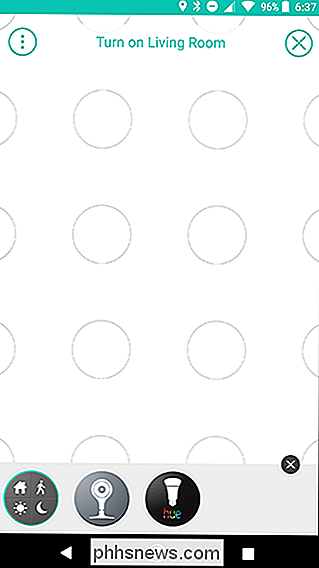
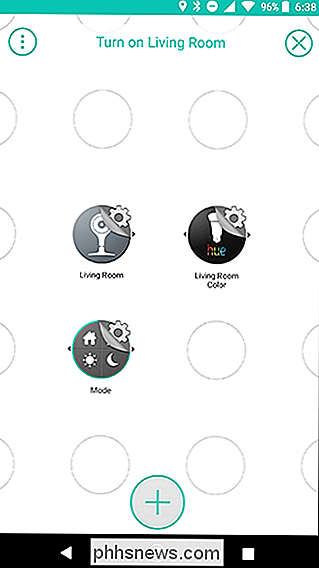
terug op het raster, tik op het tandwiel symbool achter het pictogram Modus.
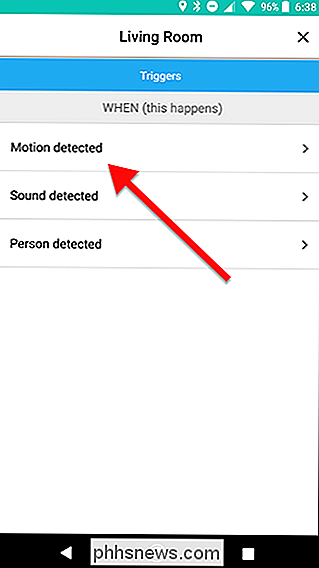
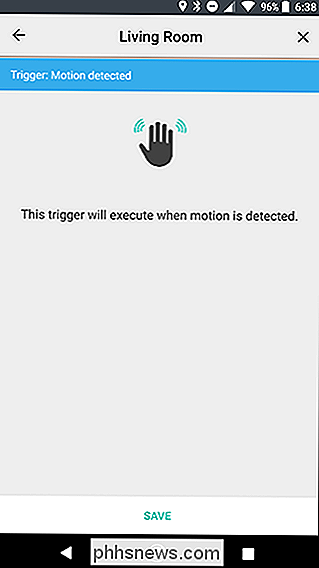
Kies in het gedeelte ALLEEN ALS van de lijst met triggers voor "Mijn modus is ..." Controleer in het volgende scherm of de Thuismodus is geselecteerd en tik vervolgens op Opslaan.
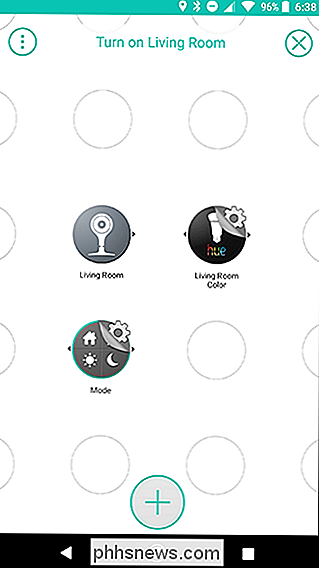
Op het raster , tik op het tandwielsymbool achter het Hue-pictogram.
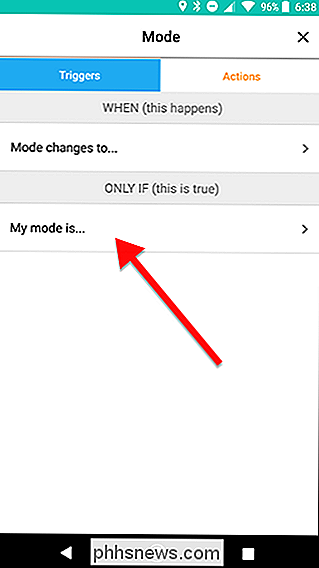
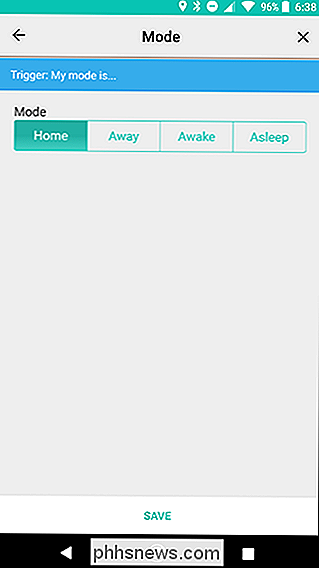
Kies in de lijst met acties "Schakel het licht in." Tik in het volgende scherm op Opslaan.
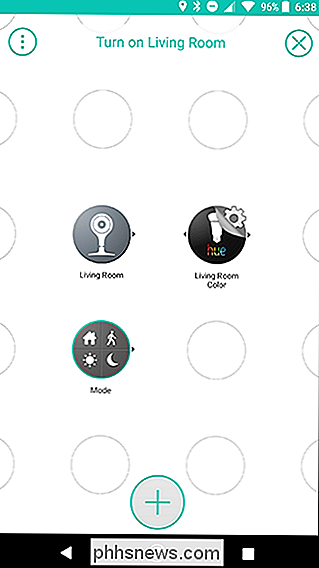
Ga terug in het rasterscherm en veeg snel van het moduspictogram naar het Hue-pictogram. Veeg vervolgens van het Nest-pictogram naar het gele koppelingspictogram dat u zojuist hebt gemaakt, zoals blijkt uit de onderstaande pijlen. Het resultaat zou moeten lijken op de afbeelding aan de rechterkant. Hiermee wordt een trigger gemaakt die wordt geactiveerd wanneer beweging wordt gedetecteerd door je Nest Cam, maar
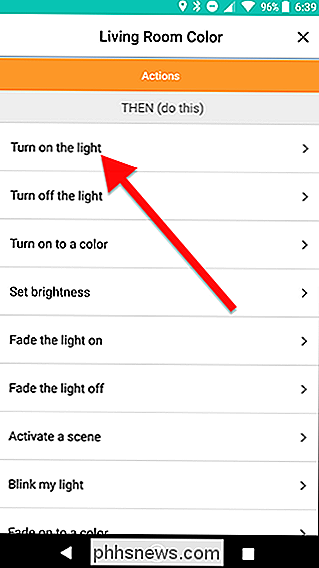
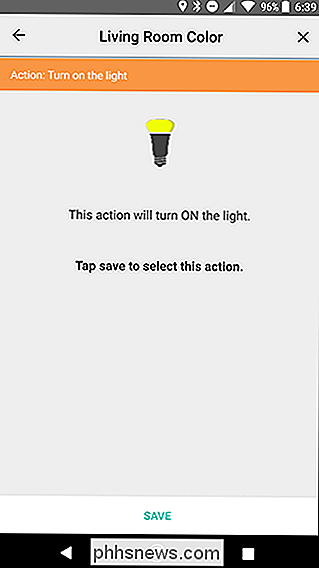
alleen als je modus is ingesteld op Thuis. Tik als je klaar bent op Stroom inschakelen.
Nu , deze Flow zet je woonkamerlamp aan wanneer je Nest Cam beweging detecteert, maar alleen als je thuis bent, zodat je katten het licht niet aan doen als je weg bent.
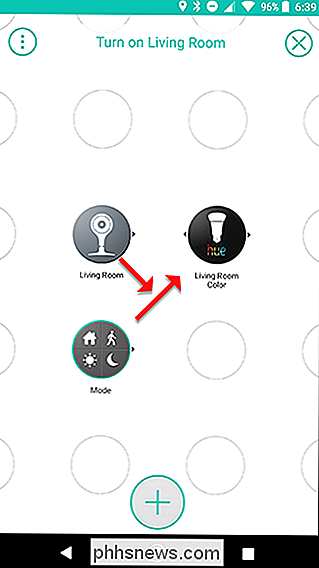
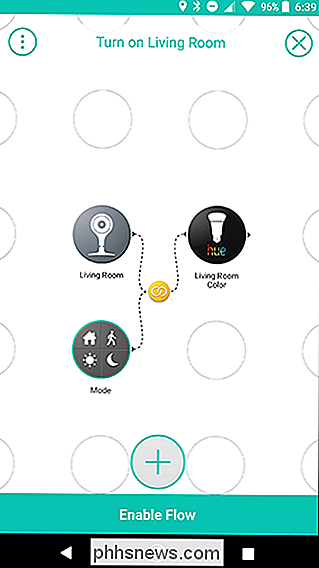
Natuurlijk, als je alleen maar bent wilde dit één ding doen, dan kon je Mode vervangen door een eenvoudige ALLEEN ALS Locatie trigger. Het scheiden van die functie in een variabele geeft je echter meer flexibiliteit. Zoals we eerder al hebben vermeld, kunt u meerdere triggers maken waarmee Home wordt ingeschakeld. Deze Flow blijft dus werken, ook als u niet thuis bent. U kunt later ook meer stromen toevoegen die worden geactiveerd door dezelfde moduswijziging.

Iemand van uw Facebook-groep verwijderen
Facebookgroepen zijn bedoeld als community voor mensen met iets gemeenschappelijks om samen te komen. Helaas kunnen ze ook de aandacht van trollen trekken. Als je een Facebook-groep beheert, moet je waarschijnlijk op een gegeven moment iemand betreden en verwijderen. Dit is hoe. Als iemand een specifiek aanstootgevend commentaar heeft geplaatst en je wilt ze meteen verwijderen, klik je op het kleine pijltje naast zijn opmerking en selecteer je Verwijderen en gebruiker verwijderen.

Hoe 802.11mc Wi-Fi wordt gebruikt om uw locatie binnenshuis te volgen
Net als GPS uw exacte locatie buitenshuis kunt volgen, kan de 802.11mc Wi-Fi-standaard het volgende doen iets soortgelijks binnenshuis. Deze functie wordt over het algemeen RTT of 'Round Trip Time' genoemd. Waarom zou ik dit willen? In een wereld waarin iedereen zich zorgen maakt over privacy, is de gedachte dat uw telefoon niet alleen uw bewegingen buitenshuis volgt, maar ook waar je naar binnen gaat kan een beetje rammelen.



