Games naar uw Xbox One downloaden vanaf uw telefoon

Xbox One-games kunnen enorm groot zijn en het downloaden duurt uren. In plaats van te wachten totdat games worden gedownload wanneer u klaar bent om ze te spelen, kunt u op afstand gamesversies starten op uw Xbox One vanaf een smartphone of webbrowser. Ze worden automatisch naar je Xbox gedownload en zijn klaar als je thuiskomt, zodat je ze meteen kunt spelen.
Dit werkt alleen met digitale spellen. Als u een fysiek spel hebt, moet u dit in het schijfstation van uw Xbox One plaatsen voordat het door de console wordt geïnstalleerd en eventuele noodzakelijke updates worden gedownload.
Uw Xbox One configureren voor downloads van games op afstand
Dit kan alleen werk als je Xbox One is opgeschort en ingesteld op automatisch gedownloade game-updates en blijf in Instant-on-modus. Dit zijn de standaardinstellingen, dus alles zou gewoon moeten werken. Als je deze instellingen in het verleden hebt gewijzigd, moet je ze mogelijk opnieuw inschakelen.
Als je momenteel niet bij je Xbox One bent, kun je dit gedeelte overslaan en gewoon de app gebruiken. of website om een game te downloaden. Het werkt als u deze standaardinstellingen in het verleden niet hebt gewijzigd.
Ga eerst naar Instellingen> Alle instellingen> Systeem> Updates. Zorg ervoor dat de instelling 'Mijn games en apps up-to-date houden' hier is ingeschakeld. Als dit niet het geval is, zal je Xbox One geen nieuwe games of updates automatisch downloaden.
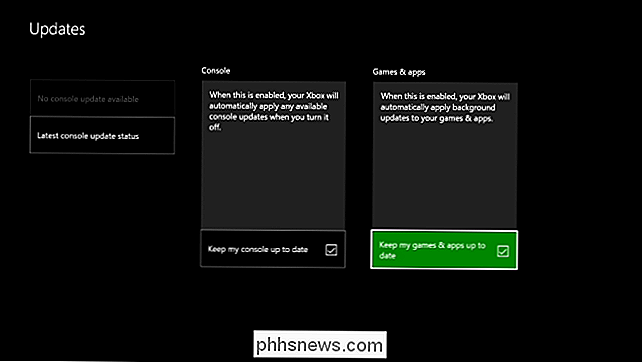
VERWANTE: Hoeveel doet de "Energy Saving" -modus van de Xbox One echt?
Ten tweede, ga naar Instellingen> Alle instellingen> Stroom & opstarten> Voedingsmodus en opstarten. Zorg ervoor dat uw Xbox One is ingesteld op de Power-modus "Instant-on". Dit betekent dat de Xbox One in een soort slaapmodus gaat waarin sommige functies actief blijven, inclusief achtergronddownloads van games en updates. Zet het niet in de "Energiebesparende" modus of het wordt volledig uitgeschakeld en u kunt de downloadfunctie voor games op afstand niet gebruiken.
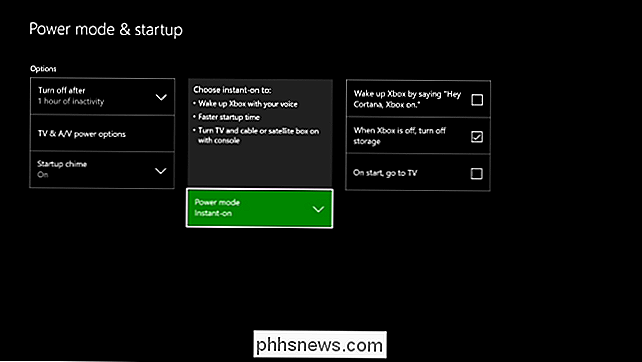
U moet er ook voor zorgen dat u bent aangemeld bij de Xbox One met het Microsoft-account dat u van plan bent te gebruiken op uw telefoon. U kunt dit controleren via Instellingen> Alle instellingen> Aanmelden, beveiliging en toegangscode.
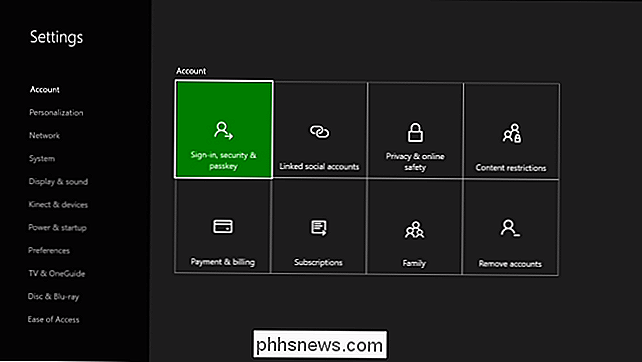
Beginnen met het downloaden van games via uw telefoon
U kunt updates downloaden vanaf uw telefoon met behulp van de Xbox-app, beschikbaar via Google Play voor Android , Apple's App Store voor iPhone, of zelfs de Windows Store voor Windows Phone. Deze app heette eerder 'Xbox Smartglass', maar heeft nu de naam 'Xbox'.
Download de app en log in met hetzelfde Microsoft-account waarmee u zich bij uw Xbox One aanmeldt. Tik op de menuknop in de linkerbovenhoek en tik op "Opslaan" om de Xbox Store te bekijken.
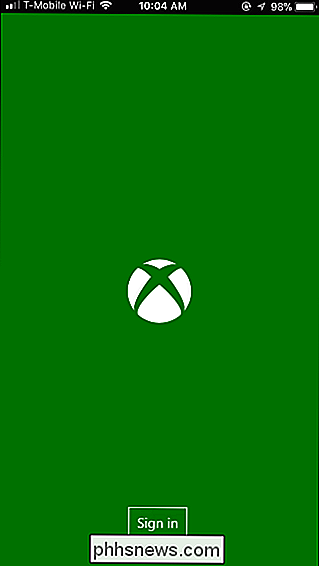
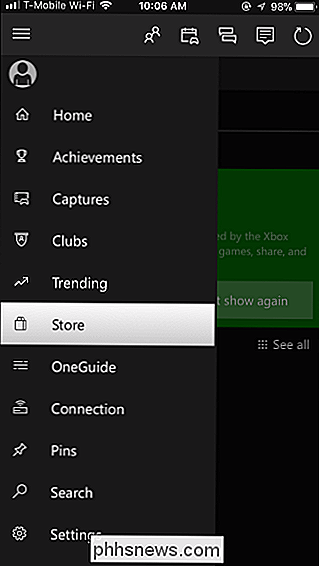
Zoek naar de game die u op uw Xbox One in de Store wilt installeren. Je kunt een gratis spel vinden en op 'Gratis downloaden' tikken of een game vanaf hier kopen en meteen beginnen met de installatie op je Xbox One.
Nadat je de game hebt gekocht (of op de knop 'Gratis kopen' hebt geklikt) ), zie je de knop 'Installeren op Xbox One' op de winkelpagina. Tik op die knop en de app zal het in wachtrij plaatsen om te downloaden op je Xbox One.
Als je eerder een spel hebt gekocht of het gratis hebt gedownload en het opnieuw wilt downloaden, zoek je het spel in de winkel en bekijk je de pagina . Je ziet meteen de knop "Installeren op Xbox One", waarmee je kunt tikken om het downloaden te starten.
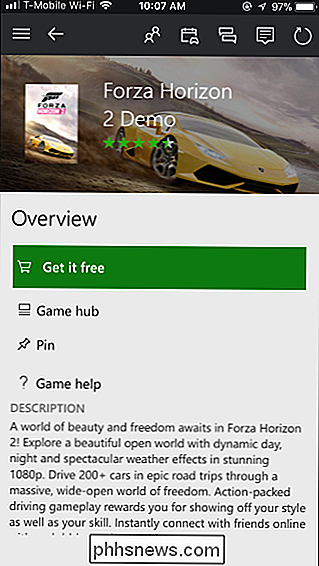
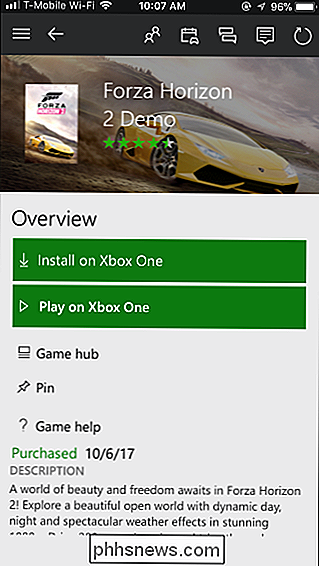
Als de Xbox One in de Instant-on-modus staat en automatisch updates downloadt, wordt het spel snel automatisch gedownload . Je kunt de voortgang van de download bekijken op de console zelf onder Games & apps> Wachtrij wanneer je terugkeert naar je Xbox One.
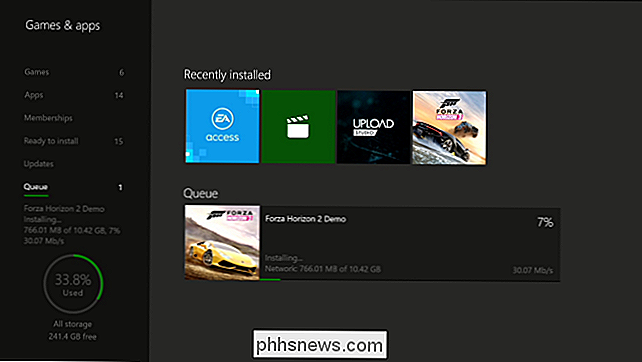
Beginnen met het downloaden van games via elke webbrowser
Je kunt hetzelfde doen vanuit de Xbox Store website ook. Het werkt net als de Xbox-app voor smartphones. U hoeft alleen in te loggen met hetzelfde Microsoft-account dat u op uw Xbox One gebruikt.
Ga naar de Microsoft Xbox Store-website en meld u aan met uw Microsoft-account. Zoek naar een Xbox One-game en koop het of krijg het gratis, afhankelijk van de prijs.
Zodra je dit hebt gedaan, zie je een knop 'Installeren op Xbox One' op de webpagina van de game. Klik op de knop om hem in de wachtrij te plaatsen om te downloaden op je Xbox One. Als je eerder een betaald spel hebt gekocht of een gratis spel hebt gedownload, zie je deze knop onmiddellijk wanneer je de webpagina van de game bekijkt.
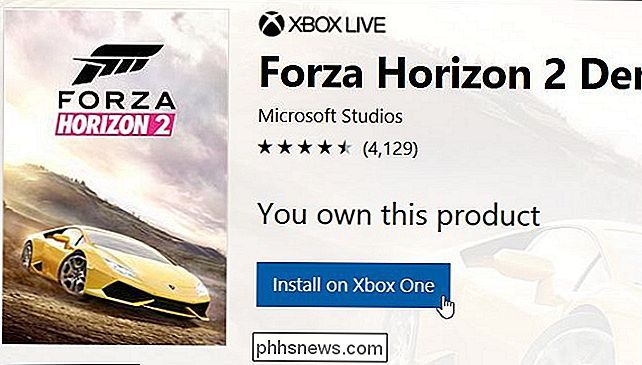
Als het downloaden niet begint
Als je Xbox One het spel niet onmiddellijk begint te downloaden, is het waarschijnlijk ingesteld om geen updates automatisch te downloaden of in de energiebesparende modus in plaats van de instant-on-modus. Het is ook mogelijk dat de Xbox One is losgekoppeld van het internet. De game moet nog steeds worden gedownload wanneer je je Xbox One inschakelt en verbinding maakt met internet.
Om ervoor te zorgen dat dit in de toekomst werkt, schakel je automatische game-updates in, selecteer je Instant-on-modus en zorg je ervoor dat je bent ingelogd met het Microsoft-account dat u gebruikt op de Xbox-app of op de Xbox-website.

Hoe u uw tintlicht dimt bij het kijken naar films in Plex
Waarom zou u de lichten tijdens het filmen handmatig dimmen wanneer uw mediaserver dit voor u kan doen? Met een beetje tweaken kun je Plex Media Server instellen om je Hue-slimme lampen automatisch aan te passen met aangepaste belichtingsschema's voor filmtijd, pauze en het einde van de film. We zijn behoorlijk grote mediacentrumfans hier bij How- Voor Geek, en we hebben een passie voor goede verlichting, vooral tijdens films - je kijkt tv met een biaslicht, toch?

Moet u een iMac Pro kopen of wachten op het herontwerp van de modulaire Mac Pro?
Toen Apple de eerbiedwaardige Mac Pro-desktop in 2013 vernieuwde, was de ontvangst op zijn zachtst gezegd gemengd. Terwijl de kleine voetafdruk van de tweede generatie en de gepolijste behuizing (ook wel de "vuilnisemmer" genoemd) zeker in het oog springen, en er is een onmiskenbare hoeveelheid techniek in het ontwerp, de officiële regel dat alleen het geheugen kan worden geüpgraded nadat de aankoop is uitgesteld veel power-gebruikers.



