Hoe u een Physical Game Controller met een iPhone, iPad of Android-apparaat gebruikt

'Mobiel gamen' doet denken aan rondvegen op een touchscreen, maar u hoeft dit niet te gebruiken onhandige aanraakbedieningen. Apple's iOS en Android van Apple ondersteunen beide fysieke gamecontrollers, waardoor je tactiele bedieningselementen kunt gebruiken met een smartphone of tablet.
Helaas ondersteunt niet elke mobiele game fysieke gamecontrollers. Maar heel wat games doen dat, dankzij de ondersteuning van de Apple TV voor MFi-controllers. Voor Android hebben apparaten zoals het NVIDIA Shield ontwikkelaars gestimuleerd om controller-ondersteuning te hebben voor hun games. Dus hoewel dit niet noodzakelijkerwijs werkt voor elke game die je bezit, zou het voor een behoorlijke hoeveelheid moeten werken.
iPhone en iPad
GERELATEERD: De beste MFi-gamepads voor je iPhone of iPad
de release van iOS 7 in 2013, Apple voegde gestandaardiseerde gamepad-controllerondersteuning toe voor iPhones, iPads en iPod Touches. Controllers die zijn ontwikkeld en gecertificeerd met Apple's MFi (Made For iPhone / iPad) certificering zullen werken met spellen die MFi-controllerondersteuning hebben geïmplementeerd. Dit is net als hoe Apple andere iPhone / iPad-accessoires certificeert, zoals Lightning-kabels.
Sommige van deze controllers bevatten een mount die je iPhone op zijn plaats vergrendelt, zodat je de iPhone kunt gebruiken als een draagbare gameconsole, terwijl je de controller vasthoudt jouw handen. Sommige MFi-controllers gebruiken een fysieke verbinding, dus u moet ze aansluiten op de Lightning-poort van uw iPhone of iPad. De meeste MFi-controllers koppelen echter alleen draadloos via Bluetooth, zoals een Bluetooth-headset of -toetsenbord. Plaats de controller gewoon in de koppelingsmodus, open de app Instellingen op uw iPhone of iPad en selecteer Bluetooth. Tik op de controller om deze aan je apparaat te koppelen.
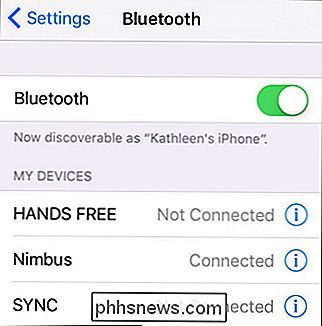
De nieuwe Apple TV maakt ook gebruik van MFi-controllers, dus games die zijn bijgewerkt om te worden uitgevoerd op de Apple TV, moeten ook werken met MFi-controllers op je iPhone of iPad.
Je kunt zoek naar MFi-gamecontrollers op Amazon en elders, maar hier zijn degenen die we aanbevelen. Zorg ervoor dat je een MFi-gecertificeerde controller krijgt als je van plan bent om het te gebruiken met een iPhone of iPad, want het werkt gegarandeerd met alle spellen die de MFi-standaard van Apple ondersteunen. Hoewel Apple geen lijst met MFi-controller-compatibele spellen bijhoudt, doen veel fabrikanten van MFi-controllers dit, zoals deze op Gamevice.

Als je het hebt gejailbreakt, kun je ook de "Controllers for All" installeren Cydia tweaken. Hiermee kunnen niet-MFi-controllers zoals Sony's PlayStation 4-controller functioneren als MFi-compatibele controllers.
Android-telefoons en -tablets
VERWANTE: Een Bluetooth-apparaat koppelen aan uw computer, tablet of telefoon
Google heeft geen gezamenlijke push gemaakt voor fysieke gamecontrollers op Android, maar sommige ontwikkelaars hebben dit wel gedaan. De Android-gebaseerde SHIELD-apparaten van NVIDIA bevatten bijvoorbeeld fysieke spelcontrollers. Spellen die met een NVIDIA Shield-controller werken, zouden ook prima moeten werken met andere soorten controllers. Sommige games maken mogelijk reclame voor controllerondersteuning op Google Play, maar niet allemaal, dus het is de moeite waard om het eens te proberen met je favoriete spel.
Android ondersteunt verschillende soorten controllers. Als je een draadloze Bluetooth-controller hebt, kun je deze koppelen met je Android-apparaat door de controller in de koppelingsmodus te plaatsen. Schakel vervolgens uw telefoon in en ga naar het Bluetooth-scherm in de app Instellingen, schakel Bluetooth in en u ziet de controller. U kunt het vervolgens koppelen met uw apparaat, een game starten en beginnen met spelen.
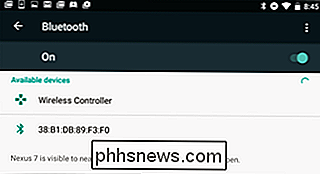
U kunt Bluetooth-controllers kopen die zijn ontworpen voor mobiele apparaten of die u gebruikt die rondsluipt. Als je een PlayStation 4 hebt, is de standaard controller van de PlayStation 4, ook bekend als de DualShock 4, eigenlijk een Bluetooth-controller. Je kunt het in de koppelingsmodus plaatsen en koppelen met een Android-smartphone of -tablet, net zoals je het zou kunnen koppelen met een pc.
GERELATEERD: Muizen, toetsenborden en gamepads verbinden met een Android-telefoon of tablet
Als u een USB OTG-kabel hebt - de OTG staat voor "on-the-go" - kunt u deze gebruiken om een standaard bedrade Xbox 360-controller aan te sluiten op een Android-tablet. Je kunt deze kabels kopen voor slechts een paar dollar op Amazon en elders. Met ditzelfde type kabel kunt u ook andere USB-apparaten, zoals USB-opslagstations, gebruiken op uw smartphone of tablet.
Zodra de plug-in is aangesloten, moeten games die controllers ondersteunen gewoon werken. Sommige spellen bieden mogelijk een manier om de controller te configureren of om te kiezen tussen besturingsschema's.
Als een spel niet werkt met elk type controller, kunt u Tincore Keymapper installeren. Met deze app kun je drukknoppen op de controller omzetten in gesimuleerde aanraakgebeurtenissen op het scherm. Als een spel op het scherm wordt bestuurd, betekent dit dat je de controller kunt instellen om op die bedieningselementen op het scherm te drukken, waardoor de controller voor het spel werkt.
Spelbesturingen kunnen ook handig zijn als je games met emulators wilt spelen op je smartphone of tablet. Apple verbiedt echter emulators uit de App Store, dus Android-gebruikers hebben hier misschien meer geluk. Met recente versies van iOS is het nu echter mogelijk om open-source-emulators te compileren en te installeren zonder toestemming van Apple.
Image Credit: Sergey Galyonkin op Flickr, Maurizio Pesce op Flickr

Ongedaan maken Een bericht verzenden in de Gmail-app voor iOS
Al meer dan een jaar staat Gmail u toe het verzenden van een e-mail ongedaan te maken. Deze functie was echter alleen beschikbaar wanneer u Gmail in een browser gebruikt en niet in de mobiele Gmail-apps. Nu is een knop 'Ongedaan maken' eindelijk beschikbaar in Gmail voor iOS. GERELATEERD: Hoe u de knop Ongedaan maken in Gmail kunt inschakelen (en de e-mail die u niet meer in de steek laat) in Gmail voor internet kunt u de tijdslimiet voor de knop Ongedaan maken tot 5, 10, 20 of 30 seconden, maar de knop Ongedaan maken in Gmail voor iOS is ingesteld op een tijdslimiet van 5 seconden, zonder de mogelijkheid om dit te wijzigen.

Windows en Linux met verschillende tijden repareren tijdens dubbel opstarten
Uw computer slaat de tijd op in een hardwareklok op het moederbord. De klok houdt de tijd bij, ook als de computer uit staat. Windows gaat er standaard van uit dat de tijd wordt opgeslagen in lokale tijd, terwijl Linux ervan uitgaat dat de tijd is opgeslagen in UTC-tijd en een offset toepast. Dit leidt ertoe dat een van uw besturingssystemen de verkeerde tijd in een dual-boot-situatie laat zien.



