Een nieuwe lokale gebruikersaccount maken in Windows 10

Wanneer u een upgrade uitvoert voor Windows 10, wordt uw oude account bij u geleverd, wanneer u een schone installatie uitvoert, maakt u een nieuw account tijdens het proces, maar hoe zit het als u extra lokale accounts wilt toevoegen? Lees verder terwijl we u laten zien hoe.
Waarom wil ik dit doen?
Miljoenen Windows-gebruikers maken nooit secundaire accounts op hun computer en gebruiken hun primaire beheerdersaccount voor alles. Dit is een niet-zo-veilige praktijk en de meeste mensen zouden er de gewoonte van moeten krijgen.
Het maken van een secundair account voor jezelf (dus je bent niet altijd aangemeld met beheerdersrechten) is een geweldig idee en een dat verhoogt de veiligheid van uw machine aanzienlijk. Het maken van afzonderlijke lokale accounts voor uw kinderen of andere gebruikers betekent dat ze de dingen kunnen instellen zoals ze willen, afzonderlijke gebruikersmappen hebben - documenten, afbeeldingen, enzovoort - en ervoor zorgen dat die dubieuze Minecraft-downloads die ze vinden op schaduwrijke websites niet infecteer uw account.
Hoewel u misschien geneigd bent om het Microsoft-account te gebruiken voor de online functies die het biedt, is een standaard lokaal account, zoals u dat had in Windows 7 en eerdere versies, geweldig voor mensen die geen zin hebben om koppel hun login aan Microsoft en het is perfect geschikt voor kinderen die niet alle extra's nodig hebben (en misschien niet eens een e-mailadres hebben om in de eerste plaats naar de account te linken).
Laten we eens kijken naar het proces voor het maken van nieuwe lokale gebruikersaccounts in Windows 10.
Maak een nieuwe lokale gebruikersaccount in Windows 10
GERELATEERD: Alle functies waarvoor een Microsoft-account vereist is in Windows 10
Eerst en vooral moet u om toegang te krijgen tot uw gebruikersaccountinstellingen. Merk op dat in Windows 10 dit een apart beest is van het regelpaneel van de "Gebruikersaccounts".
Druk op Windows + I om de app Instellingen te openen en klik vervolgens op "Accounts".
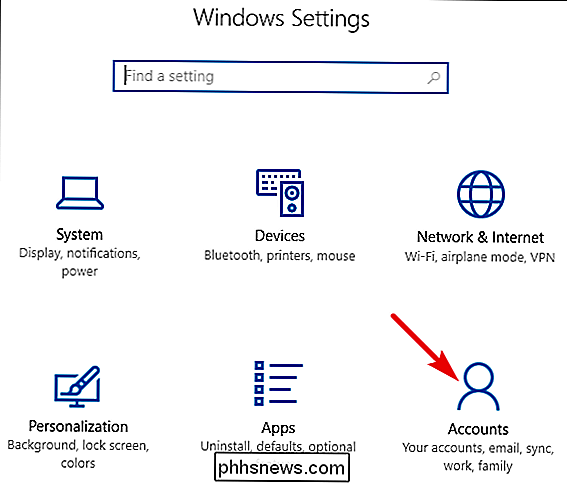
GERELATEERD: Een account voor een kind toevoegen en controleren in Windows 10
Ga op de pagina Accounts naar het tabblad "Familie en andere mensen" en klik vervolgens op de knop "iemand anders aan deze pc toevoegen". U wordt mogelijk verleid door de knop "Een gezinslid toevoegen", maar voor die functie moet u een online Microsoft-account maken en leden aan uw gezin toewijzen. Het is een handige functie waarmee u het account van een kind kunt controleren, maar niet wat we hier doen.
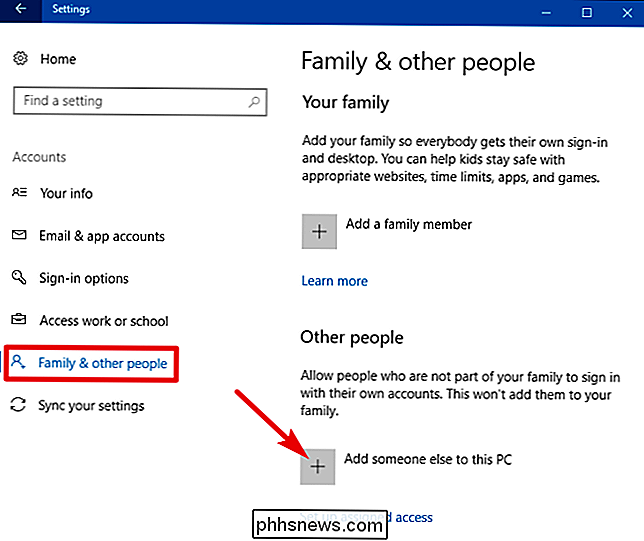
In het Microsoft-accountvenster dat verschijnt, wordt u aangestuurd op het maken van een online Microsoft-account. Negeer de prompt om een e-mail- of telefoonnummer op te geven. Klik in plaats daarvan op de link "Ik heb niet de inloggegevens van deze persoon" onderaan.
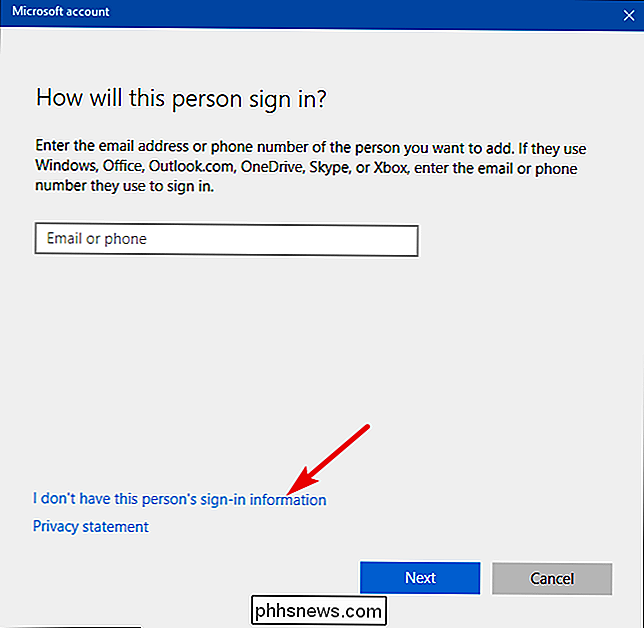
Op de volgende pagina zal Windows voorstellen dat u een online account aanmaakt. Negeer dit nogmaals en klik onderaan op de link "Een gebruiker zonder een Microsoft-account toevoegen".
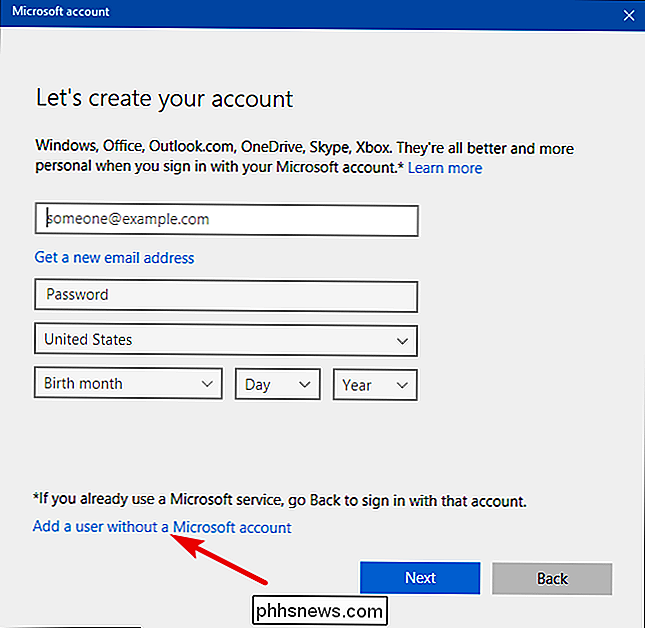
Als u nieuwe accounts hebt gemaakt in Windows 7 en eerdere versies, zal het volgende scherm u bekend voorkomen. Typ een hint voor gebruikersnaam, wachtwoord en wachtwoord en klik vervolgens op "Volgende".
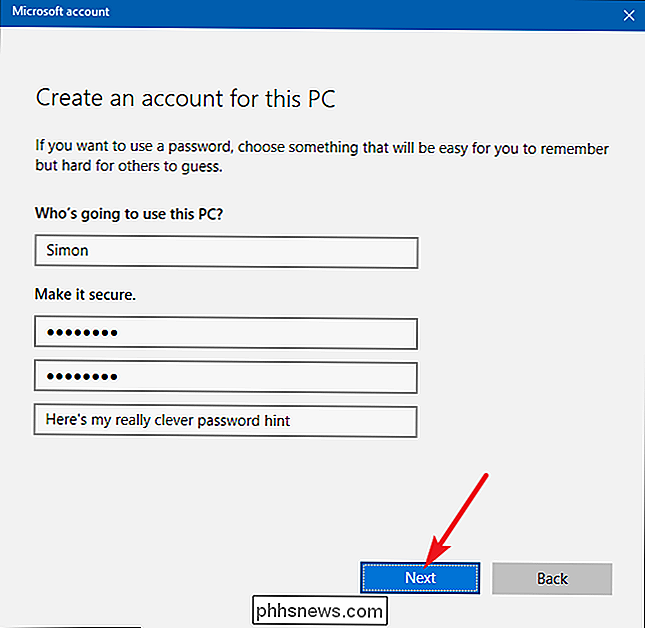
Nadat u op "Volgende" hebt geklikt, keert u terug naar het scherm Accounts dat u eerder hebt gezien, maar moet uw nieuwe gebruikersaccount nu worden vermeld. De eerste keer dat iemand zich aanmeldt via het account, maakt Windows gebruikersmappen en voltooit het instellen.
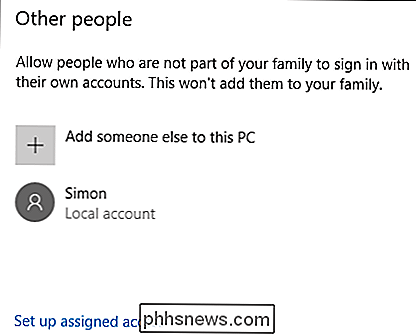
GERELATEERD: Gebruikersaccounts instellen en configureren op Windows 10
Standaard is uw lokale gebruikersaccount instellen als een beperkt account, wat betekent dat het geen applicaties kan installeren of administratieve wijzigingen aan de machine kan aanbrengen. Als u een dwingende reden hebt om het accounttype te wijzigen in een beheerdersaccount, kunt u klikken op het account, selecteert u 'Accounttype wijzigen' en vervolgens overschakelen van beperkt naar administratief. Nogmaals, tenzij je echt een administratief account nodig hebt, laat het in de veel veiliger gelimiteerde modus.
Heb je een dringende vraag over Windows 10? Schiet ons een e-mail op en we zullen ons best doen om deze te beantwoorden.

Kopen en luisteren naar de nieuwe audioboeken van Google Play
Lezen is cool, maar we leven in drukke tijden en niet iedereen heeft tijd om achterover te leunen met een boek - en zelfs als je dat doet, je hebt misschien niet genoeg tijd om het boek in een redelijke tijd af te maken. Dat is waar audioboeken geweldig kunnen zijn. En nu verkoopt Google ze in de Play Store!

Bluetooth 5.0: wat is het verschil, en waarom het ertoe doet
Moderne smartphones en andere apparaten, van de iPhone 8 en iPhone X tot de Samsung Galaxy S8, adverteren voor ondersteuning voor "Bluetooth 5.0" op hun lijst met specificaties. Dit is het nieuwste in de nieuwste en beste Bluetooth-versie. Wat is Bluetooth? Bluetooth 5.0 is de nieuwste versie van de Bluetooth-standaard voor draadloze communicatie.



